Comment changer le nom d'utilisateur sur un ordinateur Lenovo
Comment changer le nom d'utilisateur sur un ordinateur Lenovo ? Lorsque nous ajoutons un compte à l'ordinateur, nous devons généralement définir le nom du compte, mais si vous souhaitez modifier le nom du compte ultérieurement, vous pouvez essayer la méthode suivante pour le faire fonctionner. De nombreux amis ne savent pas comment le faire fonctionner en détail. . L'éditeur ci-dessous J'ai compilé les étapes pour changer le nom du compte sur les ordinateurs Lenovo. Si vous êtes intéressé, suivez l'éditeur et continuez à lire !

Étapes pour modifier le nom du compte sur un ordinateur Lenovo
1. Ouvrez le panneau de configuration et cliquez sur Modifier le type de compte.
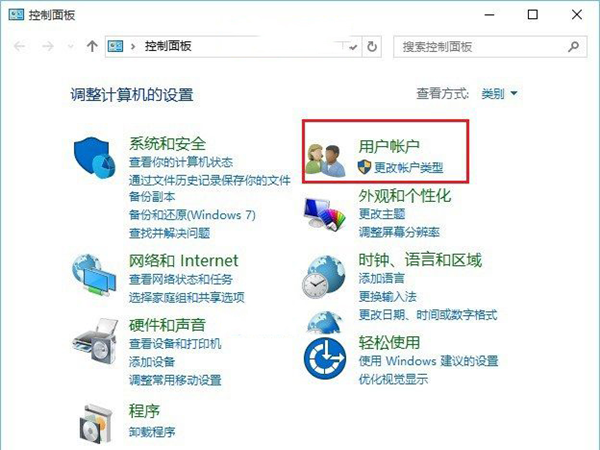
2. Cliquez sur l'utilisateur qui doit changer.
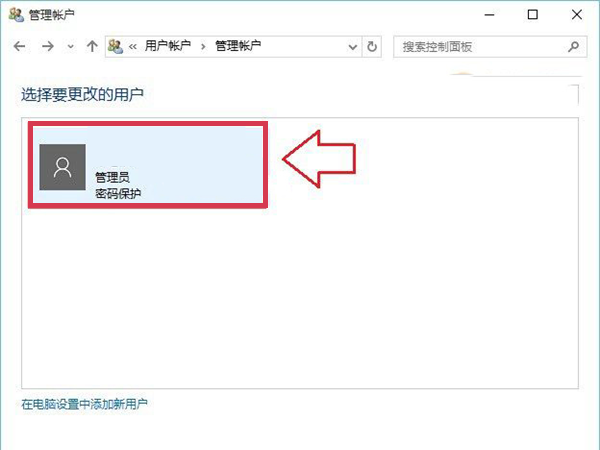
3. Cliquez pour modifier le nom du compte.
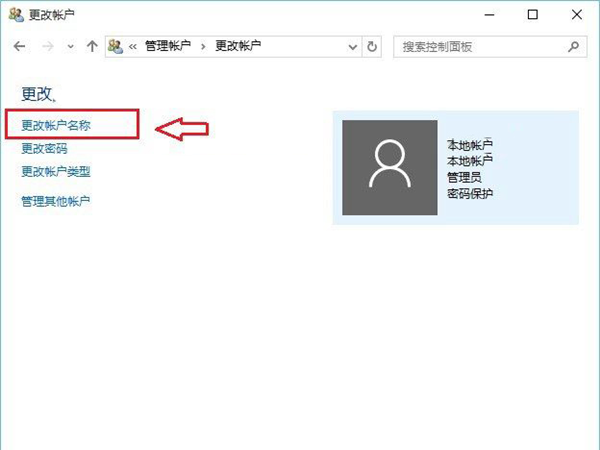
4. Après avoir entré le nouveau nom, cliquez sur Modifier le nom.

Ce qui précède est le contenu détaillé de. pour plus d'informations, suivez d'autres articles connexes sur le site Web de PHP en chinois!

Outils d'IA chauds

Undresser.AI Undress
Application basée sur l'IA pour créer des photos de nu réalistes

AI Clothes Remover
Outil d'IA en ligne pour supprimer les vêtements des photos.

Undress AI Tool
Images de déshabillage gratuites

Clothoff.io
Dissolvant de vêtements AI

AI Hentai Generator
Générez AI Hentai gratuitement.

Article chaud

Outils chauds

Bloc-notes++7.3.1
Éditeur de code facile à utiliser et gratuit

SublimeText3 version chinoise
Version chinoise, très simple à utiliser

Envoyer Studio 13.0.1
Puissant environnement de développement intégré PHP

Dreamweaver CS6
Outils de développement Web visuel

SublimeText3 version Mac
Logiciel d'édition de code au niveau de Dieu (SublimeText3)
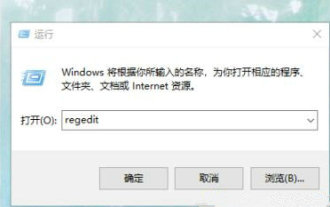 Comment modifier les noms de dossiers utilisateur dans Windows 10
Jan 10, 2024 pm 02:54 PM
Comment modifier les noms de dossiers utilisateur dans Windows 10
Jan 10, 2024 pm 02:54 PM
Beaucoup de nos utilisateurs utilisent Win10 et souhaitent changer le nom du dossier du nom d'utilisateur, mais constatent qu'il ne peut pas être modifié. Pendant un moment, ils ne savent pas quoi faire. En fait, nous pouvons le modifier en le modifiant directement. le registre. Changer le nom du dossier du nom d'utilisateur dans win10 1. Tout d'abord, nous devons utiliser la touche de raccourci win+R pour ouvrir la fenêtre d'exécution, puis nous entrons directement regedit pour accéder directement à l'éditeur de registre. 2. Ensuite, nous entrons directement dans HKEY_LOCAL_MACHINE\SOFTWARE\Microsoft\WindowsNT\CurrentVersion\Profilelist pour trouver ce chemin. 3. Ensuite, nous sommes dans la liste de profils
 Comment changer le nom d'utilisateur sur un ordinateur Lenovo
Jul 06, 2023 pm 04:41 PM
Comment changer le nom d'utilisateur sur un ordinateur Lenovo
Jul 06, 2023 pm 04:41 PM
Comment changer le nom d’utilisateur sur un ordinateur Lenovo ? Lorsque nous ajoutons un compte à l'ordinateur, nous devons généralement définir le nom du compte, mais si vous souhaitez modifier le nom du compte ultérieurement, vous pouvez essayer les méthodes suivantes pour fonctionner. De nombreux amis ne savent pas comment fonctionner en détail. L'éditeur l'organisera ci-dessous. Voici les étapes pour changer le nom du compte sur les ordinateurs Lenovo. Si vous êtes intéressé, suivez l'éditeur et continuez à lire ! Étapes pour modifier le nom du compte sur les ordinateurs Lenovo : 1. Ouvrez le panneau de configuration et cliquez sur Modifier le type de compte. 2. Cliquez sur l'utilisateur qui doit être modifié. 3. Cliquez pour modifier le nom du compte. 4. Après avoir saisi le nouveau nom, cliquez sur Modifier le nom.
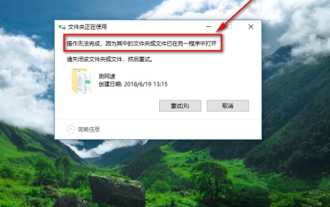 Que dois-je faire si le dossier du nom d'utilisateur est utilisé lors de sa modification dans Win10 ?
Jan 15, 2024 pm 03:12 PM
Que dois-je faire si le dossier du nom d'utilisateur est utilisé lors de sa modification dans Win10 ?
Jan 15, 2024 pm 03:12 PM
Lorsque vous utilisez un ordinateur avec le système d'exploitation Windows 10, vous devrez peut-être ouvrir ou supprimer un fichier spécifique, mais vous recevrez une invite indiquant que le fichier est en cours d'utilisation. De nombreux amis ne résoudront pas cette situation lorsqu'ils la rencontreront. , la solution Très simple. Solution pour changer le dossier du nom d'utilisateur dans Win10 1. Tout d'abord, nous devons ouvrir le gestionnaire de tâches de l'ordinateur. Nous trouvons soigneusement le document que nous devons trouver dans la fenêtre du gestionnaire de tâches. 2. Ensuite, après avoir trouvé le document dont nous avons besoin, nous déterminons s'il s'agit de celui que nous devons fermer. Après avoir confirmé, nous cliquons dessus avec le bouton droit, puis sélectionnons l'option Fin de tâche dans le menu contextuel. 3. Lorsque nous supprimons certains dossiers, nous rencontrons une boîte de dialogue indiquant que l'opération ne peut pas être effectuée car le fichier a été ouvert.
 Modifier le nom d'utilisateur Windows 10 en anglais
Jan 14, 2024 am 11:36 AM
Modifier le nom d'utilisateur Windows 10 en anglais
Jan 14, 2024 am 11:36 AM
Lorsque vous vous connectez avec succès au système d'exploitation Windows 10, vous remarquerez peut-être que l'identité de l'utilisateur est définie avec un nom chinois. Cela peut apporter un certain degré de désagrément à vos opérations quotidiennes. Certains fichiers nécessitent l'anglais pour des raisons de commodité. Le nom d'utilisateur de Win10 en anglais est facile à modifier. Comment changer le nom d'utilisateur en anglais dans win10 1. Tout d'abord, nous appuyons sur la touche de raccourci win+R pour ouvrir la fenêtre d'exécution, puis nous entrons netplwiz. 2. Après avoir terminé la saisie, appuyez sur la touche Entrée pour accéder à l'interface utilisateur, où nous pouvons choisir d'ajouter un utilisateur. 3. Nous pouvons choisir de ne pas nous connecter lors de l'ajout. 4. Ensuite, nous pouvons sélectionner le compte local. 5. Enfin, nous pouvons saisir ici le nom du compte anglais. En fait, il est vrai que nous avons affaire à certains documents
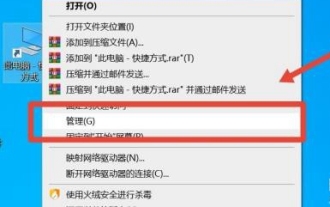 Comment changer le nom d'utilisateur dans Win10
Feb 27, 2024 pm 03:01 PM
Comment changer le nom d'utilisateur dans Win10
Feb 27, 2024 pm 03:01 PM
Lorsque tout le monde vient d'acquérir un nouvel ordinateur, le nom d'utilisateur Win10 est souvent Administrateur par défaut, donc de nombreuses personnes souhaitent modifier le nom d'utilisateur mais ne savent pas comment le faire. Dans l'article suivant, l'éditeur présentera en détail la méthode de fonctionnement. toi, viens jeter un oeil. Jetez un oeil. Comment changer le nom d'utilisateur dans Win10 1. Tout d'abord, cliquez avec le bouton droit sur l'icône de l'ordinateur sur le bureau et sélectionnez Gérer dans la fenêtre contextuelle. 2. Après avoir accédé à l'interface de gestion de l'ordinateur, recherchez et cliquez sur Utilisateurs et groupes locaux. 3. Dans l'interface des utilisateurs et groupes locaux, sélectionnez le dossier nommé Groupes à droite. 4. Après avoir entré le dossier, recherchez le fichier Utilisateurs sur le côté droit. 5. Cliquez avec le bouton droit sur le fichier et sélectionnez Renommer dans la barre d'options contextuelle. 6. Enfin, il vous suffit de saisir le nom que vous souhaitez nommer et de cliquer lorsque vous avez terminé.
 Apprenez à modifier le nom d'utilisateur du système win10
Dec 26, 2023 pm 04:07 PM
Apprenez à modifier le nom d'utilisateur du système win10
Dec 26, 2023 pm 04:07 PM
Après avoir installé le système win10, nous devons généralement définir un nom d'utilisateur. Lorsque nous installons le système pour la première fois, nous choisissons généralement un nom d'utilisateur aléatoire. Après un certain temps, certains utilisateurs souhaitent modifier le nom d'utilisateur aléatoire. Ensuite, le système win10 comment faire. changer de nom d'utilisateur ? Comment changer le nom d'utilisateur dans le système win10 1. Appuyez d'abord sur la touche de raccourci "win+r" pour ouvrir run et entrez "control". 2. Cliquez sur Compte utilisateur. 3. Sélectionnez Modifier le type de compte. 4. Sélectionnez Modifier le nom du compte. 5. Entrez le nom d'utilisateur souhaité et cliquez sur le bouton Modifier le nom.
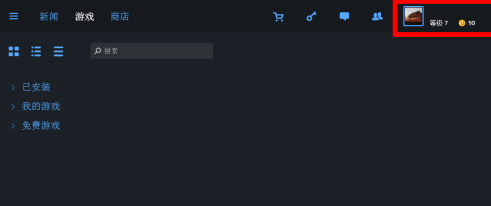 Comment changer le nom d'utilisateur dans Uplay-Comment changer le nom d'utilisateur dans Uplay
Mar 05, 2024 am 11:46 AM
Comment changer le nom d'utilisateur dans Uplay-Comment changer le nom d'utilisateur dans Uplay
Mar 05, 2024 am 11:46 AM
Le contenu qui vous est présenté dans ce numéro concerne le logiciel Uplay. Savez-vous comment changer le nom d'utilisateur dans Uplay ? L'éditeur ci-dessous vous présentera la méthode pour changer le nom d'utilisateur dans Uplay. Utilisateurs intéressés, veuillez venir tester. Regardez ci-dessous. Tout d'abord, nous sélectionnons notre nom d'utilisateur dans le coin supérieur droit. Le nom d'utilisateur est à droite de l'avatar. Nous cliquons sur le nom d'utilisateur pour plus de détails, reportez-vous à l'image ci-dessous. en bas et sélectionnez "Informations sur le compte" ; détails. Reportez-vous à l'image ci-dessous, puis nous trouvons "Nom d'utilisateur". Vous verrez un "Modifier" à côté de votre identifiant. Ensuite, nous cliquons sur "Modifier" pour plus de détails, référez-vous à l'image. ci-dessous. À ce moment, nous pouvons changer notre nom d'utilisateur Nous entrons nous-mêmes. Si vous souhaitez modifier le nom d'utilisateur, cliquez sur "Enregistrer".
 Windows 10 1909 : guide complet pour modifier les profils de nom d'utilisateur
Dec 29, 2023 pm 02:55 PM
Windows 10 1909 : guide complet pour modifier les profils de nom d'utilisateur
Dec 29, 2023 pm 02:55 PM
Je crois que de nombreux amis souhaitent modifier le nom d'utilisateur et le fichier de configuration de notre système tout en utilisant win101909. Si vous ne savez pas comment le faire, vous pouvez jeter un œil à cet ordinateur sur le bureau, sélectionner Propriétés dans le courrier. et recherchez les propriétés avancées, puis modifiez les variables de configuration d'environnement dans la fenêtre. Changez complètement le profil de nom d'utilisateur dans le système win101909 : 1. Ouvrez d'abord « Explorateur de fichiers », recherchez cet ordinateur dans le panneau de gauche, cliquez avec le bouton droit sur « Propriétés ». 2. Recherchez « Paramètres système avancés - Avancés - Variables d'environnement » dans le panneau de gauche. 3. Après avoir effectué les paramètres suivants, confirmez et revenez : 4. Sous « Variables utilisateur pour XXXX », cliquez sur le bouton « Nouveau » : 5. Définissez. le nom de la variable à "USERPROFILE"6





