Comment renommer par lots les suffixes de fichiers dans Win10
Comment renommer par lots les suffixes de fichiers dans Win10 ? De nos jours, de nombreux utilisateurs utilisent le système Win10, et lorsque nous utilisons habituellement des ordinateurs, nous utilisons souvent beaucoup de touches de raccourci, car les touches de raccourci peuvent rendre nos opérations plus pratiques, alors comment renommer des fichiers par lots ? Ci-dessous, l'éditeur vous présentera l'opération de renommage par lots de fichiers dans Win10.

Comment renommer par lots des fichiers dans Win10
1 Sélectionnez tous les fichiers que vous souhaitez renommer.
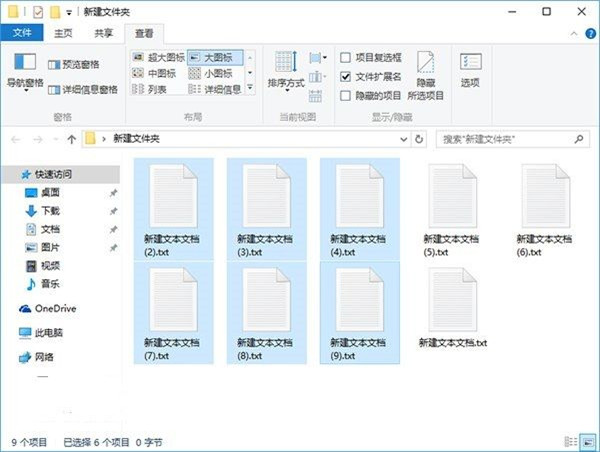
2. Faites un clic droit sur un fichier sélectionné et sélectionnez Renommer.
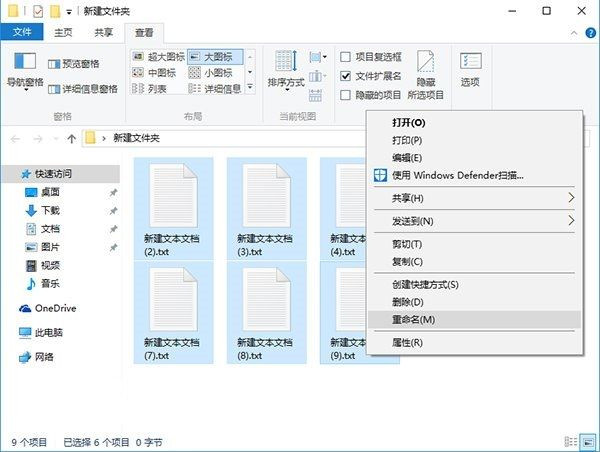
3. Une fois qu'un fichier est renommé, les autres fichiers seront marqués à leur tour avec des numéros de série.
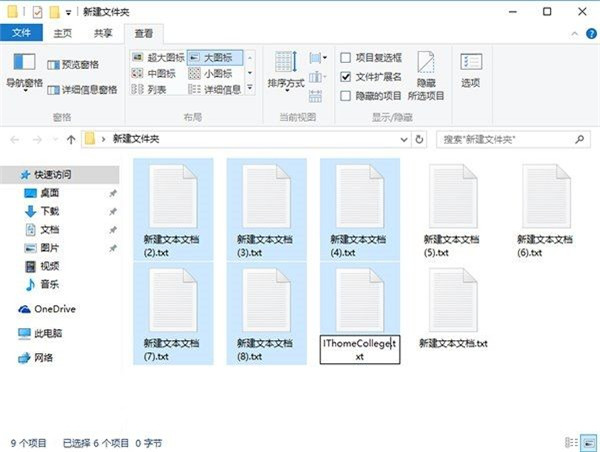
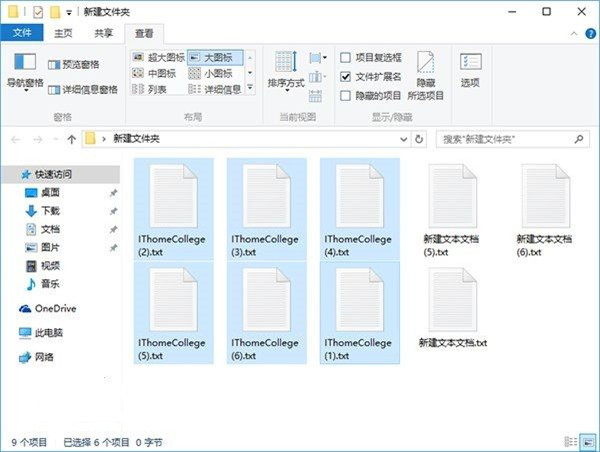
Lors de la modification, faites simplement attention à l'ordre des fichiers et à l'emplacement des exemples de fichiers modifiés. Les numéros de série sont classés par ordre croissant à partir du fichier exemple modifié. Si vous souhaitez utiliser de grandes/petites icônes, des vignettes et d'autres méthodes d'affichage de disposition, les numéros de série de dénomination des fichiers sélectionnés augmenteront séquentiellement à partir du début du fichier exemple. jusqu'au dernier fichier : si le fichier d'échantillon n'est pas le premier fichier sélectionné, après le dernier fichier de la dernière ligne, le numéro de séquence reviendra au premier fichier de la ligne supérieure du groupe de fichiers et continuera jusqu'à la fin de les fichiers avant le fichier exemple.
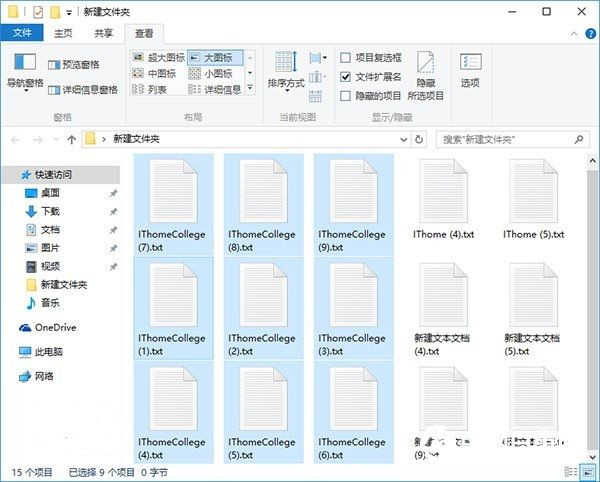
Autres arrangements avec un ordre linéaire évident, tels que des détails, des listes, du contenu, etc., l'effet de tri est plus facile à observer Si l'exemple de fichier commence au milieu de la file d'attente, le tri augmentera vers le bas et. puis le premier dans la file d'attente. Le numéro de série de chaque fichier continuera à +1 en fonction du dernier fichier jusqu'à la fin du fichier précédant le fichier exemple.
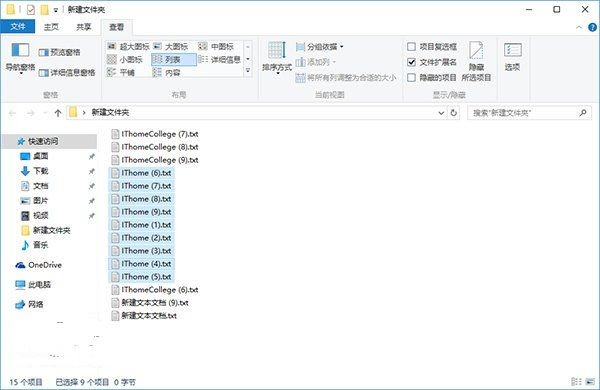
Ce qui est intéressant c'est que si vous continuez à modifier le numéro sur un fichier qui a été modifié (pas le n°1), par exemple enlevez le numéro de série, alors le nouveau tri repartira de +1 après l'ancien numéro de tri ; si vous modifiez à nouveau le numéro de séquence et que le nouveau numéro de séquence commence par +1 après le plus grand des plus petits numéros de séquence dans le fichier sélectionné, par exemple, le numéro de séquence est 1, 2, 3, 6, 7, 8. , 9, 10, 11. Si vous renommez le numéro 6, la nouvelle séquence de numéros de série sera 1, 2, 3, 4, 5, 6, 7, 8, 9.
Ce qui précède est le contenu détaillé de. pour plus d'informations, suivez d'autres articles connexes sur le site Web de PHP en chinois!

Outils d'IA chauds

Undresser.AI Undress
Application basée sur l'IA pour créer des photos de nu réalistes

AI Clothes Remover
Outil d'IA en ligne pour supprimer les vêtements des photos.

Undress AI Tool
Images de déshabillage gratuites

Clothoff.io
Dissolvant de vêtements AI

AI Hentai Generator
Générez AI Hentai gratuitement.

Article chaud

Outils chauds

Bloc-notes++7.3.1
Éditeur de code facile à utiliser et gratuit

SublimeText3 version chinoise
Version chinoise, très simple à utiliser

Envoyer Studio 13.0.1
Puissant environnement de développement intégré PHP

Dreamweaver CS6
Outils de développement Web visuel

SublimeText3 version Mac
Logiciel d'édition de code au niveau de Dieu (SublimeText3)
 Le pilote ne peut pas charger ene.sys sur cet appareil sous Windows 11
May 05, 2023 am 09:13 AM
Le pilote ne peut pas charger ene.sys sur cet appareil sous Windows 11
May 05, 2023 am 09:13 AM
De nombreux utilisateurs de Windows 11 ont rencontré le message d'erreur « Le pilote n'a pas pu être chargé sur ce périphérique (ene.sys) » qui empêche le chargement du pilote sur le système et est marqué comme vulnérable. Cependant, ce problème est principalement signalé par les utilisateurs qui ont mis à niveau leur PC vers Windows 11. Cette erreur est étroitement liée aux pilotes et aux fichiers corrompus en raison de problèmes de mise à jour du système d'exploitation. Si vous rencontrez cette erreur «ene.sys» à chaque fois que vous allumez votre ordinateur Windows 11 après une mise à jour, continuez à lire cet article. Vous trouverez ici quelques méthodes de dépannage que vous pouvez utiliser si vous voyez cette erreur sur votre PC. Correctif 1 – Installer la mise à jour facultative, étape 1. Utiliser le groupe Windows+R
 4 façons de renommer rapidement une imprimante sous Windows 11
Sep 11, 2023 pm 03:26 PM
4 façons de renommer rapidement une imprimante sous Windows 11
Sep 11, 2023 pm 03:26 PM
Si vous avez beaucoup d’imprimantes dans votre bureau, la liste des imprimantes peut être longue et rendre le travail fastidieux. De plus, plusieurs imprimantes signifient généralement des noms similaires, ce qui peut prêter à confusion. La dernière chose que vous souhaitez est de parcourir une liste interminable et de finir par envoyer votre travail d'impression à la mauvaise imprimante. Heureusement, vous pouvez résoudre tous ces problèmes avec une simple astuce de changement de nom, que nous vous montrerons ci-dessous. Comment renommer mon imprimante sous Windows 11 ? 1. À l'aide de l'application Paramètres, appuyez sur la touche et cliquez sur Paramètres. Windows cliquez sur Bluetooth et appareils et sélectionnez Imprimantes et scanners. Sélectionnez l'imprimante que vous souhaitez renommer. Cliquez sur Propriétés de l'imprimante. Accédez à l'onglet Général, touche
![Explorer.exe ne démarre pas au démarrage du système [Réparer]](https://img.php.cn/upload/article/000/887/227/168575230155539.png?x-oss-process=image/resize,m_fill,h_207,w_330) Explorer.exe ne démarre pas au démarrage du système [Réparer]
Jun 03, 2023 am 08:31 AM
Explorer.exe ne démarre pas au démarrage du système [Réparer]
Jun 03, 2023 am 08:31 AM
De nos jours, de nombreux utilisateurs de Windows commencent à rencontrer de graves problèmes avec le système Windows. Le problème est qu'Explorer.exe ne peut pas démarrer une fois le système chargé et les utilisateurs ne peuvent pas ouvrir de fichiers ou de dossiers. Cependant, les utilisateurs Windows peuvent ouvrir l'Explorateur Windows manuellement à l'aide de l'invite de commande dans certains cas et cela doit être fait à chaque redémarrage du système ou après le démarrage du système. Cela peut être problématique et est dû aux facteurs suivants mentionnés ci-dessous. Fichiers système corrompus. Activez les paramètres de démarrage rapide. Pilotes d’affichage obsolètes ou problématiques. Des modifications ont été apportées à certains services du système. Fichier de registre modifié. En gardant à l'esprit tous les facteurs ci-dessus, nous en avons proposé quelques-uns qui aideront sûrement les utilisateurs.
 Comment renommer par lots les suffixes de fichiers dans Win10
Jul 06, 2023 pm 07:37 PM
Comment renommer par lots les suffixes de fichiers dans Win10
Jul 06, 2023 pm 07:37 PM
Comment renommer par lots les suffixes de fichiers dans Win10 ? De nos jours, de nombreux utilisateurs utilisent le système Win10, et lorsque nous utilisons habituellement des ordinateurs, nous utilisons souvent beaucoup de touches de raccourci, car les touches de raccourci peuvent rendre nos opérations plus pratiques, alors comment renommer des fichiers par lots ? Ci-dessous, l'éditeur vous présentera l'opération de renommage par lots de fichiers dans Win10. Comment renommer par lots des fichiers dans Win10 1. Sélectionnez tous les fichiers que vous souhaitez renommer. 2. Cliquez avec le bouton droit sur un fichier sélectionné et sélectionnez Renommer. 3. Une fois qu'un fichier est renommé, les autres fichiers seront à leur tour marqués d'un numéro de série. La méthode est très simple, mais lors de la modification, vous devez faire attention à l'ordre des fichiers et à la position de tri des exemples de fichiers modifiés. Le numéro de série commence à partir de l'exemple de fichier modifié.
 CS:GO plante, se bloque et problèmes d'écran noir sous Windows 10/11
Apr 30, 2023 pm 06:40 PM
CS:GO plante, se bloque et problèmes d'écran noir sous Windows 10/11
Apr 30, 2023 pm 06:40 PM
Comme n'importe quel autre jeu sur votre PC, Counter-Strike : Global Offensive peut planter, se bloquer ou rester bloqué sur un écran noir au lancement. Counter-Strike est l'un des jeux fps à faibles ressources du marché et il fonctionne même sur Tudou PC. Bien que CSGO soit un jeu orienté CPU, le GPU système joue également un rôle important. Le problème d'écran noir est lié à des problèmes de GPU. Suivez ces solutions simples pour résoudre le problème. Correctif 1 – Désactiver la compatibilité Si vous exécutez le jeu en mode de compatibilité sous Windows 8 ou 7, désactivez-le. CSGO fonctionne avec toutes les versions de Windows (WindowsXP ou supérieur)
 Comment changer le type de fichier sous Windows 11/10
Oct 27, 2023 pm 02:13 PM
Comment changer le type de fichier sous Windows 11/10
Oct 27, 2023 pm 02:13 PM
Changer le type de fichier (extension) est une tâche simple. Cependant, des choses plus simples peuvent parfois devenir délicates, et la modification des extensions de fichiers en fait partie. Une extrême prudence doit être prise lors de la modification des types de fichiers, car une simple erreur peut détruire le fichier et le rendre inutilisable. Nous avons donc discuté de différentes manières de modifier les types de fichiers sous Windows 11, 10. Comment modifier le type de fichier sous Windows 11, 10 Il existe deux façons de procéder. Vous pouvez utiliser la méthode GUI directe (dans l'Explorateur de fichiers) ou vous pouvez modifier le type de fichier depuis le terminal. Voie 1 – Utiliser l'Explorateur de fichiers Voie 2 – Utiliser le terminal CMD Voie 1 – Changer directement le type de fichier Vous pouvez directement modifier le type de fichier de haut en bas dans l'Explorateur de fichiers
 Quelle est la touche de raccourci pour renommer ?
Feb 22, 2024 pm 02:50 PM
Quelle est la touche de raccourci pour renommer ?
Feb 22, 2024 pm 02:50 PM
La touche de raccourci pour renommer est F2. Analyse 1 La touche de raccourci pour renommer est F2. 2 Si vous souhaitez renommer un fichier ou un dossier, vous pouvez appuyer sur F2 après avoir sélectionné le fichier, le modifier directement et appuyer sur Entrée. 3 Parfois, vous pouvez également utiliser la souris pour sélectionner le fichier, cliquer avec le bouton droit, sélectionner Renommer et appuyer sur Entrée une fois la modification terminée. 4 Les touches de raccourci font référence à la combinaison ou à la séquence spéciale de touches du clavier pour exécuter rapidement une certaine commande, ce qui peut améliorer efficacement l'efficacité du travail. Supplément : Que sont les touches de raccourci ? 1 Les touches de raccourci, également appelées touches de raccourci, font référence à l'exécution d'une opération à l'aide de certaines touches, séquences de touches ou combinaisons de touches spécifiques. Vous pouvez utiliser des touches de raccourci pour effectuer certaines tâches à la place de la souris. Vous pouvez utiliser des raccourcis clavier pour ouvrir, fermer et parcourir le menu Démarrer, le bureau, les menus et les boîtes de dialogue.
 Introduction à la fonction PHP — rename() : Renommer un fichier ou un répertoire
Jul 25, 2023 pm 12:10 PM
Introduction à la fonction PHP — rename() : Renommer un fichier ou un répertoire
Jul 25, 2023 pm 12:10 PM
Introduction à la fonction PHP — rename() : Renommer des fichiers ou des répertoires Introduction : En PHP, la fonction rename() est utilisée pour renommer des fichiers ou des répertoires. Il fournit un moyen simple de modifier le nom d’un fichier ou d’un répertoire. Qu'il s'agisse d'un seul fichier ou d'un répertoire entier, vous pouvez utiliser cette fonction pour effectuer une opération de renommage. Le processus de renommage peut être facilement réalisé en spécifiant le nom du fichier ou du répertoire source et le nom cible. Syntaxe : boolrename(string$source,str





