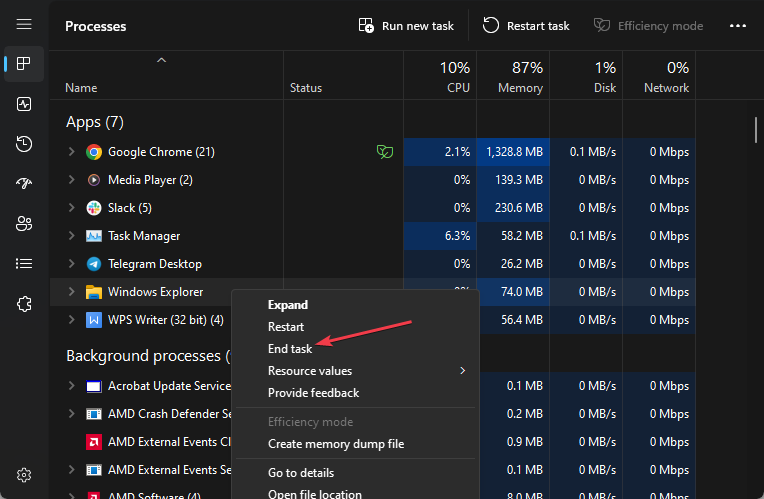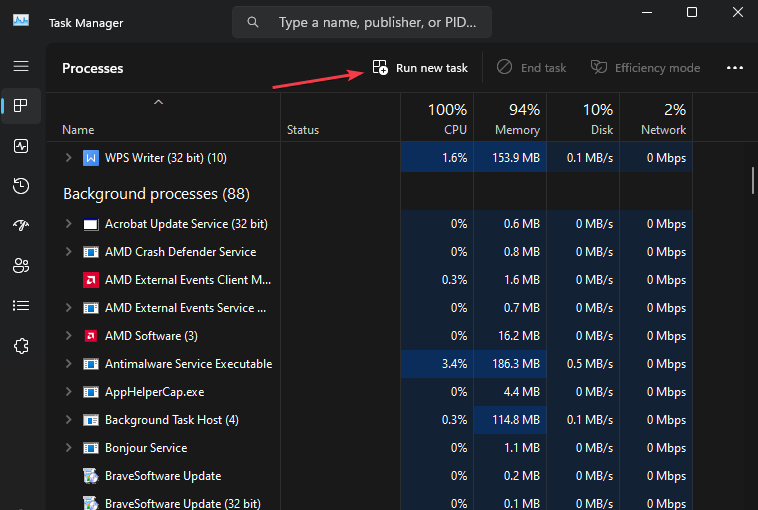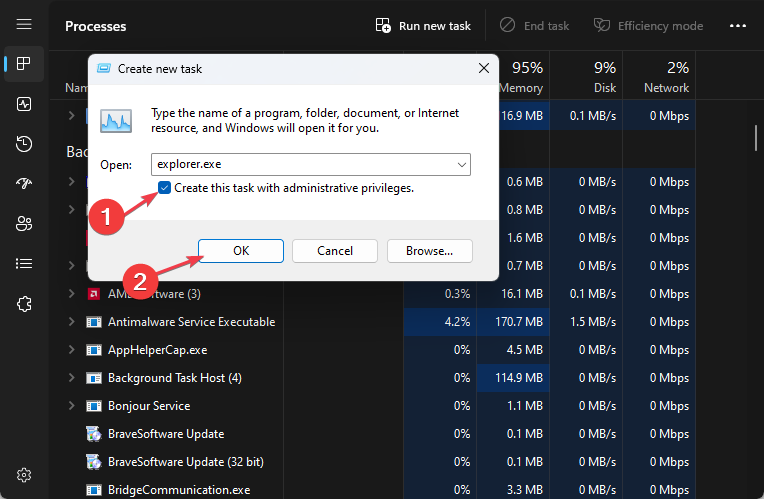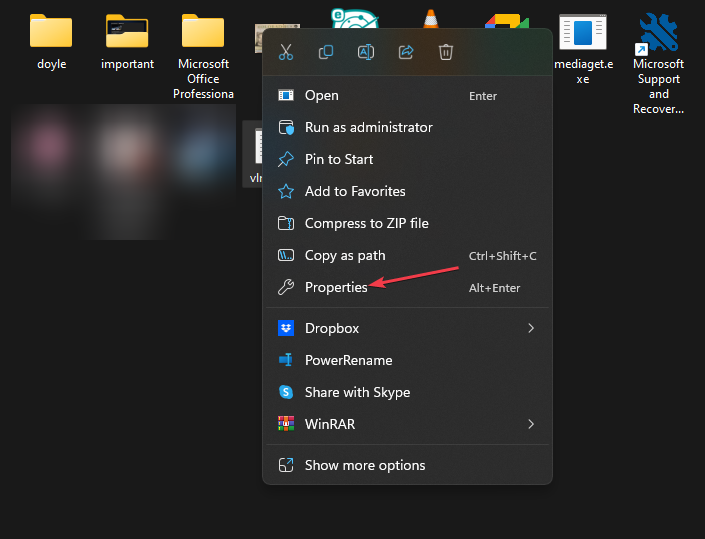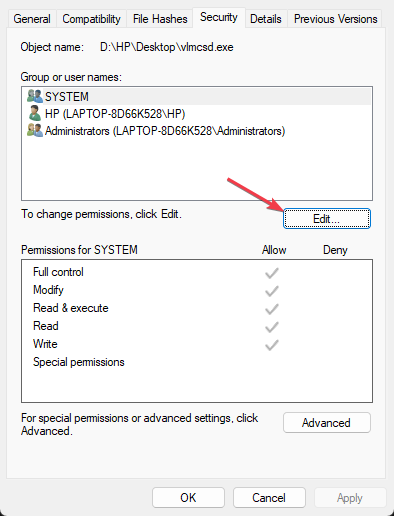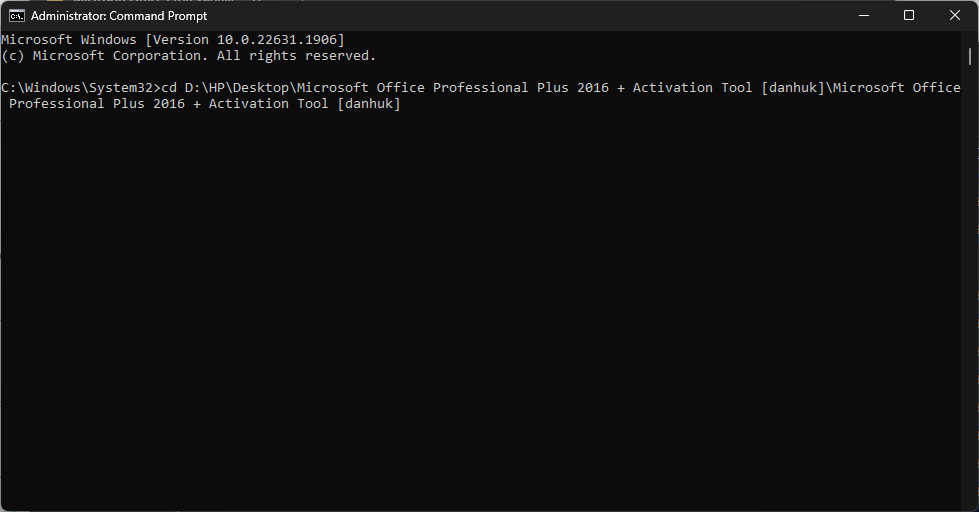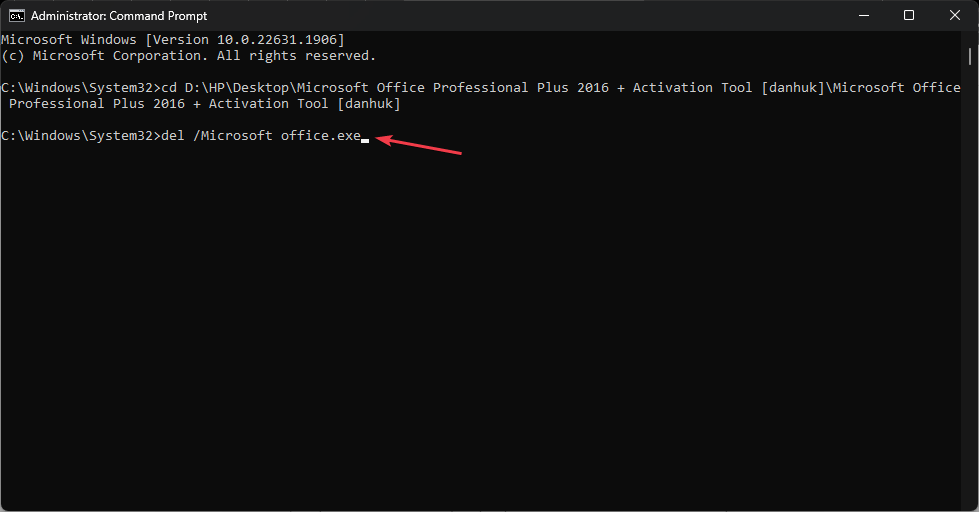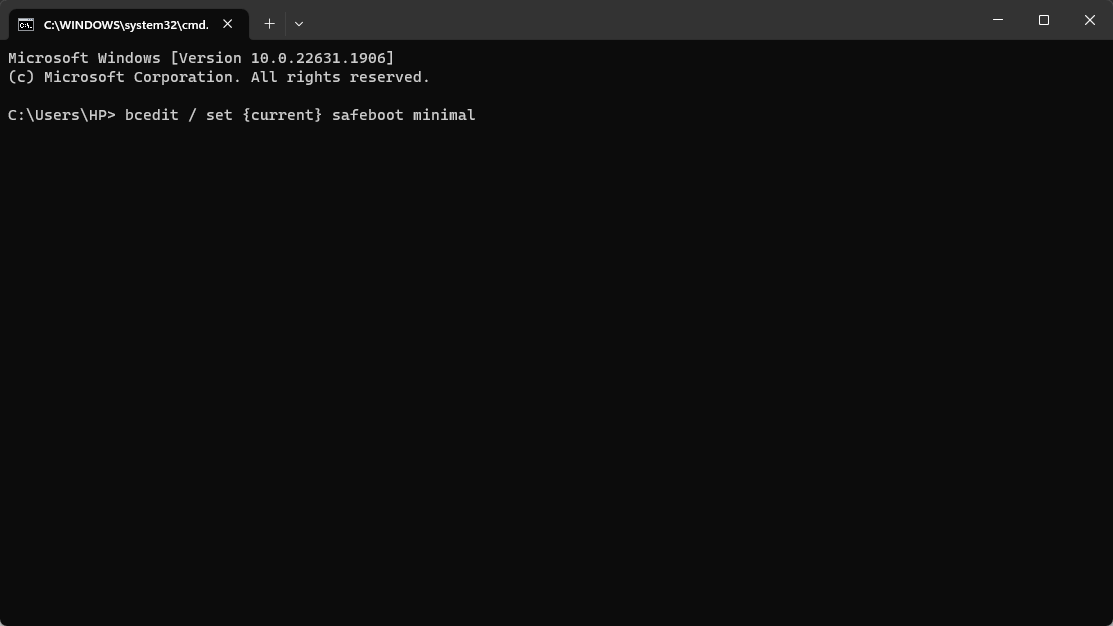Problème commun
Problème commun
 Les fichiers ne sont pas supprimés sous Windows 11 ? 4 façons de forcer leur effacement
Les fichiers ne sont pas supprimés sous Windows 11 ? 4 façons de forcer leur effacement
Les fichiers ne sont pas supprimés sous Windows 11 ? 4 façons de forcer leur effacement
De nombreux utilisateurs de Windows 11 ont signalé qu'ils ne parvenaient pas à supprimer certains contenus de leur ordinateur pour une raison quelconque. Cela peut être ennuyeux car cela empêche les utilisateurs de libérer de la mémoire ou de supprimer des fichiers indésirables. Nous verrons pourquoi les fichiers ne peuvent pas être supprimés sous Windows 11 et comment résoudre ce problème.
De plus, notre article pourrait vous intéresser, Que faire si les fichiers supprimés par l'Explorateur de fichiers apparaissent toujours sur votre ordinateur.
Pourquoi mon ordinateur ne me permet-il pas de supprimer des fichiers ?
- Cela peut arriver si vous n'êtes pas le propriétaire du fichier ou si votre compte utilisateur ne dispose pas des droits d'accès appropriés.
- Le fichier peut être utilisé par un autre programme ou processus, empêchant sa suppression.
- Le système d'exploitation ou un programme tiers peut verrouiller des fichiers ou des dossiers.
- Si le système de fichiers de votre ordinateur est corrompu, cela peut entraîner des problèmes de suppression de fichiers.
- Un fichier ou un dossier peut activer l'attribut en lecture seule, qui restreint la modification et la suppression.
- Windows protège certains fichiers et dossiers système contre toute suppression accidentelle, ce qui entraîne des limitations.
- Si le nom du fichier dépasse la longueur de chemin maximale autorisée, vous pourriez avoir des problèmes pour le supprimer.
- Un logiciel antivirus ou de sécurité peut interférer avec la suppression de fichiers s'il dispose de contrôles d'accès stricts.
Que dois-je faire si les fichiers ne peuvent pas être supprimés sous Windows 11 ?
Avant de procéder à toute étape de dépannage avancée, nous vous recommandons de respecter les vérifications préliminaires suivantes :
- Redémarrez votre ordinateur pour résoudre les problèmes temporaires affectant la suppression de fichiers.
- Fermez le processus en arrière-plan à l'aide du fichier et empêchez sa suppression.
1. Fermez et redémarrez l'Explorateur de fichiers
- Cliquez avec le bouton droit sur le bouton Windows et cliquez sur Gestionnaire des tâches dans le menu de la liste.
- Accédez à l'onglet « Processus ». Recherchez l'Explorateur Windows, cliquez dessus avec le bouton droit et sélectionnez Fin de tâche dans le menu déroulant.

- Cliquez sur pour exécuter une nouvelle tâche .

- Tapez explorer.exe et appuyez sur pour redémarrer l'Explorateur de fichiers. Entrée

- Essayez à nouveau de supprimer le fichier et vérifiez si le problème persiste.
Le redémarrage de l'Explorateur de fichiers résoudra tous les verrous ou problèmes l'empêchant de supprimer des fichiers.
2. Contrôle total sur les fichiers
- Faites un clic droit sur le fichier que vous souhaitez supprimer et sélectionnez Propriétés dans le menu déroulant.

- Accédez à l'onglet Sécurité et assurez-vous que votre compte utilisateur dispose des autorisations nécessaires pour supprimer des fichiers.
- Sinon, cliquez sur "Modifier" pour ajuster les autorisations.

- Dans une nouvelle fenêtre, accordez le contrôle total de votre compte.
Si vous ne disposez pas des autorisations requises pour supprimer le fichier, les étapes ci-dessus vous aideront à attribuer des autorisations suffisantes pour modifier le fichier.
Si vous ne pouvez pas contourner les étapes ci-dessus, consultez notre guide sur la façon de réinitialiser les autorisations sur Windows 11.
3. Utilisez l'invite de commande pour forcer la suppression d'un fichier
- Recherchez le chemin du fichier dans l'Explorateur de fichiers et copiez-le.
- Clic gauche sur le bouton "Démarrer", tapez "Invite de commandes" et cliquez sur l'option "Exécuter en tant qu'administrateur".
- Cliquez sur « Oui » à l'invite Compte utilisateur Contrôle (UAC) .
- Accédez à l'emplacement du fichier à l'aide de la commande et du chemin suivants : Par exemple,
<code><strong>cd C:Pathtofile</strong>
- 进入正确的目录后,键入以下内容并按 :Enter
<strong>del /f filename.extension</strong>
- 将 filename.extension 替换为要删除的文件的实际名称。
/f 标志强制删除而不提示确认。它在没有任何权限或安全访问权限的情况下运行文件删除过程。
4.在安全模式下删除文件
- 按 + 键打开“运行命令”窗口。键入cmd,然后按回车键打开命令提示符。WinR

- 在命令提示符下键入以下内容,然后按:Enter
<strong>bcedit / set {current} safeboot minimal</strong>cd C:Pathtofile

- Une fois que vous êtes dans le bon répertoire, tapez ce qui suit et appuyez sur : Entrée kbd >

/f flag force la suppression sans demander de confirmation. Il exécute le processus de suppression de fichiers sans aucune autorisation ni accès de sécurité.
4. Supprimer les fichiers en mode sans échec
Appuyez sur la touche + pour ouvrir la fenêtre
"Exécuter🎜Command". Tapez cmd et appuyez sur Entrée pour ouvrir 🎜Invite de commandes🎜. WinR 🎜🎜Tapez ce qui suit dans l'invite de commande et appuyez sur : Entrée
🎜🎜Tapez ce qui suit dans l'invite de commande et appuyez sur : Entrée🎜bcedit /set {current} safeboot minimal🎜🎜🎜🎜Attendez que votre PC redémarre et affiche le mode sans échec. 🎜🎜Une fois en mode sans échec, accédez à l'emplacement du fichier et essayez de le supprimer. 🎜🎜🎜Le mode sans échec démarre Windows avec un minimum de pilotes et de processus, ce qui permet d'éviter tout problème empêchant la suppression de fichiers. 🎜🎜Vous pouvez lire notre guide sur ce qu'il faut faire si le mode sans échec ne fonctionne pas sous Windows 11. 🎜🎜Quoi qu'il en soit, vous pouvez consulter notre article sur Comment réparer l'Explorateur de fichiers gelé ou Windows 11 qui ne répond pas.🎜
Appuyez sur la touche + pour ouvrir la fenêtre
"Exécuter🎜Command". Tapez cmd et appuyez sur Entrée pour ouvrir 🎜Invite de commandes🎜. WinR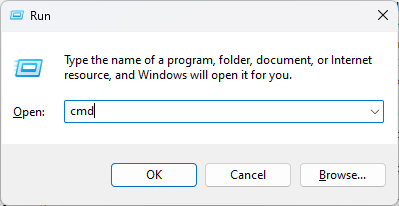 🎜🎜Tapez ce qui suit dans l'invite de commande et appuyez sur : Entrée
🎜🎜Tapez ce qui suit dans l'invite de commande et appuyez sur : Entrée🎜bcedit /set {current} safeboot minimal🎜🎜🎜🎜Attendez que votre PC redémarre et affiche le mode sans échec. 🎜🎜Une fois en mode sans échec, accédez à l'emplacement du fichier et essayez de le supprimer. 🎜🎜🎜Le mode sans échec démarre Windows avec un minimum de pilotes et de processus, ce qui permet d'éviter tout problème empêchant la suppression de fichiers. 🎜🎜Vous pouvez lire notre guide sur ce qu'il faut faire si le mode sans échec ne fonctionne pas sous Windows 11. 🎜🎜Quoi qu'il en soit, vous pouvez consulter notre article sur Comment réparer l'Explorateur de fichiers gelé ou Windows 11 qui ne répond pas.🎜
Ce qui précède est le contenu détaillé de. pour plus d'informations, suivez d'autres articles connexes sur le site Web de PHP en chinois!

Outils d'IA chauds

Undresser.AI Undress
Application basée sur l'IA pour créer des photos de nu réalistes

AI Clothes Remover
Outil d'IA en ligne pour supprimer les vêtements des photos.

Undress AI Tool
Images de déshabillage gratuites

Clothoff.io
Dissolvant de vêtements AI

AI Hentai Generator
Générez AI Hentai gratuitement.

Article chaud

Outils chauds

Bloc-notes++7.3.1
Éditeur de code facile à utiliser et gratuit

SublimeText3 version chinoise
Version chinoise, très simple à utiliser

Envoyer Studio 13.0.1
Puissant environnement de développement intégré PHP

Dreamweaver CS6
Outils de développement Web visuel

SublimeText3 version Mac
Logiciel d'édition de code au niveau de Dieu (SublimeText3)
 Comment supprimer les notes Xiaohongshu
Mar 21, 2024 pm 08:12 PM
Comment supprimer les notes Xiaohongshu
Mar 21, 2024 pm 08:12 PM
Comment supprimer les notes de Xiaohongshu ? Les notes peuvent être modifiées dans l'application Xiaohongshu. La plupart des utilisateurs ne savent pas comment supprimer les notes de Xiaohongshu. Ensuite, l'éditeur propose aux utilisateurs des images et des textes expliquant comment supprimer les notes de Xiaohongshu. un regard ensemble ! Tutoriel d'utilisation de Xiaohongshu Comment supprimer les notes de Xiaohongshu 1. Ouvrez d'abord l'application Xiaohongshu et entrez dans la page principale, sélectionnez [Moi] dans le coin inférieur droit pour accéder à la zone spéciale 2. Ensuite, dans la zone Ma, cliquez sur la page de note comme suit : indiqué ci-dessous, sélectionnez la note que vous souhaitez supprimer ; 3. Accédez à la page de notes, cliquez sur [trois points] dans le coin supérieur droit ; 4. Enfin, la barre de fonctions s'agrandira en bas, cliquez sur [Supprimer] pour terminer.
 Est-il vrai que vous pouvez être bloqué et supprimé sur WeChat et ne pas pouvoir être ajouté de manière permanente ?
Apr 08, 2024 am 11:41 AM
Est-il vrai que vous pouvez être bloqué et supprimé sur WeChat et ne pas pouvoir être ajouté de manière permanente ?
Apr 08, 2024 am 11:41 AM
1. Tout d'abord, il est faux de bloquer et de supprimer définitivement quelqu'un et de ne pas l'ajouter de manière permanente. Si vous souhaitez ajouter l'autre partie après l'avoir bloquée et supprimée, vous n'avez besoin que du consentement de l'autre partie. 2. Si un utilisateur bloque quelqu'un, l'autre partie ne pourra pas envoyer de messages à l'utilisateur, voir son cercle d'amis ou passer des appels avec l'utilisateur. 3. Le blocage ne signifie pas la suppression de l'autre partie de la liste de contacts WeChat de l'utilisateur. 4. Si l'utilisateur supprime l'autre partie de sa liste de contacts WeChat après l'avoir bloqué, il n'y a aucun moyen de récupérer après la suppression. 5. Si l'utilisateur souhaite à nouveau ajouter l'autre partie comme ami, l'autre partie doit accepter et ajouter à nouveau l'utilisateur.
 Que faire si le code d'erreur 0x80004005 apparaît. L'éditeur vous apprendra comment résoudre le code d'erreur 0x80004005.
Mar 21, 2024 pm 09:17 PM
Que faire si le code d'erreur 0x80004005 apparaît. L'éditeur vous apprendra comment résoudre le code d'erreur 0x80004005.
Mar 21, 2024 pm 09:17 PM
Lors de la suppression ou de la décompression d'un dossier sur votre ordinateur, une boîte de dialogue d'invite « Erreur 0x80004005 : erreur non spécifiée » apparaît parfois. Comment devez-vous résoudre cette situation ? Il existe en fait de nombreuses raisons pour lesquelles le code d'erreur 0x80004005 est demandé, mais la plupart d'entre elles sont causées par des virus. Nous pouvons réenregistrer la DLL pour résoudre le problème. Ci-dessous, l'éditeur vous expliquera l'expérience de gestion du code d'erreur 0x80004005. . Certains utilisateurs reçoivent le code d'erreur 0X80004005 lors de l'utilisation de leur ordinateur. L'erreur 0x80004005 est principalement due au fait que l'ordinateur n'enregistre pas correctement certains fichiers de bibliothèque de liens dynamiques ou à un pare-feu qui n'autorise pas les connexions HTTPS entre l'ordinateur et Internet. Alors que diriez-vous
 Comment supprimer les versions de Xiaohongshu ? Comment récupérer après suppression ?
Mar 21, 2024 pm 05:10 PM
Comment supprimer les versions de Xiaohongshu ? Comment récupérer après suppression ?
Mar 21, 2024 pm 05:10 PM
En tant que plate-forme sociale de commerce électronique populaire, Xiaohongshu a attiré un grand nombre d'utilisateurs pour partager leur vie quotidienne et leurs expériences d'achat. Parfois, nous pouvons publier par inadvertance du contenu inapproprié, qui doit être supprimé à temps pour mieux préserver notre image personnelle ou respecter les réglementations de la plateforme. 1. Comment supprimer les versions de Xiaohongshu ? 1. Connectez-vous à votre compte Xiaohongshu et accédez à votre page d'accueil personnelle. 2. Au bas de la page d'accueil personnelle, recherchez l'option « Mes créations » et cliquez pour entrer. 3. Sur la page « Mes créations », vous pouvez voir tout le contenu publié, y compris les notes, vidéos, etc. 4. Recherchez le contenu qui doit être supprimé et cliquez sur le bouton "..." à droite. 5. Dans le menu contextuel, sélectionnez l'option "Supprimer". 6. Après avoir confirmé la suppression, le contenu disparaîtra de votre page d'accueil personnelle et de votre page publique.
 Découvrez si votre PC dispose d'une unité de traitement neuronal (NPU) sous Windows 11
Mar 16, 2024 pm 06:34 PM
Découvrez si votre PC dispose d'une unité de traitement neuronal (NPU) sous Windows 11
Mar 16, 2024 pm 06:34 PM
NPU est l'abréviation de unité de traitement neuronal, qui est un processeur spécialement utilisé pour effectuer des calculs tels que des algorithmes d'apprentissage automatique. En termes simples, il s'agit d'un processeur spécialement conçu pour accélérer les tâches liées à l'intelligence artificielle. Cet article explique comment vérifier si un PC Windows 11 est équipé d'une unité de traitement neuronal (NPU). Découvrez si votre PC dispose d'une unité de traitement neuronal (NPU) dans Windows 11. Les méthodes suivantes vous aideront à déterminer si votre PC dispose d'une unité de traitement neuronal (NPU) installée dans Windows 11. Via le Gestionnaire des tâches Via le Gestionnaire de périphériques En visitant le site officiel Ci-dessous, nous avons expliqué toutes ces méthodes en détail. 1] Utilisez le Gestionnaire des tâches pour vérifier si votre PC dispose d'un NPU sur un PC Windows 11
 Comment supprimer complètement WeChat File Transfer Assistant_Introduction à la fermeture de WeChat File Transfer Assistant
Mar 20, 2024 pm 08:31 PM
Comment supprimer complètement WeChat File Transfer Assistant_Introduction à la fermeture de WeChat File Transfer Assistant
Mar 20, 2024 pm 08:31 PM
L'assistant de transfert de fichiers de WeChat est disponible pour tous les utilisateurs. Certains utilisateurs l'utilisent comme mémo pour enregistrer certaines choses. Alors, comment supprimer complètement WeChat File Transfer Assistant ? Laissez-moi vous le présenter en détail ci-dessous. Comment supprimer complètement l'Assistant de transfert de fichiers WeChat ? Réponse : [WeChat]-[Appuyez longuement sur Assistant de transfert de fichiers]-[Supprimer ce chat]. Étapes spécifiques : 1. Ouvrez d'abord le logiciel WeChat. Après être entré dans la page d'accueil, nous trouvons [File Transfer Assistant] et maintenez enfoncé ; 2. Ensuite, une fenêtre contextuelle sera marquée comme non lue, épinglez le chat en haut, faites-le. ne pas afficher le chat et supprimer le chat Ici, nous pouvons cliquer sur [Supprimer ce chat] ;
 Comment supprimer complètement l'historique des discussions TikTok
May 07, 2024 am 11:14 AM
Comment supprimer complètement l'historique des discussions TikTok
May 07, 2024 am 11:14 AM
1. Ouvrez l'application Douyin, cliquez sur [Message] en bas de l'interface, puis cliquez sur l'entrée de conversation de chat qui doit être supprimée. 2. Appuyez longuement sur n'importe quel enregistrement de discussion, cliquez sur [Sélection multiple] et vérifiez les enregistrements de discussion que vous souhaitez supprimer. 3. Cliquez sur le bouton [Supprimer] dans le coin inférieur droit et sélectionnez [Confirmer la suppression] dans la fenêtre contextuelle pour supprimer définitivement ces enregistrements.
 Comment envoyer des fichiers à d'autres sur TikTok ? Comment supprimer les fichiers que j'ai envoyés à d'autres ?
Mar 22, 2024 am 08:30 AM
Comment envoyer des fichiers à d'autres sur TikTok ? Comment supprimer les fichiers que j'ai envoyés à d'autres ?
Mar 22, 2024 am 08:30 AM
Sur Douyin, les utilisateurs peuvent non seulement partager les détails de leur vie et leurs talents, mais également interagir avec d'autres utilisateurs. Dans ce processus, nous devons parfois envoyer des fichiers à d'autres utilisateurs, tels que des images, des vidéos, etc. Alors, comment envoyer des fichiers à d’autres sur Douyin ? 1. Comment envoyer des fichiers à d'autres sur Douyin ? 1. Ouvrez Douyin et entrez dans l'interface de discussion où vous souhaitez envoyer des fichiers. 2. Cliquez sur le signe « + » dans l'interface de discussion et sélectionnez « Fichier ». 3. Dans les options de fichiers, vous pouvez choisir d'envoyer des images, des vidéos, de l'audio et d'autres fichiers. Après avoir sélectionné le fichier que vous souhaitez envoyer, cliquez sur « Envoyer ». 4. Attendez que l'autre partie accepte votre fichier. Une fois que l'autre partie l'aura accepté, le fichier sera transféré avec succès. 2. Comment supprimer les fichiers envoyés à d'autres sur Douyin ? 1. Ouvrez Douyin et saisissez le texte que vous avez envoyé.