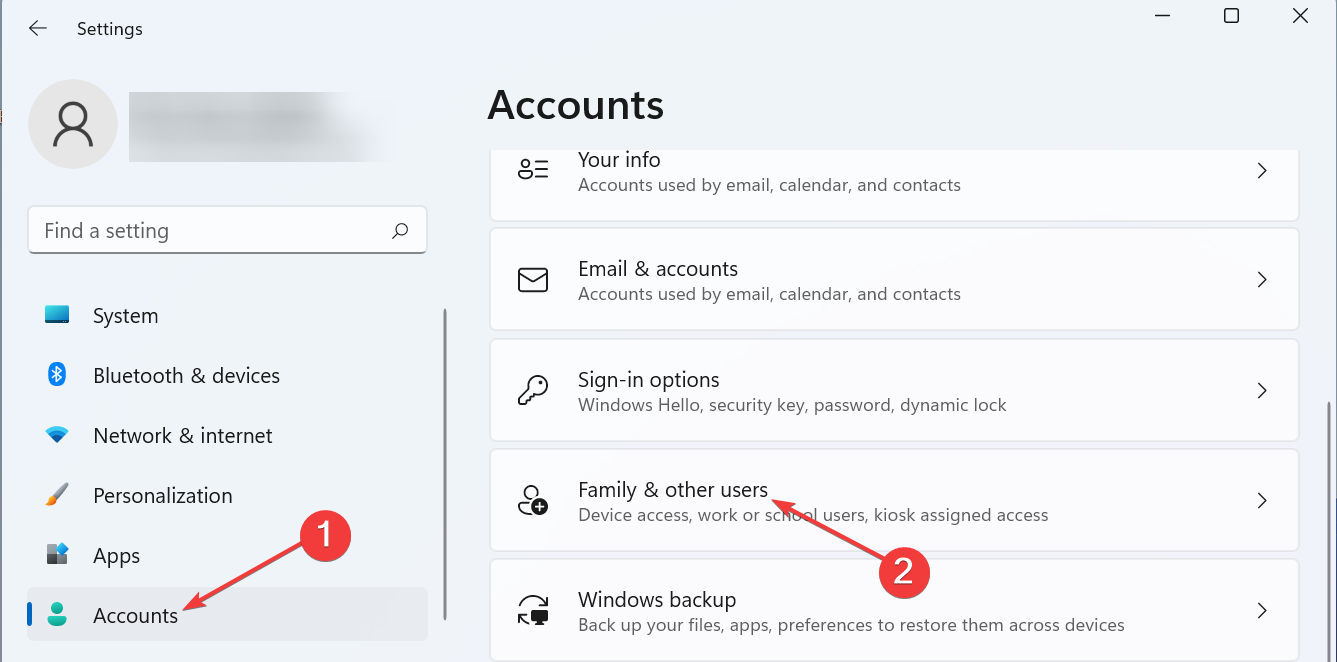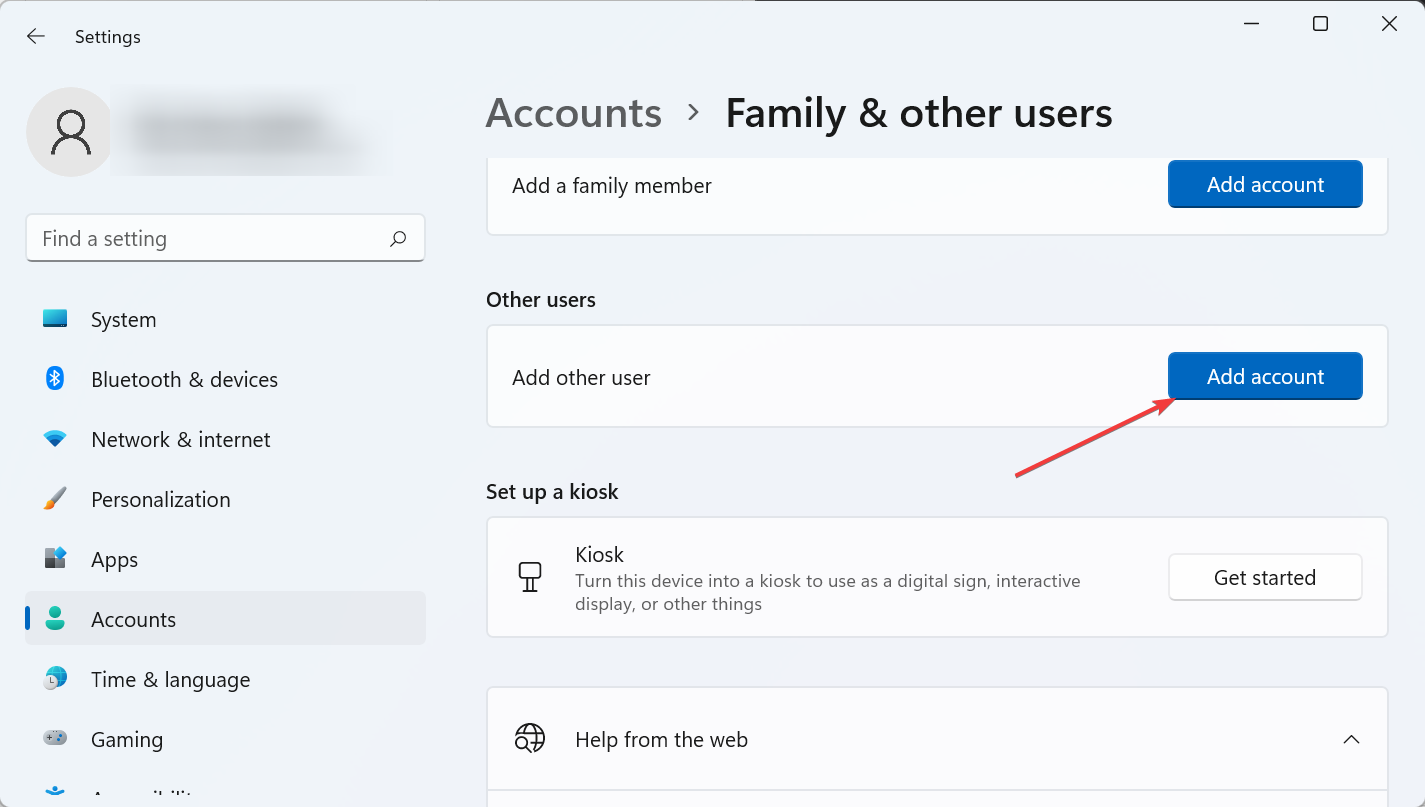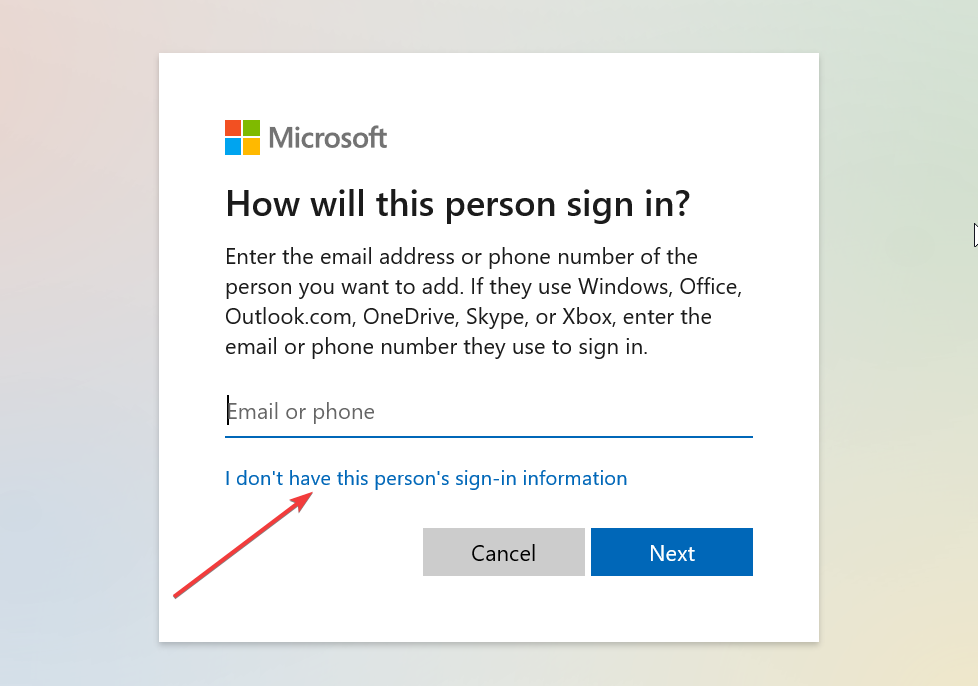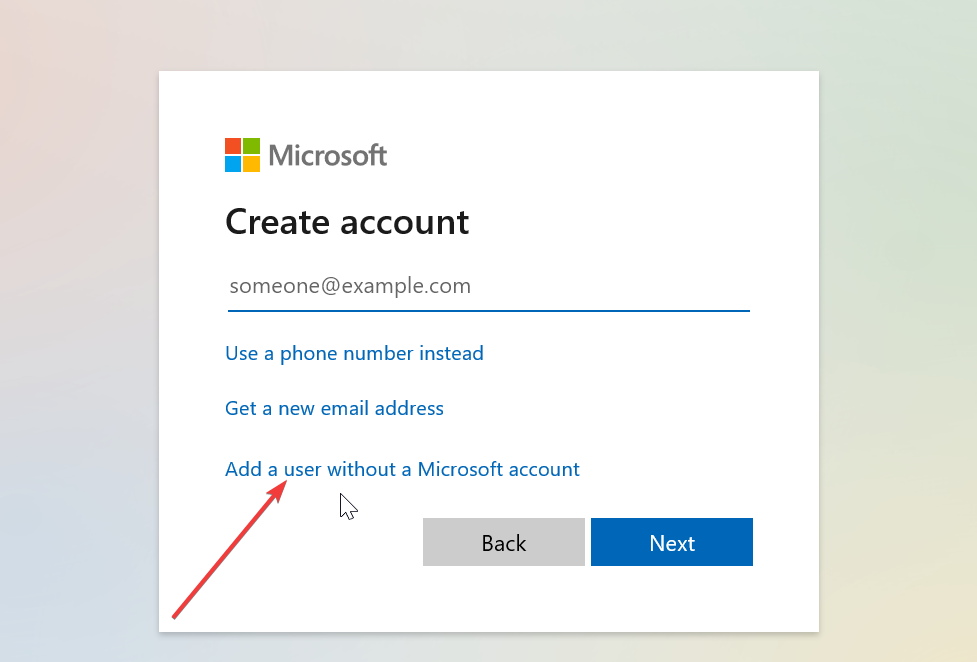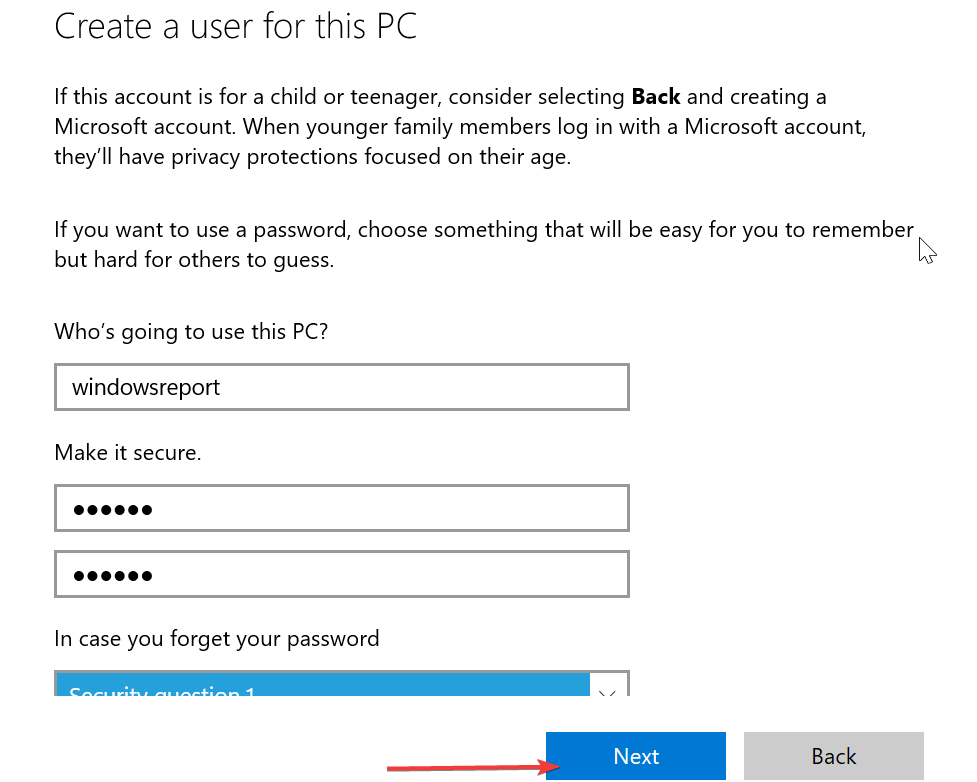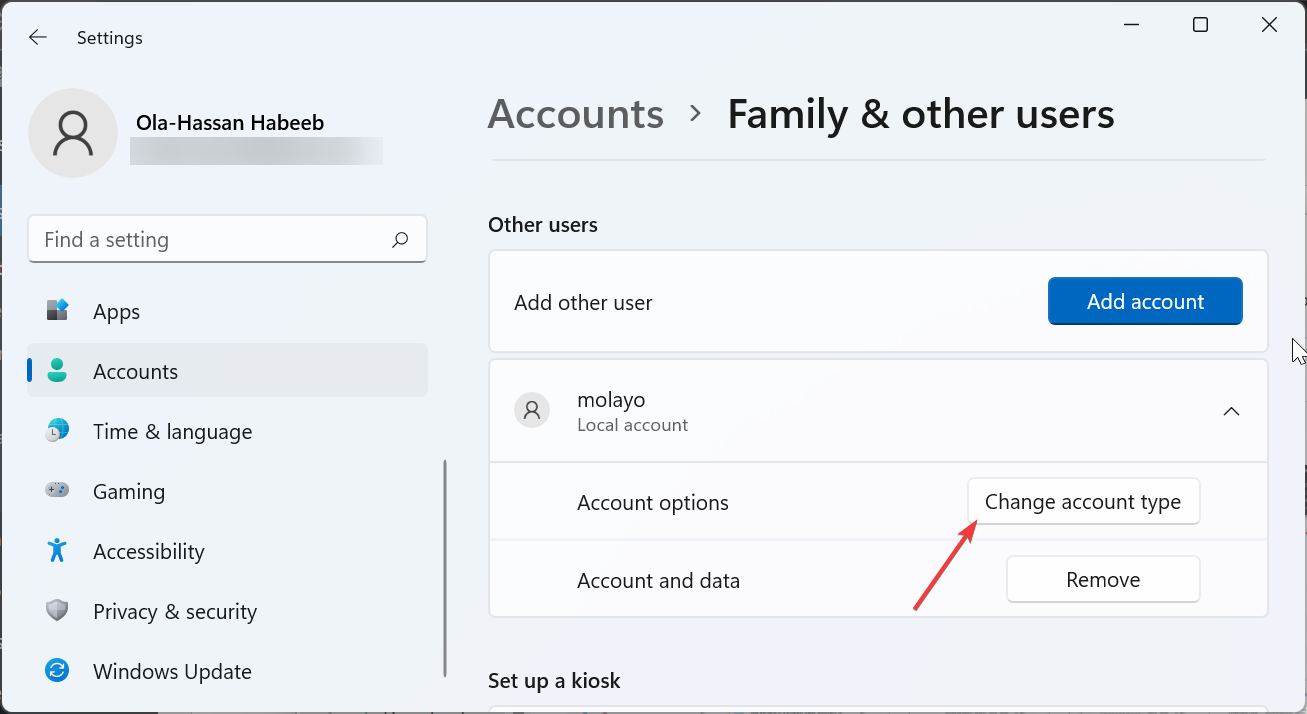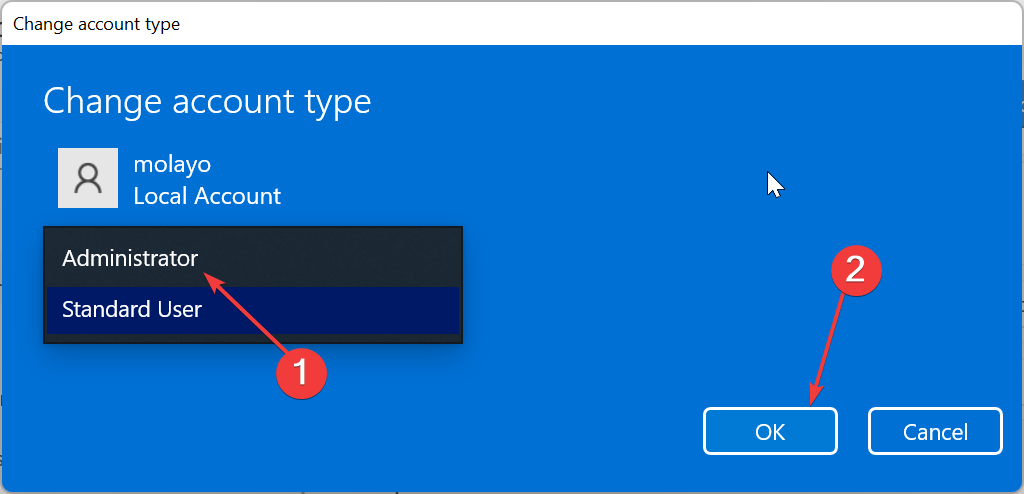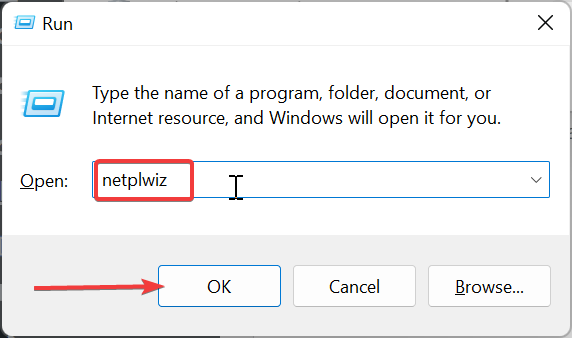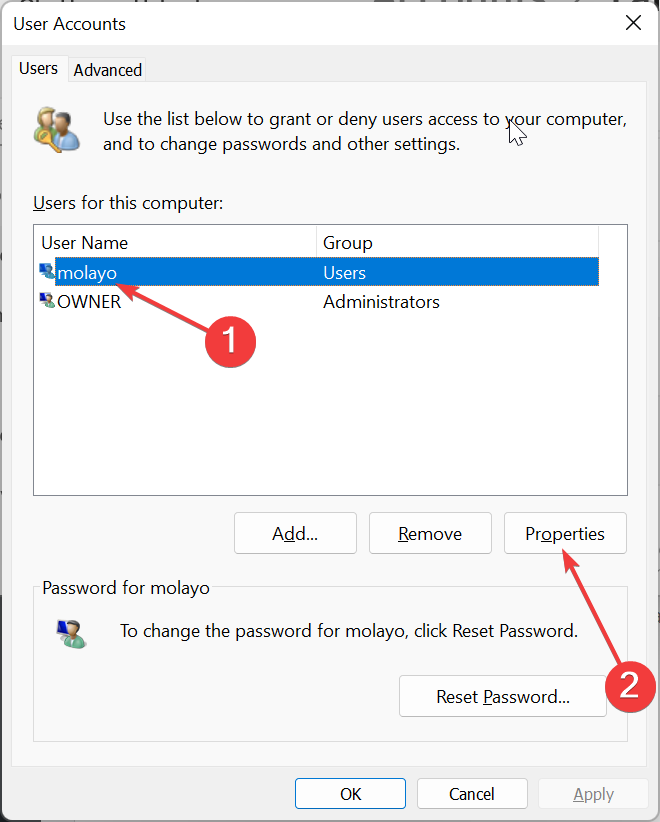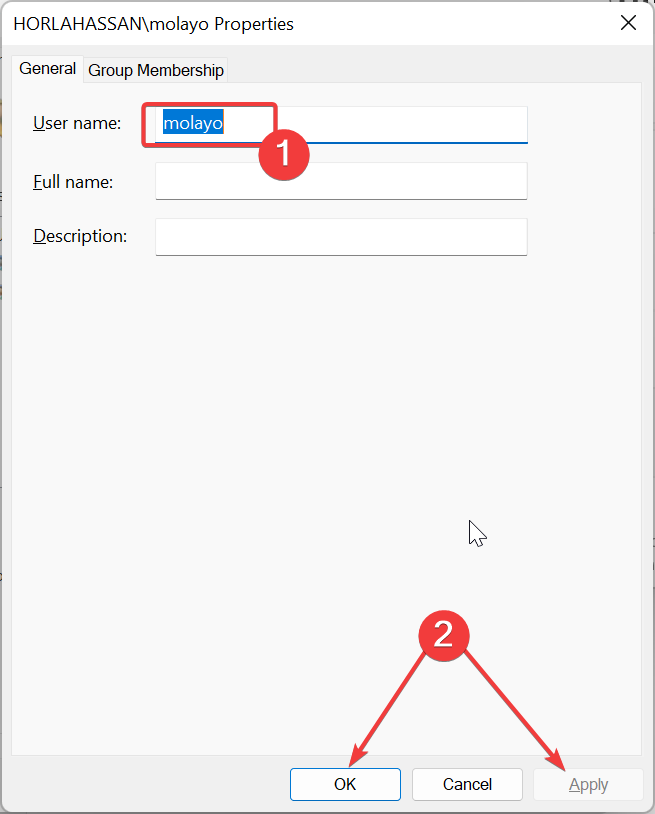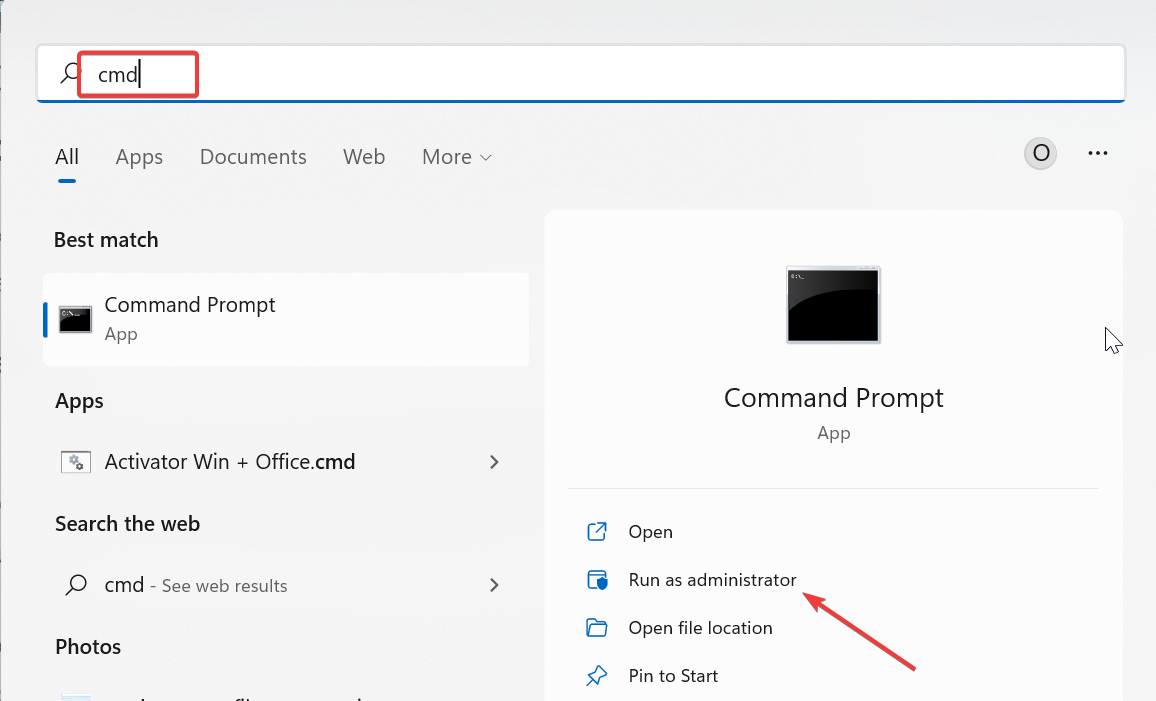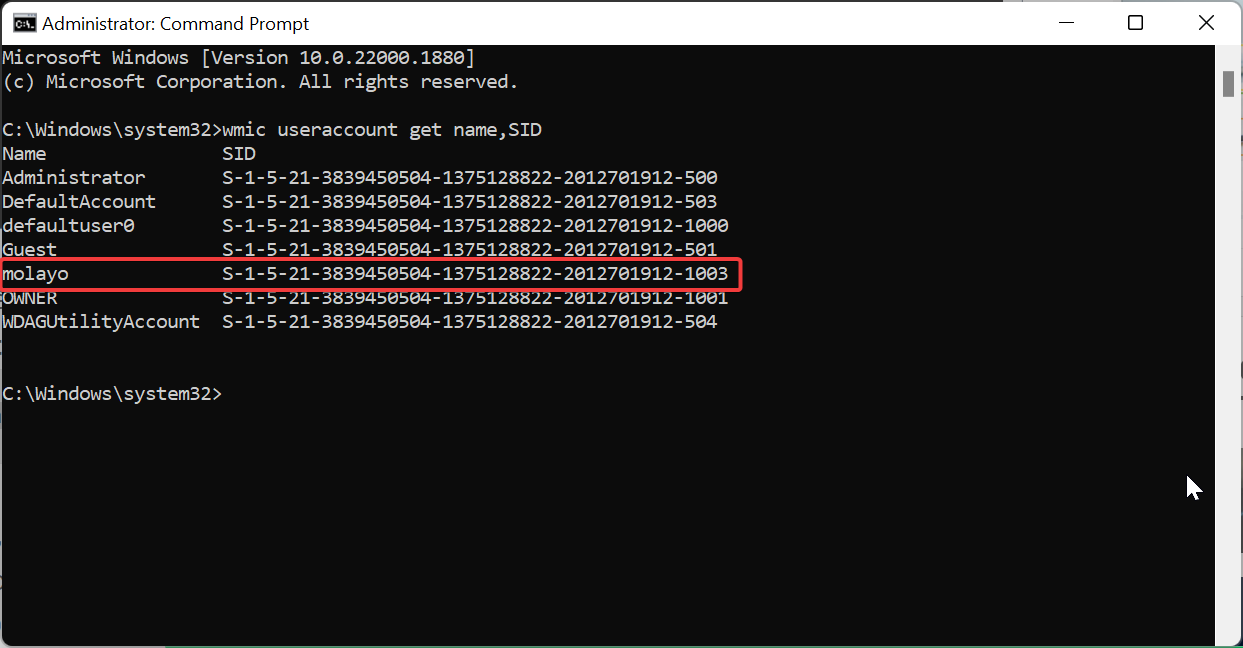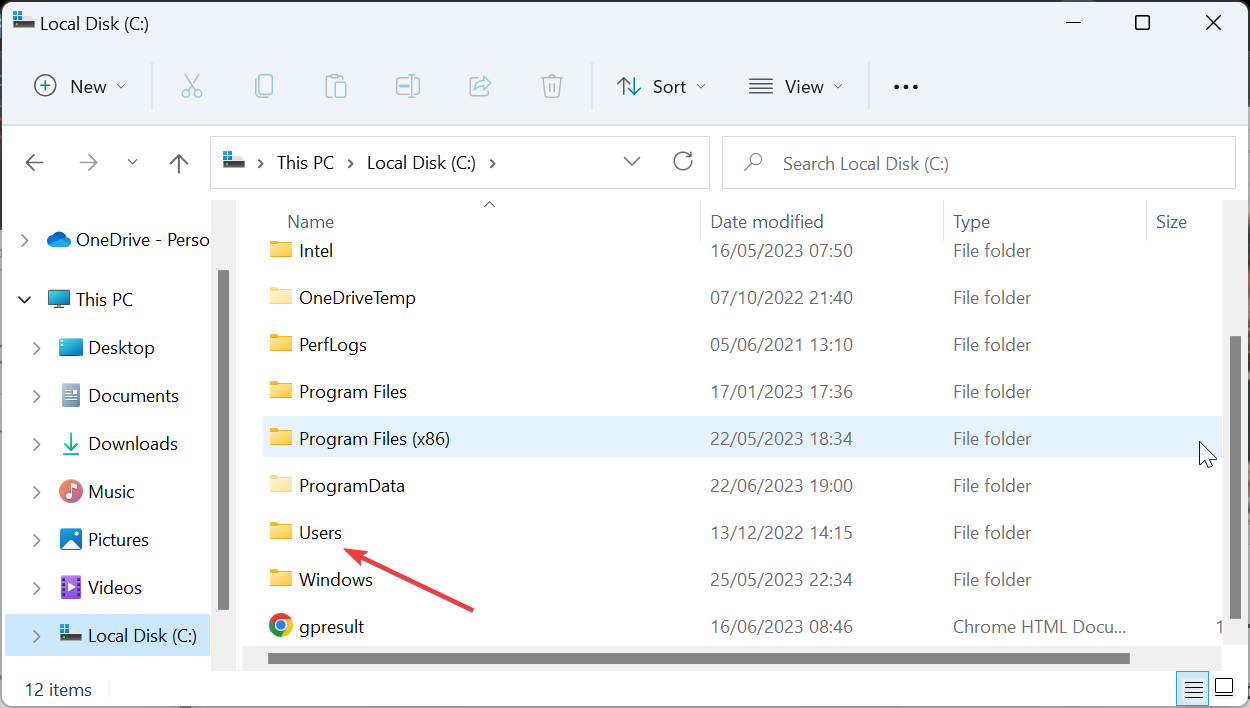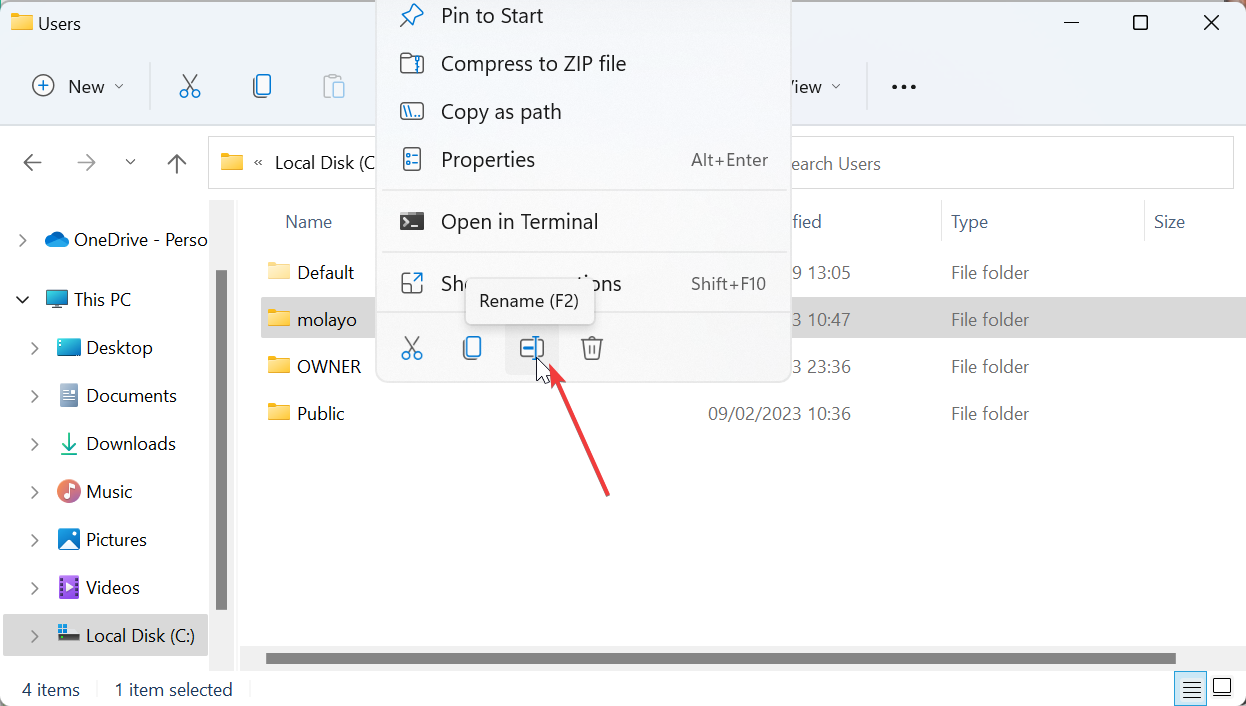4 étapes pour modifier les noms des dossiers utilisateur sous Windows 11
Le nom du dossier utilisateur et le nom du compte sont définis lors de la configuration du compte utilisateur. Cependant, pour une raison quelconque, vous devrez peut-être modifier le nom de votre dossier utilisateur sous Windows 11.
Contrairement au renommage d'un dossier standard, ce processus n'est pas si simple. Dans ce guide, nous avons fourni les bonnes informations pour rendre le processus incroyablement simple.
Est-il sécuritaire de renommer le nom de mon dossier utilisateur ?
Comme mentionné précédemment, modifier les noms des dossiers utilisateur sous Windows 11 n'est pas aussi simple que de renommer un dossier normal. Même si vous modifiez le nom du compte utilisateur, le nom du dossier utilisateur restera le même.
Selon les recommandations de Microsoft, ne modifiez pas le nom du dossier utilisateur car cela pourrait entraîner un dysfonctionnement de certaines applications. En effet, les noms de chemin d'enregistrement pour ceux-ci seront modifiés par rapport aux valeurs par défaut.
Bien que cela puisse être résolu en modifiant le chemin de l'application et du processus défectueux afin qu'aucun dommage durable ne soit causé.
Cependant, il est recommandé de ne pas modifier le nom de votre dossier utilisateur, sauf si vous avez une bonne raison.
Comment changer le nom de mon dossier utilisateur sous Windows 11 ?
1. Créez un nouveau compte administrateur
- Appuyez sur la touche Windows + I pour ouvrir l'application Paramètres et sélectionnez l'option Compte dans le volet de gauche.
- Sélectionnez « Famille et autres utilisateurs » dans le volet de droite.

- Cliquez maintenant sur le bouton Ajouter un compte sous Autres utilisateurs.

- Ensuite, sélectionnez « Je n'ai pas d'informations de connexion pour cette personne ».

- Cliquez pour ajouter un utilisateur sans compte Microsoft.

- À partir de là, entrez votre nom d'utilisateur, votre mot de passe et d'autres détails et cliquez sur Suivant pour terminer le processus.

- Maintenant, sélectionnez le nouveau compte que vous avez créé et sélectionnez Modifier le type de compte.

- Cliquez sur la liste déroulante Type de compte et sélectionnez l'option Administrateur.
- Cliquez sur le bouton "OK" pour enregistrer les modifications.

- Enfin, déconnectez-vous de votre compte et connectez-vous au nouveau compte administrateur que vous avez créé.
Pour modifier les noms des dossiers utilisateur sous Windows 11, vous devez d'abord créer un nouveau compte administrateur. En effet, vous ne pouvez pas modifier le compte auquel vous êtes actuellement connecté.
Si vous ne voulez pas subir le stress lié à la création d'un nouveau compte administrateur, comme indiqué ci-dessus, vous pouvez plutôt activer un compte administrateur masqué.
Après avoir créé un nouveau compte administrateur, vous devez passer à la section suivante pour déterminer le SID du compte.
2. Après avoir déterminé le SID
- déconnectez-vous du compte utilisateur actuel et connectez-vous au nouveau compte administrateur, appuyez sur la touche Windows + R, tapez netplwiz et appuyez sur Entrée. .

- Maintenant, sélectionnez le compte auquel vous êtes connecté et cliquez sur le bouton « Propriétés ».

- Cochez « Nom d'utilisateur » et « Nom complet » dans la section « Propriétés de l'utilisateur ».
- Ensuite, définissez votre nom d'utilisateur et votre nom complet préférés.
- Cliquez sur le bouton "Appliquer" puis cliquez sur "OK".

- Quittez la page "Compte utilisateur" et redémarrez votre ordinateur.
- Maintenant, appuyez sur la touche Windows, tapez cmd et sélectionnez Exécuter en tant qu'administrateur dans l'invite de commande.
 Entrez la commande ci-dessous et cliquez sur
Entrez la commande ci-dessous et cliquez sur -
EntréePour afficher le SID (identifiant de sécurité) de tous les utilisateurs sur votre ordinateur, veuillez procéder comme suit :
wmic useraccount get name,SID<strong>wmic useraccount get name,SID</strong> - 最后,记下要更改其用户配置文件文件夹名称的帐户的 SID。

某些PC问题很难解决,尤其是在Windows的系统文件和存储库丢失或损坏时。
请务必使用专用工具,例如 Fortect,它将扫描损坏的文件并将其替换为其存储库中的新版本。
在更改 Windows 11 上的用户文件夹名称之前,必须确保了解帐户的 SID。首先,请设置新管理员帐户的用户名,以区分它和旧账户。
然后,需要运行命令来确定要更改的帐户的 SID。完成此操作后,必须继续下一部分以从注册表更改用户文件夹名称。
请注意,在此步骤中,您需要谨慎行事,因为错误可能会付出高昂的代价。最好在继续之前创建一个还原点。
3. 修改注册表以更改用户文件夹名称
- 按Windows键 +R,键入注册表编辑器,然后单击确定按钮。

- 导航到左窗格中的以下路径:
<strong>HKEY_LOCAL_MACHINESOFTWAREMicrosoftWindows NTCurrentVersionProfileList</strong> - 现在,选择配置文件列表键。

- 接下来,检查您在上面的解决方案 2 中记下的 SID 并单击它。

- 双击右窗格中的配置文件图像路径。

- 删除“数值数据”框中路径末尾的旧名称,然后添加您选择的新名称。
- 最后,单击“确定”按钮并退出注册表编辑器。

这是这个过程中最不可或缺的部分,它需要你小心。在 Windows 11 上的注册表编辑器中更改用户文件夹名称后,您现在可以继续执行以下部分以完成该过程。
4. 在文件资源管理器中确认更改
- 按Windows键 +E以启动文件资源管理器并导航到以下路径:
<strong>C:Users</strong>code> Enfin, notez le
Enfin, notez le - SID du compte dont vous souhaitez modifier le nom du dossier de profil utilisateur.


Certains problèmes de PC sont difficiles à résoudre, notamment lorsque les fichiers système et les référentiels Windows sont manquants ou corrompus.
Assurez-vous d'utiliser un outil dédié comme Fortect - qui recherchera les fichiers corrompus et les remplacera par de nouvelles versions de leur référentiel.
Avant de modifier le nom du dossier utilisateur sous Windows 11, vous devez vous assurer de connaître le SID de votre compte. Tout d’abord, définissez un nom d’utilisateur pour le nouveau compte administrateur afin de le distinguer de l’ancien compte.
Vous devez ensuite exécuter une commande pour déterminer le SID du compte que vous souhaitez modifier. Une fois cela fait, vous devez passer à la section suivante pour modifier le nom du dossier utilisateur à partir du registre.
Veuillez noter que vous devez procéder avec prudence lors de cette étape car les erreurs peuvent être coûteuses. Il est préférable de créer un point de restauration avant de continuer.
3. Modifiez le registre pour changer le nom du dossier utilisateur
Appuyez sur la touche - Windows +
R
🎜, tapez Éditeur du Registre et cliquez sur le bouton 🎜OK🎜. 🎜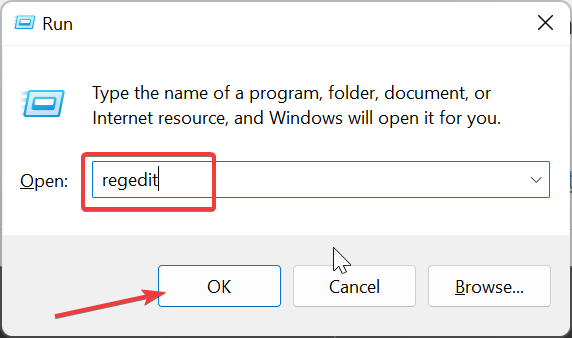 🎜 🎜 Accédez à le chemin suivant dans le volet de gauche :
🎜 🎜 Accédez à le chemin suivant dans le volet de gauche : 🎜HKEY_LOCAL_MACHINESOFTWAREMicrosoftWindows NTCurrentVersionProfileList🎜🎜🎜Maintenant, sélectionnez la touche 🎜Profile List🎜. 🎜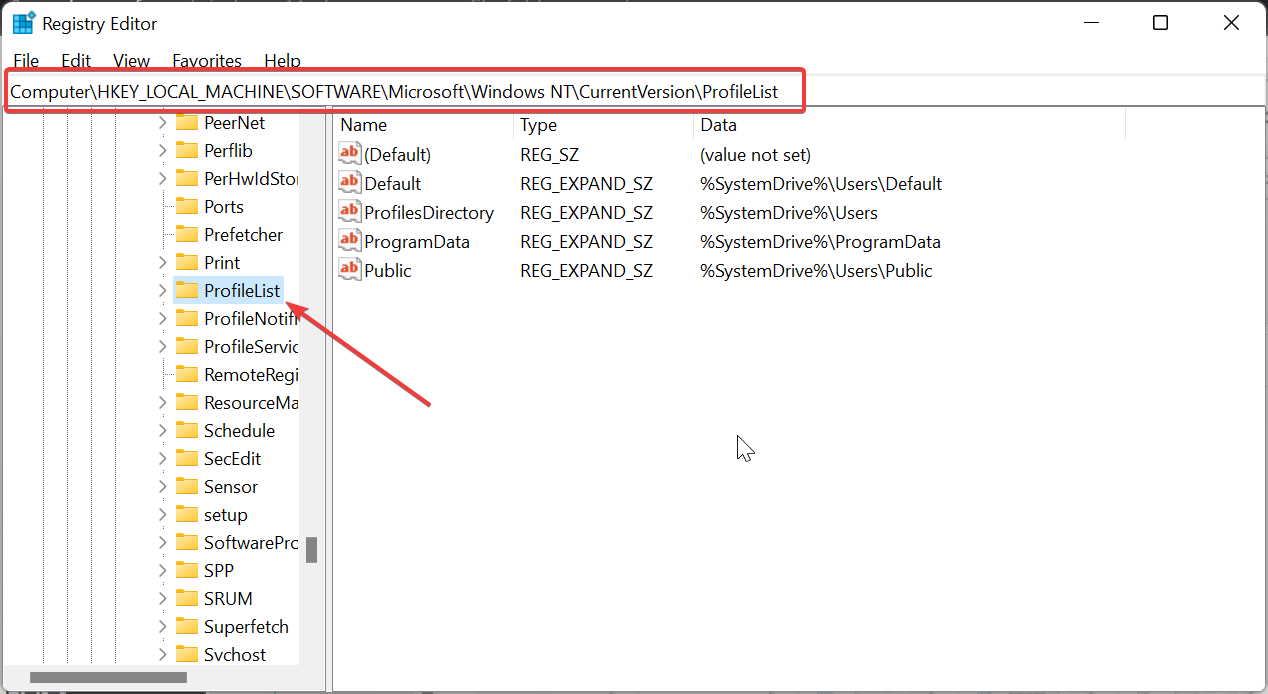 🎜 🎜Ensuite, vérifiez le SID que vous avez noté dans la 🎜Solution 2🎜 ci-dessus et cliquez dessus. 🎜
🎜 🎜Ensuite, vérifiez le SID que vous avez noté dans la 🎜Solution 2🎜 ci-dessus et cliquez dessus. 🎜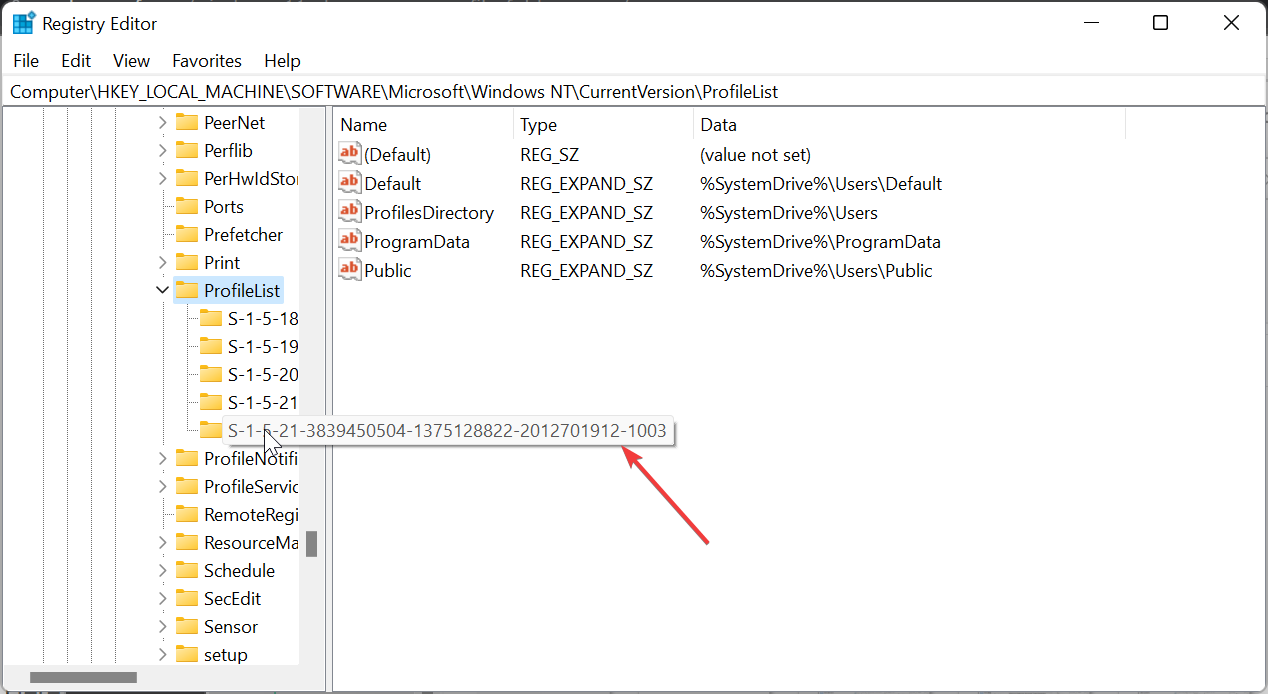 🎜 🎜Double- cliquez sur 🎜Chemin de l'image de profil🎜 dans le volet de droite. 🎜
🎜 🎜Double- cliquez sur 🎜Chemin de l'image de profil🎜 dans le volet de droite. 🎜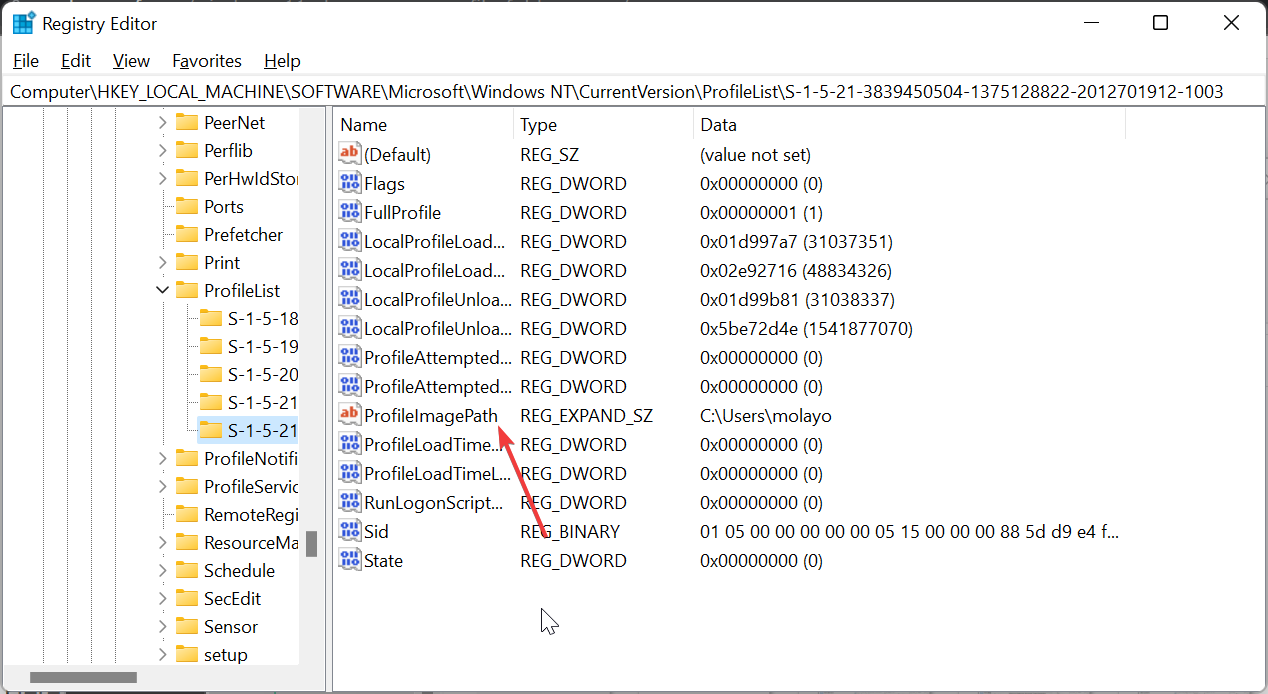 🎜 🎜🎜Supprimer l'ancien nom à la fin du chemin dans la case "Value Data" et ajoutez un nouveau nom de votre choix. 🎜🎜Enfin, cliquez sur le bouton 🎜 "OK" 🎜 et quittez l'Éditeur du Registre. 🎜
🎜 🎜🎜Supprimer l'ancien nom à la fin du chemin dans la case "Value Data" et ajoutez un nouveau nom de votre choix. 🎜🎜Enfin, cliquez sur le bouton 🎜 "OK" 🎜 et quittez l'Éditeur du Registre. 🎜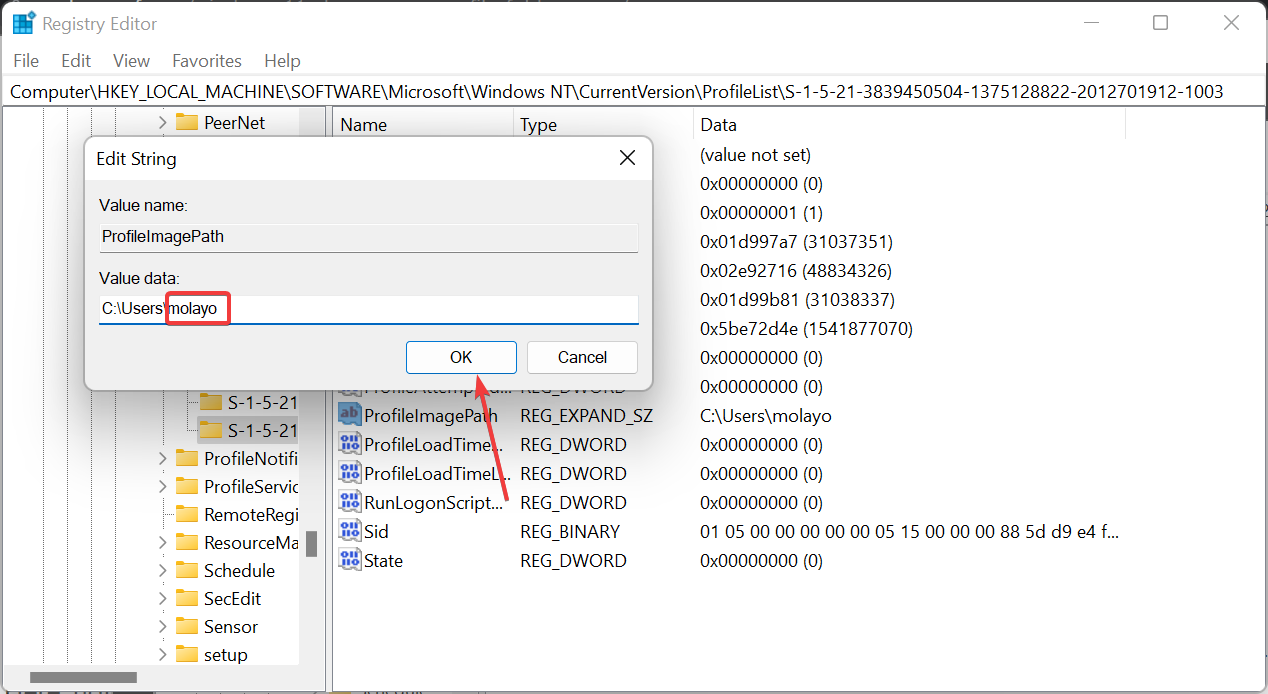 🎜 🎜🎜Ceci est la partie la plus intégrante du processus et elle nécessite que vous soyez prudent. Après avoir modifié le nom du dossier utilisateur dans l'Éditeur du Registre sous Windows 11, vous pouvez maintenant passer aux sections suivantes pour terminer le processus. 🎜
🎜 🎜🎜Ceci est la partie la plus intégrante du processus et elle nécessite que vous soyez prudent. Après avoir modifié le nom du dossier utilisateur dans l'Éditeur du Registre sous Windows 11, vous pouvez maintenant passer aux sections suivantes pour terminer le processus. 🎜4. Confirmez la modification dans l'Explorateur de fichiers
- 🎜Appuyez sur la touche 🎜🎜Windows🎜🎜 +🎜🎜E🎜🎜 pour lancer l'Explorateur de fichiers et accédez au chemin suivant :
🎜C:Utilisateurs🎜🎜🎜🎜Cliquez droit sur celui que vous souhaitez changez le dossier Utilisateur 🎜 et sélectionnez 🎜 Renommer. 🎜🎜🎜🎜🎜Maintenant, tapez le nouveau nom et appuyez sur 🎜🎜Entrée🎜🎜 Notez qu'il doit correspondre au nom que vous avez défini dans l'éditeur de registre. 🎜🎜Enfin, cliquez sur 🎜Continuer🎜 lorsque vous y êtes invité. 🎜🎜🎜De cette façon, vous avez réussi à modifier le nom du dossier utilisateur sur Windows 11. Si vous rencontrez une erreur du type « Cette opération ne peut pas être effectuée lors du renommage d'un dossier », cela signifie que vous ne vous êtes pas déconnecté correctement de votre compte utilisateur. 🎜Vous devez vous déconnecter correctement du compte, ou mieux encore, redémarrer votre PC. Une fois ce processus terminé, vous pouvez vous connecter au profil en utilisant le nom du nouveau dossier et commencer à l'utiliser normalement.
Avec cela, nous pouvons résumer le guide sur la façon de changer le nom de votre dossier utilisateur sur Windows 11. Bien que le processus soit simple en suivant les étapes ci-dessus, nous tenons à souligner à nouveau que vous pourriez rencontrer des problèmes avec certaines de vos candidatures.
Mais vous pouvez résoudre ce problème en modifiant le chemin de ces applications. Si vous rencontrez des difficultés pour renommer les dossiers standards sous Windows 11, voici notre guide détaillé pour y remédier.
Ce qui précède est le contenu détaillé de. pour plus d'informations, suivez d'autres articles connexes sur le site Web de PHP en chinois!

Outils d'IA chauds

Undresser.AI Undress
Application basée sur l'IA pour créer des photos de nu réalistes

AI Clothes Remover
Outil d'IA en ligne pour supprimer les vêtements des photos.

Undress AI Tool
Images de déshabillage gratuites

Clothoff.io
Dissolvant de vêtements AI

AI Hentai Generator
Générez AI Hentai gratuitement.

Article chaud

Outils chauds

Bloc-notes++7.3.1
Éditeur de code facile à utiliser et gratuit

SublimeText3 version chinoise
Version chinoise, très simple à utiliser

Envoyer Studio 13.0.1
Puissant environnement de développement intégré PHP

Dreamweaver CS6
Outils de développement Web visuel

SublimeText3 version Mac
Logiciel d'édition de code au niveau de Dieu (SublimeText3)
 Solution : Votre organisation vous demande de modifier votre code PIN
Oct 04, 2023 pm 05:45 PM
Solution : Votre organisation vous demande de modifier votre code PIN
Oct 04, 2023 pm 05:45 PM
Le message « Votre organisation vous a demandé de modifier votre code PIN » apparaîtra sur l'écran de connexion. Cela se produit lorsque la limite d'expiration du code PIN est atteinte sur un ordinateur utilisant les paramètres de compte basés sur l'organisation, sur lesquels ils contrôlent les appareils personnels. Cependant, si vous configurez Windows à l'aide d'un compte personnel, le message d'erreur ne devrait idéalement pas apparaître. Même si ce n'est pas toujours le cas. La plupart des utilisateurs qui rencontrent des erreurs déclarent utiliser leur compte personnel. Pourquoi mon organisation me demande-t-elle de modifier mon code PIN sous Windows 11 ? Il est possible que votre compte soit associé à une organisation et votre approche principale devrait être de le vérifier. Contacter votre administrateur de domaine peut vous aider ! De plus, des paramètres de stratégie locale mal configurés ou des clés de registre incorrectes peuvent provoquer des erreurs. Tout de suite
 Les utilisateurs et groupes locaux sont manquants sur Windows 11 : comment l'ajouter
Sep 22, 2023 am 08:41 AM
Les utilisateurs et groupes locaux sont manquants sur Windows 11 : comment l'ajouter
Sep 22, 2023 am 08:41 AM
L'utilitaire Utilisateurs et groupes locaux est intégré à la gestion de l'ordinateur et est accessible depuis la console ou indépendamment. Cependant, certains utilisateurs constatent que les utilisateurs et groupes locaux manquent dans Windows 11. Pour certaines personnes qui y ont accès, le message suggère que ce composant logiciel enfichable pourrait ne pas fonctionner avec cette version de Windows 10. Pour gérer les comptes d'utilisateurs pour cet ordinateur, utilisez l'outil Comptes d'utilisateurs dans le Panneau de configuration. Le problème a été signalé dans les itérations précédentes de Windows 10 et est généralement dû à des problèmes ou à des oublis de la part de l'utilisateur. Pourquoi les utilisateurs et groupes locaux sont-ils absents dans Windows 11 ? Vous exécutez l'édition Windows Home, les utilisateurs et groupes locaux sont disponibles sur l'édition Professional et supérieure. Activité
 Comment changer l'emplacement de stockage du moteur de papier peint ? Comment définir le chemin de sauvegarde dans le moteur de papier peint
Mar 13, 2024 pm 12:40 PM
Comment changer l'emplacement de stockage du moteur de papier peint ? Comment définir le chemin de sauvegarde dans le moteur de papier peint
Mar 13, 2024 pm 12:40 PM
De nombreux utilisateurs aiment télécharger divers fonds d'écran et vidéos sur WallpaperEngine. Au fil du temps, ils constateront que de plus en plus de fonds d'écran sont téléchargés, ce qui entraîne un espace disque insuffisant. À ce stade, vous pouvez modifier l'emplacement de stockage de WallpaperEngine pour réduire l'espace occupé. . Voyons donc comment modifier le chemin de sauvegarde de WallpaperEngine. Étape 1 : Cliquez sur Paramètres sous Steam dans le coin supérieur gauche pour ouvrir l'interface suivante. Étape 2 : Cliquez sur Télécharger pour rechercher le « Dossier de la bibliothèque Steam » sous la bibliothèque de contenu, puis cliquez sur Ouvrir ci-dessus. Étape 3 : Cliquez sur Ajouter un dossier de bibliothèque, sélectionnez le chemin vers lequel vous souhaitez modifier et après l'avoir ajouté, cliquez avec le bouton droit sur la colonne par défaut.
 4 étapes pour modifier les noms des dossiers utilisateur sous Windows 11
Jul 07, 2023 pm 02:33 PM
4 étapes pour modifier les noms des dossiers utilisateur sous Windows 11
Jul 07, 2023 pm 02:33 PM
Les noms de dossiers utilisateur et les noms de comptes sont définis lors de la configuration du compte utilisateur. Cependant, parfois, pour une raison quelconque, vous devez modifier le nom de votre dossier utilisateur sous Windows 11. Contrairement au renommage d’un dossier standard, ce processus n’est pas si simple. Mais avec les bonnes informations, le processus peut se dérouler sans effort, et c'est ce que nous vous proposons dans ce guide. Est-il sécuritaire de renommer le nom de mon dossier utilisateur ? Comme mentionné précédemment, modifier les noms des dossiers utilisateur sous Windows 11 n'est pas aussi simple que de renommer un dossier normal. Même si vous modifiez le nom du compte utilisateur, le nom du dossier utilisateur restera le même. Microsoft recommande de ne pas modifier le nom de votre dossier utilisateur car cela pourrait entraîner le blocage de certaines applications.
 Comment changer la couleur de la police des icônes du bureau Win7
Jan 02, 2024 pm 11:17 PM
Comment changer la couleur de la police des icônes du bureau Win7
Jan 02, 2024 pm 11:17 PM
La police par défaut de l'icône du bureau de Win7 est généralement blanche. Si nous utilisons un fond d'écran blanc, le texte de l'icône du bureau peut ne pas être visible. Pour le moment, nous pouvons personnaliser la couleur de la police du bureau via les paramètres d'apparence avancés dans les paramètres de personnalisation. Ce qui suit est Jetons un coup d'œil ensemble. Tutoriel sur la modification de la couleur de la police des icônes du bureau Win7 1. Cliquez avec le bouton droit sur un espace vide du bureau et ouvrez les paramètres « Personnalisation ». 2. Sous Thème, nous pouvons sélectionner directement le thème souhaité pour changer la couleur de la police des icônes du bureau. 3. Si vous n'êtes pas satisfait de ces thèmes, vous pouvez également activer la « Couleur de la fenêtre » comme indiqué sur l'image. 4. Cliquez sur "Paramètres d'apparence avancés" ci-dessous 5. Changez le "Projet" à l'emplacement de l'icône en "Bureau" 6. Ensuite, vous pouvez modifier divers attributs tels que la couleur et la taille de la police dans la case rouge
 Comment ajuster la police, le style et la taille du Bloc-notes dans Windows 11
Sep 23, 2023 pm 11:25 PM
Comment ajuster la police, le style et la taille du Bloc-notes dans Windows 11
Sep 23, 2023 pm 11:25 PM
De nombreux utilisateurs souhaitent modifier la police dans le Bloc-notes sous Windows 11 car la police par défaut est trop petite ou difficile à lire pour eux. Changer les polices est simple et rapide, et dans ce guide, nous vous montrerons comment personnaliser le Bloc-notes et modifier la police en fonction de vos besoins. Quelle police le Bloc-notes Windows 11 utilise-t-il par défaut ? En ce qui concerne les options de police par défaut, le Bloc-notes utilise la police Consolas et la taille de police par défaut est définie sur 11 pixels. Comment modifier la taille et le style de la police du Bloc-notes dans Windows 11 ? Utilisez le menu Edition du Bloc-notes pour cliquer sur le bouton de recherche et saisir le bloc-notes. Sélectionnez Bloc-notes dans la liste des résultats. Dans le Bloc-notes, cliquez sur le menu Edition et sélectionnez Polices. Vous devriez maintenant voir les paramètres dans le volet de gauche
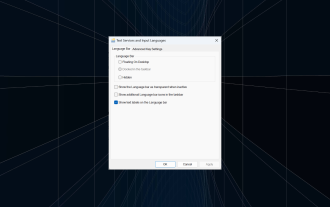 Correctif : l'option Dock dans la barre des tâches est grisée sous Windows 11
Sep 15, 2023 pm 05:35 PM
Correctif : l'option Dock dans la barre des tâches est grisée sous Windows 11
Sep 15, 2023 pm 05:35 PM
La barre de langue est une fonctionnalité importante de Windows qui permet aux utilisateurs de changer rapidement de saisie au lieu d'utiliser le raccourci clavier +. Mais dans certains cas, l'option Dock dans la barre des tâches apparaît en gris dans Windows 11. Ce problème avec WindowsSpacebar semble être très courant et il n’existe pas de solution. Nous avons essayé de modifier les paramètres de langue et de reconfigurer le contenu, mais en vain. Bien que nous ayons finalement réussi à trouver la cause profonde et la solution. Pourquoi ne puis-je pas ancrer la barre de langue dans la barre des tâches sous Windows 11 ? Vous n'avez qu'une seule langue installée et la barre de langue ne fonctionne qu'avec plusieurs langues. La langue n'est pas installée correctement. Un bug dans Windows 11. Fichiers système ou profils utilisateur corrompus. Si en W
 Guide étape par étape pour changer la couleur d'arrière-plan avec Eclipse
Jan 28, 2024 am 08:28 AM
Guide étape par étape pour changer la couleur d'arrière-plan avec Eclipse
Jan 28, 2024 am 08:28 AM
Apprenez étape par étape comment changer la couleur d'arrière-plan dans Eclipse, des exemples de code spécifiques sont requis. Eclipse est un environnement de développement intégré (IDE) très populaire qui est souvent utilisé pour écrire et déboguer des projets Java. Par défaut, la couleur d'arrière-plan d'Eclipse est blanche, mais certains utilisateurs peuvent souhaiter modifier la couleur d'arrière-plan selon leurs préférences ou pour réduire la fatigue oculaire. Cet article vous apprendra étape par étape comment modifier la couleur d'arrière-plan dans Eclipse et fournira des exemples de code spécifiques. Étape 1 : ouvrez d’abord Eclipse