Exemple de tutoriel pour quitter le mode touche de raccourci Win10
Bien qu'il puisse être bien utilisé après être entré en mode touche de raccourci, il provoque parfois des désagréments, il doit donc être désactivé à ce moment-là. Par conséquent, nous avons fourni un exemple de didacticiel. Voyons comment quitter le raccourci Win10. mode clé.
Comment quitter le mode raccourci Win10 :
1. Tout d'abord, maintenez enfoncées les touches de raccourci "win+i" pour ouvrir les paramètres Windows et cliquez sur "Périphériques".
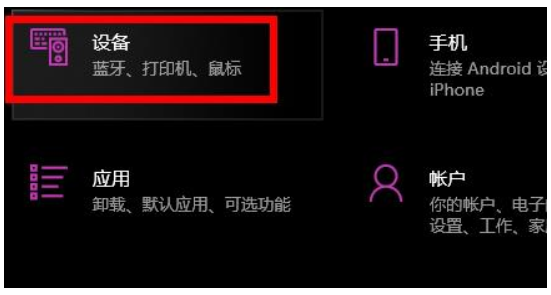
2. Cliquez ensuite sur "Entrer" à gauche.

3. Cliquez ensuite sur "Paramètres avancés du clavier" à droite.
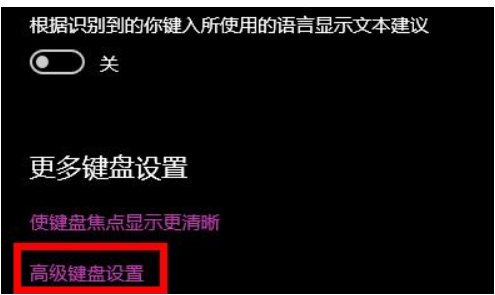
4. Cliquez pour sélectionner « Raccourci clavier de langue d'entrée ».
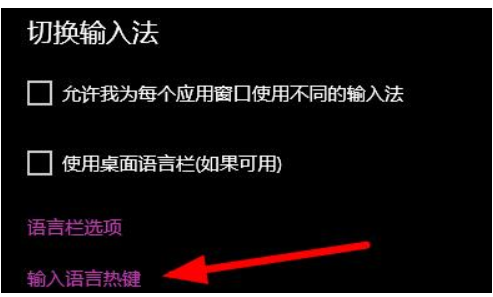
5. Cliquez sur "Modifier l'ordre des clés".

6. Sélectionnez simplement "Non alloué" pour tous.

Ce qui précède est le contenu détaillé de. pour plus d'informations, suivez d'autres articles connexes sur le site Web de PHP en chinois!

Outils d'IA chauds

Undresser.AI Undress
Application basée sur l'IA pour créer des photos de nu réalistes

AI Clothes Remover
Outil d'IA en ligne pour supprimer les vêtements des photos.

Undress AI Tool
Images de déshabillage gratuites

Clothoff.io
Dissolvant de vêtements AI

AI Hentai Generator
Générez AI Hentai gratuitement.

Article chaud

Outils chauds

Bloc-notes++7.3.1
Éditeur de code facile à utiliser et gratuit

SublimeText3 version chinoise
Version chinoise, très simple à utiliser

Envoyer Studio 13.0.1
Puissant environnement de développement intégré PHP

Dreamweaver CS6
Outils de développement Web visuel

SublimeText3 version Mac
Logiciel d'édition de code au niveau de Dieu (SublimeText3)

Sujets chauds
 Comment configurer le mode de protection des yeux de Windows 10. Exemple de didacticiel de configuration du mode de protection des yeux de Windows 10.
Jul 15, 2023 pm 01:01 PM
Comment configurer le mode de protection des yeux de Windows 10. Exemple de didacticiel de configuration du mode de protection des yeux de Windows 10.
Jul 15, 2023 pm 01:01 PM
Certains utilisateurs de Windows 10 utilisent souvent leur ordinateur la nuit, mais une utilisation à long terme n'est pas bonne pour leurs yeux, ils doivent donc définir le mode de protection des yeux sur leur ordinateur. Alors, comment doivent-ils procéder ? En fait, vous pouvez activer le mode sombre, qui a également pour fonction de protéger la vue. Les étapes spécifiques sont les suivantes : ouvrez le panneau de configuration des paramètres, cliquez sur le logiciel système pour entrer, puis sélectionnez l'affichage de gauche, puis vous pouvez voir le mode sombre sur l’interface de droite. Allumez simplement son interrupteur d’alimentation. Comment définir le mode de protection des yeux dans Windows 10 : 1. « Win+i » ouvre les paramètres et clique sur le premier « Système » pour définir la marque de canal et accéder à l'interface des paramètres système 2. Dans la zone des paramètres détaillés à droite ; côté de la boîte de dialogue, il y a un interrupteur d'alimentation pour veilleuse, le paramètre par défaut reste activé
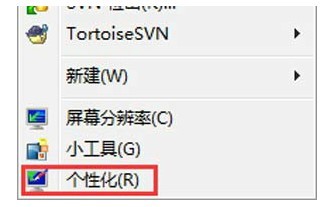 Comment désactiver le mode hibernation dans Windows7 Tutoriel sur la façon de désactiver l'état d'hibernation dans Windows7.
Jul 10, 2023 pm 09:37 PM
Comment désactiver le mode hibernation dans Windows7 Tutoriel sur la façon de désactiver l'état d'hibernation dans Windows7.
Jul 10, 2023 pm 09:37 PM
La mise en veille prolongée est une méthode unique du système Windows 7. Elle peut mettre l'ordinateur dans un état de faible consommation lorsque l'utilisateur est temporairement absent. Cependant, certains utilisateurs de Windows 7 estiment qu'ils n'ont pas besoin de cette méthode s'ils souhaitent l'activer. éteint, que doivent-ils faire ? Accédez au panneau de configuration personnalisé, cliquez sur l'économiseur d'écran, modifiez les paramètres d'alimentation, modifiez le temps de veille de l'ordinateur, puis définissez « Mettre l'ordinateur en veille » sur Jamais. Comment désactiver le mode hibernation dans Windows 7 : 1. Tout d'abord, cliquez avec la souris sur un espace vide du bureau et sélectionnez l'option « Personnalisation », comme indiqué dans la figure ci-dessous : 2. Dans la boîte de dialogue de personnalisation, veuillez cliquer sur le bouton Logo « Économiseur d'écran », comme illustré dans la figure ci-dessous. Affichage : 3. Cliquez dans la boîte de dialogue des paramètres de l'économiseur d'écran.
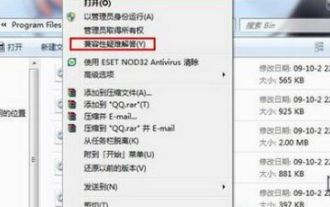 Où se trouve le didacticiel d'exemple de paramètre de compatibilité Win7 ?
Jul 12, 2023 pm 09:25 PM
Où se trouve le didacticiel d'exemple de paramètre de compatibilité Win7 ?
Jul 12, 2023 pm 09:25 PM
Le système Windows 7 est un système très stable et de nombreux consommateurs utilisent désormais le système Win7. De nos jours, de nombreux clients ne savent pas comment définir le mode de compatibilité. Jetons un coup d'œil à la méthode de configuration spécifique ci-dessous. Méthode de paramétrage de compatibilité : 1. Cliquez avec le bouton droit sur le logiciel mobile présentant un problème. 2. Sélectionnez l'option [Dépannage du mode de compatibilité]. 3. Le système le reconnaît automatiquement, veuillez patienter un instant. 4. Lorsqu'une boîte de dialogue apparaît, sélectionnez [Essayer les paramètres proposés]. 5. Cliquez sur [Exécuter le flux du programme] pour tester si l'outil fonctionne normalement, puis cliquez sur [Suivant]. 6. S'il n'y a pas de problème, sélectionnez [Oui, pour que le programme enregistre ces paramètres]. 7. En cas de problème, sélectionnez [Non, réessayez en utilisant d'autres paramètres]. 8. Choisissez
 Exemple de didacticiel détaillé sur la façon de régler la sensibilité de la souris dans Windows 7
Jul 09, 2023 am 08:33 AM
Exemple de didacticiel détaillé sur la façon de régler la sensibilité de la souris dans Windows 7
Jul 09, 2023 am 08:33 AM
De nombreux utilisateurs de la sensibilité de la souris Win7 ne savent pas comment la régler, où la régler, etc. S'ils souhaitent régler la vitesse de la souris à leur guise, mais ne trouvent pas l'emplacement de réglage, que doivent-ils faire ? exemples détaillés. Comment régler la sensibilité de la souris dans Win7 : 1. Cliquez avec le bouton droit de la souris sur un espace vide du bureau et sélectionnez "Personnaliser (R)" dans le menu contextuel. 2. Dans la page web personnalisée, sélectionnez « Changer le pointeur de la souris ». 3. Après avoir ouvert la boîte de dialogue, recherchez « Options du pointeur » en haut de la page et effectuez les réglages. Une fois les réglages terminés, cliquez sur Appliquer.
 Exemple de tutoriel sur la désactivation du son lors du démarrage d'un ordinateur Win7
Jul 14, 2023 am 10:01 AM
Exemple de tutoriel sur la désactivation du son lors du démarrage d'un ordinateur Win7
Jul 14, 2023 am 10:01 AM
Par défaut, Win7 émettra un son de démarrage lorsqu'il est allumé. S'il est trop fort, cela peut nuire aux personnes autour de vous. Alors, comment désactiver le son de démarrage de votre ordinateur Win7 ? le son de démarrage dans les paramètres sonores. Comment désactiver le son de démarrage de l'ordinateur Win7 : 1. Tout d'abord, cliquez sur la barre de menu inférieure gauche et ouvrez « Panneau de configuration ». 2. Entrez ensuite les paramètres « Matériel et son » ci-dessus. 3. Cliquez ensuite sur « Modifier le son du système » dans le son. 4. Enfin, annulez « Lire le son de démarrage de Windows » et « OK » pour enregistrer.
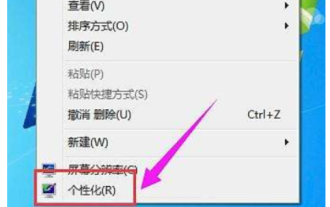 Fond d'écran de Windows 7 Comment définir un exemple de didacticiel de configuration de l'arrière-plan du bureau de Windows 7
Jul 18, 2023 am 10:45 AM
Fond d'écran de Windows 7 Comment définir un exemple de didacticiel de configuration de l'arrière-plan du bureau de Windows 7
Jul 18, 2023 am 10:45 AM
Windows 7 prend en charge de nombreux paramètres personnalisés. Par exemple, les clients peuvent définir leur propre arrière-plan de bureau et créer un thème personnalisé exclusif. Alors, comment définir l'arrière-plan du bureau de Windows 7 ? La méthode est relativement simple. Tout d'abord, faites un clic droit sur un espace vide du bureau, sélectionnez Humanisation, puis cliquez sur l'arrière-plan du bureau ci-dessous, cliquez pour accéder à l'interface ouverte, sélectionnez une image que vous aimez, puis enregistrez les paramètres. pour que votre bureau L'arrière-plan soit défini avec succès. Exemple de didacticiel de configuration de l'arrière-plan du bureau Windows 7 : 1. Entrez dans le logiciel de bureau Win7, cliquez sur l'espace vide sur le bureau, sélectionnez Humanisation pour l'activer et passez à l'étape suivante. 2. Cliquez sur « Arrière-plan du bureau » sur la page humanisée qui s'ouvre et passez à l'étape suivante. 3. Cliquez ensuite sur le bouton d'accès et choisissez votre favori
 Utilisez PHP pour écrire un exemple de didacticiel pour ancrer l'API Baidu Portrait Segmentation
Aug 12, 2023 am 11:34 AM
Utilisez PHP pour écrire un exemple de didacticiel pour ancrer l'API Baidu Portrait Segmentation
Aug 12, 2023 am 11:34 AM
Utilisez PHP pour écrire un exemple de didacticiel d'interface avec l'API Baidu Portrait Segmentation. La segmentation de portrait est une tâche importante de vision par ordinateur, qui peut séparer le portrait de l'image de l'arrière-plan. Baidu fournit une API de segmentation de portraits qui peut facilement implémenter cette fonction. Cet article utilisera le langage PHP pour écrire un exemple de programme simple afin de montrer comment se connecter à l'API Baidu Portrait Segmentation. Travail de préparation Tout d'abord, nous devons enregistrer un compte de développeur Baidu et créer une nouvelle application pour obtenir les informations d'identification de l'API. Après vous être connecté à la plateforme ouverte Baidu AI, entrez
 État de l'imprimante abandonné, exemple de réparation, didacticiel
Jul 09, 2023 am 08:45 AM
État de l'imprimante abandonné, exemple de réparation, didacticiel
Jul 09, 2023 am 08:45 AM
Lorsque nous utilisons l'imprimante pour imprimer des documents, nous constatons parfois que l'imprimante s'est arrêtée et ne peut pas imprimer. Comment récupérer à ce moment-là ? En fait, il suffit d'annuler l'arrêt de l'impression. Comment restaurer l'état de l'imprimante qui a été suspendu : 1. Ouvrez d'abord les paramètres de l'imprimante via la petite icône en bas à droite. 2. Après ouverture, vous pouvez voir le message « Arrêté » 3. Maintenant, cliquez sur « Imprimante » dans le coin supérieur droit 4. Si « Arrêter l'impression » est coché, cliquez à nouveau pour le décocher. 5. Après avoir décoché la case, vous constaterez que l'impression s'est arrêtée et vous pourrez imprimer à nouveau.





