 Problème commun
Problème commun
 Que dois-je faire si je branche les écouteurs ou les mets à l'extérieur sous Windows 10 ?
Que dois-je faire si je branche les écouteurs ou les mets à l'extérieur sous Windows 10 ?
Que dois-je faire si je branche les écouteurs ou les mets à l'extérieur sous Windows 10 ?
Que dois-je faire si Windows 10 branche les écouteurs ou les met à l'extérieur ? Ce problème est dû au branchement accidentel des écouteurs sur l'ordinateur. Au début, j'ai pensé que c'était parce que le câble du casque n'était pas correctement branché, alors j'ai essayé. encore une fois, mais après plusieurs tests minutieux, j'ai constaté que le problème était le même. De cette façon, les utilisateurs qui ont rencontré des situations similaires ont également signalé cette situation, voici donc la solution pour savoir s'il faut brancher des écouteurs ou utiliser des haut-parleurs externes. dans Windows 10, dans l'espoir de résoudre ce problème.
Que faire si Windows 10 branche les écouteurs ou les éteint ? 1. Tout d'abord, double-cliquez sur « Ce PC », puis cliquez sur « Ordinateur : désinstaller ou modifier des programmes » dans le menu.
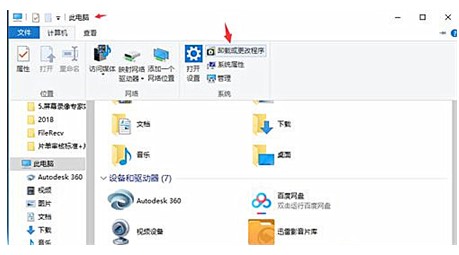 2. Sélectionnez ensuite "Operation Panel Home" dans le nouveau menu contextuel.
2. Sélectionnez ensuite "Operation Panel Home" dans le nouveau menu contextuel.
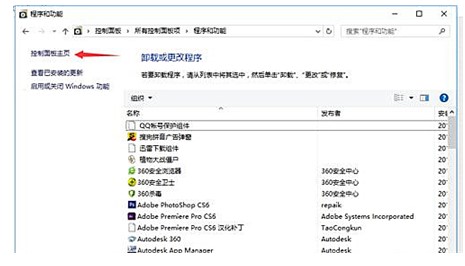 3. Ensuite, sur la page d'accueil, sélectionnez « Matériel et son », dans le nouveau menu, recherchez « Realtek High Definition Audio Manager » et cliquez pour l'ouvrir.
3. Ensuite, sur la page d'accueil, sélectionnez « Matériel et son », dans le nouveau menu, recherchez « Realtek High Definition Audio Manager » et cliquez pour l'ouvrir.
4. Après avoir ouvert « Realtek High Definition Audio Manager », cliquez sur « Paramètres avancés de l'appareil » en haut à droite.
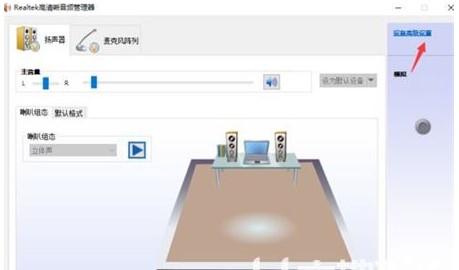 5. Ensuite, dans la boîte de dialogue contextuelle, sélectionnez "Connecter les prises d'entrée du même type à un seul appareil" et cliquez sur OK.
5. Ensuite, dans la boîte de dialogue contextuelle, sélectionnez "Connecter les prises d'entrée du même type à un seul appareil" et cliquez sur OK.
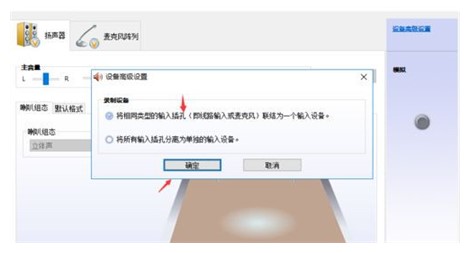 Ce qui précède explique comment brancher les écouteurs ou les écouter à l'extérieur sous Windows 10. J'espère que cela pourra aider tout le monde.
Ce qui précède explique comment brancher les écouteurs ou les écouter à l'extérieur sous Windows 10. J'espère que cela pourra aider tout le monde.
Ce qui précède est le contenu détaillé de. pour plus d'informations, suivez d'autres articles connexes sur le site Web de PHP en chinois!

Outils d'IA chauds

Undresser.AI Undress
Application basée sur l'IA pour créer des photos de nu réalistes

AI Clothes Remover
Outil d'IA en ligne pour supprimer les vêtements des photos.

Undress AI Tool
Images de déshabillage gratuites

Clothoff.io
Dissolvant de vêtements AI

AI Hentai Generator
Générez AI Hentai gratuitement.

Article chaud

Outils chauds

Bloc-notes++7.3.1
Éditeur de code facile à utiliser et gratuit

SublimeText3 version chinoise
Version chinoise, très simple à utiliser

Envoyer Studio 13.0.1
Puissant environnement de développement intégré PHP

Dreamweaver CS6
Outils de développement Web visuel

SublimeText3 version Mac
Logiciel d'édition de code au niveau de Dieu (SublimeText3)
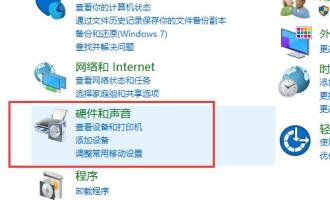 Comment configurer le son à double sortie dans Windows 10
Jan 11, 2024 am 08:18 AM
Comment configurer le son à double sortie dans Windows 10
Jan 11, 2024 am 08:18 AM
De nombreux utilisateurs, lorsqu'ils utilisent des écouteurs ou des haut-parleurs, déclarent qu'un seul appareil peut jouer. S'ils souhaitent configurer les haut-parleurs et les écouteurs pour qu'ils jouent ensemble, venez jeter un œil au didacticiel de configuration détaillé. ~ Comment configurer la double sortie pour. Paramètres sonores win10 : 1. Entrez dans "Panneau de configuration", puis sélectionnez "Matériel et son" pour entrer les paramètres. 2. Sélectionnez ensuite « Realtek High Definition Audio Manager » ci-dessous. 3. Cliquez sur « Dossier » dans le coin supérieur droit pour configurer. 4. Cochez ensuite l'option "Désactiver la détection des prises du panneau avant". 5. Cliquez ensuite sur « l'icône verte » à droite pour le définir. 6. Cochez « Écouteurs » pour qu'il y ait du son devant et derrière vous.
 Que pouvez-vous faire si l'icône du son disparaît de la barre des tâches Windows 7 sur votre ordinateur portable ?
Jul 11, 2023 am 11:33 AM
Que pouvez-vous faire si l'icône du son disparaît de la barre des tâches Windows 7 sur votre ordinateur portable ?
Jul 11, 2023 am 11:33 AM
L'icône sonore de la barre des tâches est manquante ? Que se passe-t-il ? La disparition de l'icône sonore de la barre des tâches est un problème que nous rencontrons souvent, alors que devons-nous faire lorsque nous rencontrons cette situation ? L'éditeur ci-dessous a trié les icônes sonores de la barre des tâches Win7. Que faire quand ? il disparaît : Comment restaurer l'icône du son dans le système Win7 : 1. Comment activer l'icône dans la barre de notification 1. Tout d'abord, cliquez sur l'option Panneau de configuration dans le menu Démarrer dans le coin inférieur gauche du bureau de l'ordinateur. 2. Cliquez sur « Icône de la zone de notification » dans le Panneau de configuration. 3. Recherchez l'icône de volume dans l'icône de la zone de notification et définissez son comportement sur « Afficher l'icône et la notification ». 2. Méthode pour redémarrer le shell Windows 1. Parfois, en raison d'erreurs système, vous devez redémarrer le bureau pour actualiser l'icône du volume. Utiliser CT
 Comment configurer la configuration du son stéréo dans Win10
Dec 27, 2023 am 10:47 AM
Comment configurer la configuration du son stéréo dans Win10
Dec 27, 2023 am 10:47 AM
Lorsque nous utilisons des haut-parleurs, parce que les haut-parleurs que nous utilisons sont différents, tous les modes de lecture qui doivent être sélectionnés sont également différents. Alors, comment définir les paramètres liés à la stéréo ? Venez jeter un œil au didacticiel de solution détaillé ~ son win10. paramètres double sortie Comment le configurer : 1. Nous ouvrons le panneau de configuration et sélectionnons « Matériel et son ». 2. Recherchez « Realtek High Definition Audio Manager » ci-dessous et entrez les paramètres. 3. Nous pouvons définir la « configuration du haut-parleur » sous le haut-parleur. 4. Ci-dessous, nous pouvons définir la plage du son.
 Comment ajuster au mieux les paramètres sonores du jeu de poulet Win10 ? Introduction à la meilleure façon d'ajuster les paramètres sonores du jeu de poulet Win10 ?
Jul 17, 2023 pm 11:09 PM
Comment ajuster au mieux les paramètres sonores du jeu de poulet Win10 ? Introduction à la meilleure façon d'ajuster les paramètres sonores du jeu de poulet Win10 ?
Jul 17, 2023 pm 11:09 PM
De nombreux utilisateurs joueront à des jeux de poulet sur leurs ordinateurs Win10, mais ils ne savent pas comment définir les meilleurs paramètres sonores dans les jeux de poulet. Nous activons d'abord l'icône du haut-parleur sur l'ordinateur Win10, puis ajustons la configuration des haut-parleurs et les effets sonores. , correction intérieure et autres options. Effectuez les réglages et cliquez sur Enregistrer après le réglage. Ce qui suit est une introduction à la meilleure façon d'ajuster les paramètres sonores dans Win10. Introduction à la meilleure façon d'ajuster les paramètres sonores dans Win10 1. Sélectionnez la flèche vers le haut dans la barre d'outils inférieure gauche, cliquez avec le bouton droit sur l'icône du haut-parleur et cliquez sur Sound Manager 2. Ouvrez le gestionnaire de son et vous pouvez voir que le haut-parleur dispose de quatre options. : configuration des enceintes, effets sonores et correction intérieure, format par défaut 3. Définissez la configuration des enceintes en fonction de votre propre enceinte. Il y a un bouton comme la lecture vidéo à l'arrière. Cliquez dessus pour vérifier les paramètres. 4. Sélectionnez l'effet sonore.
 Paramètres de réglage audio pour Windows 10
Jan 08, 2024 pm 04:45 PM
Paramètres de réglage audio pour Windows 10
Jan 08, 2024 pm 04:45 PM
Le système win10 peut fonctionner de manière stable dans divers environnements, c'est donc le choix de la plupart des utilisateurs ! L'excellente capacité de fonctionnement rend le système Win10 pratiquement exempt de tout problème. Lors d'une utilisation continue, certains amis ont signalé qu'ils ne savaient pas où se trouvent les paramètres sonores. Aujourd'hui, jetons un coup d'œil au didacticiel détaillé sur la façon de régler le son. W10. Tutoriel détaillé sur les paramètres sonores dans Windows 10 : Étapes de fonctionnement : 1. Recherchez l'icône du haut-parleur dans le coin inférieur droit et cliquez avec le bouton droit. 2. Sélectionnez le périphérique d'enregistrement et entrez dans l'interface de configuration du microphone. 3. Ici, vous pouvez voir si notre périphérique de microphone fonctionne. Cliquez avec le bouton droit sur le microphone par défaut et sélectionnez les propriétés. 4. Cliquez sur l'onglet "Niveau". 5. Vous pouvez ajuster la taille du son du microphone et améliorer l’intensité sonore du microphone. 6. dans
 Que faire s'il y a un bruit sec dans les haut-parleurs Win10
Jun 29, 2023 pm 01:05 PM
Que faire s'il y a un bruit sec dans les haut-parleurs Win10
Jun 29, 2023 pm 01:05 PM
Que dois-je faire s'il y a un bruit sec dans mes haut-parleurs Win10 ? Est-ce que vous, utilisateurs du système Windows 10, avez déjà rencontré un décalage sonore ou même des bruits secs pendant l'utilisation ? Après avoir exclu les problèmes matériels, la cause la plus probable est une erreur système ou un réglage incorrect de l'ordinateur qui provoque certains problèmes avec l'audio. Nous devons accéder au système et le configurer. Ci-dessous, l'éditeur présentera Win10. vous. Solution au son coincé et éclatant. Solution au son de Win10 bloqué et au son éclatant 1. Si la situation ci-dessus se produit, cliquez sur l'icône de démarrage de Win dans le coin inférieur gauche (ou appuyez sur l'icône de Win sur le clavier). 2. Cliquez sur Paramètres. 3. Cliquez sur Système, localisez Alimentation et Veille, descendez jusqu'à « Autres paramètres d'alimentation » et cliquez dessus. 4. Recherchez « Masquer les forfaits supplémentaires »
 Comment configurer l'audio frontal Win10 sans son
Jun 29, 2023 pm 03:56 PM
Comment configurer l'audio frontal Win10 sans son
Jun 29, 2023 pm 03:56 PM
Comment configurer l'audio avant dans Win10 lorsqu'il n'y a pas de son ? L'ordinateur est l'outil le plus couramment utilisé dans notre vie quotidienne. Nous ne pouvons pas nous passer de l'ordinateur pour étudier et nous divertir. Certains amis ont rapporté que lors de l'utilisation récente de l'ordinateur, ils ont constaté qu'il n'y avait pas de son lors du visionnage de vidéos, ce qui était très gênant à utiliser. Ils voulaient demander comment résoudre ce problème. L'éditeur ci-dessous a compilé les étapes pour configurer l'audio avant sans son dans Win10. Si vous êtes intéressé, suivez l'éditeur pour lire ci-dessous ! L'audio frontal Win10 n'a pas de réglage du son, étape 1. Entrez le panneau de configuration dans la zone de recherche et cliquez sur Panneau de configuration dans la boîte contextuelle, comme indiqué dans la figure. 2. Définissez le mode d'affichage sur Grande icône et cliquez sur Realtek High Definition Audio Manager, comme indiqué sur la figure. 3. Ouvrez les paramètres de la prise et cochez la case pour désactiver la prise du panneau avant.
 Comment régler le son pour Huya Live Broadcast
Mar 06, 2024 pm 08:25 PM
Comment régler le son pour Huya Live Broadcast
Mar 06, 2024 pm 08:25 PM
Comment régler le son de Huya Live ? Vous ne pouvez activer le son que dans Huya Live. La plupart des utilisateurs ne savent pas comment régler le son de Huya Live. Ensuite, l'éditeur propose aux utilisateurs un didacticiel graphique sur la façon de régler le son. de Huya Live Utilisateurs intéressés Venez jeter un œil ! Tutoriel d'utilisation de l'application Huya Live Comment régler le son Huya Live 1. Ouvrez d'abord l'application Huya Live, entrez dans la page principale, cliquez sur la section [Mon] dans le coin inférieur droit et sélectionnez [Je veux commencer la diffusion] ; Ensuite, démarrez la diffusion en direct et entrez dans la salle de diffusion en direct, en bas du bouton [Son] ; 3. Développez ensuite la barre de fonctions ci-dessous et sélectionnez la fonction [Son ambiant] 4. Enfin, passez à la page de fonction du son ambiant comme indiqué ; ci-dessous, sélectionnez votre son préféré et réglez-le.




