Apprenez à utiliser l'outil de partage LAN en un clic dans Win10
Comment partager des fichiers sur LAN en un clic dans le système Wi10 ? Nous pouvons utiliser l'outil de partage LAN en un clic Win10 pour y parvenir. Il existe de nombreux outils similaires sur le marché qui sont plus pratiques à utiliser. Cependant, certains internautes ne savent toujours pas comment utiliser l'outil de partage LAN en un clic dans Win10. L'éditeur ci-dessous prendra l'un d'entre eux comme exemple pour vous apprendre à utiliser l'outil de partage LAN en un clic dans Win10.
Les étapes spécifiques sont les suivantes :
1. Recherchez et téléchargez d'abord l'outil de partage LAN win10.
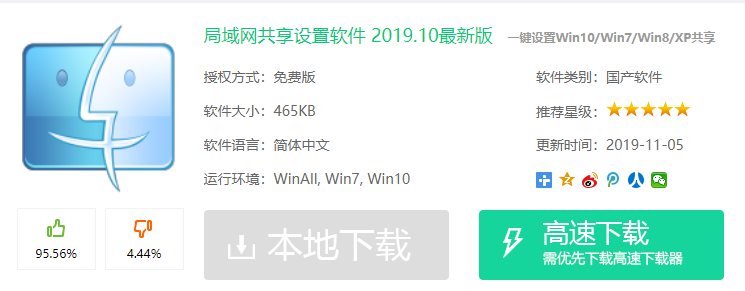
2. Ouvrez l'outil de partage LAN en un clic téléchargé, sélectionnez la méthode de partage selon vos besoins et cliquez sur les paramètres de partage dans le coin inférieur droit de l'interface.
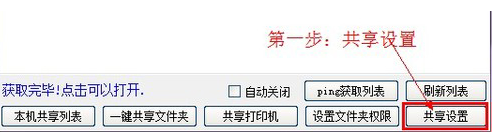
3. Dans l'interface de paramétrage, sélectionnez l'activation du partage LAN pour le cas de remboursement de contrefaçon. Après avoir sélectionné, cliquez pour terminer le paramétrage.
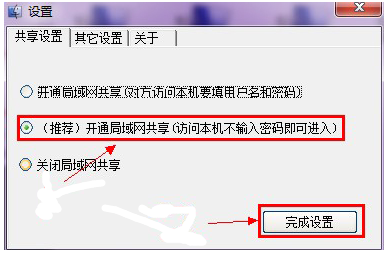
4. Cliquez sur le bouton du dossier partagé en un clic dans le menu ci-dessous.
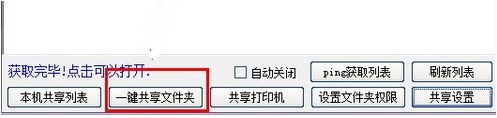
5. La fenêtre Parcourir le dossier apparaît, sélectionnez le fichier à partager et cliquez sur OK.
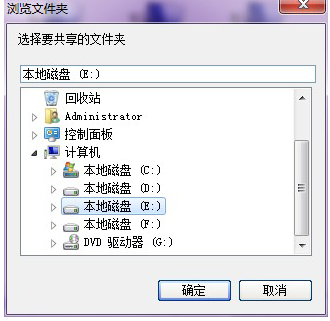
6. Entrez le nom du partage, sélectionnez le mode de partage et cliquez sur OK pour partager. Ensuite, d'autres peuvent voir les fichiers que vous avez partagés via d'autres ordinateurs.
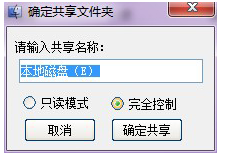
Ce qui précède explique comment utiliser l'outil de partage LAN en un clic dans Win10. J'espère que cela pourra aider tout le monde.
Ce qui précède est le contenu détaillé de. pour plus d'informations, suivez d'autres articles connexes sur le site Web de PHP en chinois!

Outils d'IA chauds

Undresser.AI Undress
Application basée sur l'IA pour créer des photos de nu réalistes

AI Clothes Remover
Outil d'IA en ligne pour supprimer les vêtements des photos.

Undress AI Tool
Images de déshabillage gratuites

Clothoff.io
Dissolvant de vêtements AI

AI Hentai Generator
Générez AI Hentai gratuitement.

Article chaud

Outils chauds

Bloc-notes++7.3.1
Éditeur de code facile à utiliser et gratuit

SublimeText3 version chinoise
Version chinoise, très simple à utiliser

Envoyer Studio 13.0.1
Puissant environnement de développement intégré PHP

Dreamweaver CS6
Outils de développement Web visuel

SublimeText3 version Mac
Logiciel d'édition de code au niveau de Dieu (SublimeText3)
 Win11 ne peut pas se connecter à l'imprimante LAN, comment le résoudre ?
Jul 01, 2023 am 08:57 AM
Win11 ne peut pas se connecter à l'imprimante LAN, comment le résoudre ?
Jul 01, 2023 am 08:57 AM
Que dois-je faire si Win11 ne parvient pas à se connecter à l’imprimante LAN ? Les systèmes Win11 de nombreux utilisateurs ne peuvent pas se connecter normalement à l'imprimante partagée lors de l'utilisation de la fonction d'imprimante LAN. Ce problème peut survenir car les étapes de connexion ou un certain service fonctionnel ne sont pas activés. Aujourd'hui, l'éditeur vous a proposé une variété de solutions. De nombreux amis ne savent pas comment fonctionner en détail. L'éditeur a compilé des conseils pour résoudre le problème des ordinateurs Win11 qui ne peuvent pas se connecter aux imprimantes partagées. suivez l'éditeur pour lire ci-dessous. Conseils pour résoudre le problème selon lequel l'ordinateur Win11 ne peut pas se connecter à une imprimante partagée 1. Tout d'abord, appuyez sur la combinaison de touches Win+X du clavier ou cliquez avec le bouton droit sur l'icône de démarrage de Windows dans la barre des tâches et sélectionnez Exécuter dans l'élément de menu masqué qui s'ouvre ; 2. Fenêtre d'exécution
 Comment afficher toutes les adresses IP du LAN à l'aide de cmd
Feb 20, 2023 pm 02:22 PM
Comment afficher toutes les adresses IP du LAN à l'aide de cmd
Feb 20, 2023 pm 02:22 PM
Comment afficher toutes les adresses IP sur le LAN à l'aide de cmd : 1. Appuyez sur la touche de raccourci « Win+R » pour ouvrir la fenêtre « Exécuter » ; 2. Après avoir entré « CMD » dans la fenêtre « Exécuter », appuyez sur la touche Entrée ; 3. Dans l'interface "Command" ouverte, entrez la commande "arp -a" et appuyez sur la touche Entrée ; 4. À partir des résultats renvoyés, vous pouvez voir les adresses IP de tous les ordinateurs du LAN local qui communiquer avec la machine.
 Pourquoi les adresses IP LAN commencent-elles généralement par 192.168 au lieu de 1.2 ou 193.169 ?
Aug 02, 2023 pm 03:42 PM
Pourquoi les adresses IP LAN commencent-elles généralement par 192.168 au lieu de 1.2 ou 193.169 ?
Aug 02, 2023 pm 03:42 PM
Les personnes qui configurent les routeurs utilisent souvent l'adresse IP par défaut du routeur comme passerelle. La remplacer par une autre adresse IP est à la fois déroutante et gênante. Ne le croyez pas encore, les personnes qui effectuent souvent la maintenance du réseau définissent des adresses IP et saisissent « 192.168 » de manière très fluide. Mais ce n’est pas la cause profonde.
 Comment utiliser le réseau à distance EasyTier
Jun 19, 2024 am 10:14 AM
Comment utiliser le réseau à distance EasyTier
Jun 19, 2024 am 10:14 AM
EasyTier est un outil de mise en réseau à distance de pénétration intranet open source, gratuit et décentralisé. Il s'agit d'une solution de mise en réseau à distance facile à utiliser et riche en fonctionnalités, adaptée à la collaboration au bureau à distance, à la connexion de jeux et à d'autres scénarios. Ce qui suit est une brève introduction à l'utilisation du réseau à distance EasyTier. Téléchargez le programme easytier-gui et installez-le. Adresse de téléchargement : https://github.com/EasyTier/EasyTier Configurez-le simplement comme indiqué ci-dessus sur l'ordinateur qui doit être mis en réseau. Adresse IPv4 virtuelle : obligatoire. Par exemple, l'ordinateur A est 10.10.10.1, B est 10.10.10.2 et C est 10.10.10.3. Il ne peut pas être répété. (De tels segments IP sont disponibles : 10.
 Comment résoudre le problème de réseau selon lequel Win11 ne peut pas reconnaître les autres ordinateurs sur le LAN ?
Jan 30, 2024 am 10:51 AM
Comment résoudre le problème de réseau selon lequel Win11 ne peut pas reconnaître les autres ordinateurs sur le LAN ?
Jan 30, 2024 am 10:51 AM
Comment résoudre le problème selon lequel les autres ordinateurs du réseau local ne peuvent pas être trouvés sur le réseau Win11 ? La méthode est très simple. Les utilisateurs peuvent accéder à Modifier les paramètres de partage avancés sous Paramètres réseau et Internet sous le Panneau de configuration, puis sélectionner Démarrer la découverte du réseau pour effectuer l'opération. Laissez ce site présenter soigneusement aux utilisateurs la solution au problème selon lequel les autres ordinateurs du réseau local ne peuvent pas être trouvés dans le réseau Win11. Solution au problème selon lequel les autres ordinateurs du réseau local ne peuvent pas être trouvés dans le réseau Win11 1. Tout d'abord, nous ouvrons le panneau de configuration. 2. Entrez ensuite les paramètres réseau et Internet. 3. Ouvrez ensuite le Centre Réseau et partage. 6. Il y a également une coche dans les options invité ci-dessous pour activer la découverte du réseau. Il convient de noter que les deux côtés du réseau local doivent être activés si un côté.
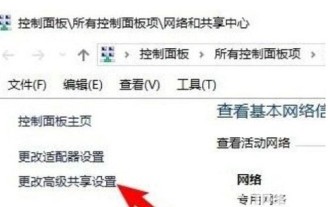 Que dois-je faire si je ne vois pas d'autres ordinateurs sur le réseau local Windows 10 ?
Jul 18, 2023 am 08:02 AM
Que dois-je faire si je ne vois pas d'autres ordinateurs sur le réseau local Windows 10 ?
Jul 18, 2023 am 08:02 AM
De nombreux utilisateurs partagent des fichiers avec d'autres ordinateurs via le réseau local, mais certains utilisateurs de Windows 10 signalent qu'ils ne peuvent pas voir les autres ordinateurs du réseau local. Que doivent-ils faire ? Ouvrez d'abord les paramètres de partage avancés et sélectionnez "Activer la découverte du réseau" et "Activer le partage de fichiers et d'imprimantes". Plus tard, ouvrez le panneau de service, recherchez l'élément de service Serveur et cliquez avec le bouton droit pour le démarrer. Ensuite, ouvrez le panneau Programmes et fonctions, choisissez d'activer ou de désactiver les fonctionnalités Windows et cochez « Prise en charge des fichiers partagés SMB1.0/CIFS ». Que faire si vous ne voyez pas d'autres ordinateurs sur le réseau local Windows 10 : 1. Tout d'abord, cliquez avec le bouton droit sur le logo « Ce PC » et sélectionnez l'élément de menu « Propriétés » dans le menu contextuel. 2. Ensuite, dans le menu contextuel ; ouvert la fenêtre Centre Réseau et Partage,
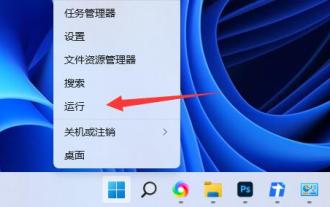 Le dossier partagé win11 nécessite un nom d'utilisateur et un mot de passe
Jan 07, 2024 pm 09:01 PM
Le dossier partagé win11 nécessite un nom d'utilisateur et un mot de passe
Jan 07, 2024 pm 09:01 PM
Lorsque nous partageons des dossiers avec des utilisateurs du réseau, nous rencontrerons un problème nécessitant un nom d'utilisateur et un mot de passe. Pour le moment, nous pouvons résoudre ce problème en accordant des autorisations au compte invité. Le dossier partagé win11 nécessite un nom d'utilisateur et un mot de passe : 1. Tout d'abord, nous cliquons avec le bouton droit sur le menu Démarrer et ouvrons « Exécuter » 2. Entrez ensuite « compmgmt.msc » et appuyez sur Entrée pour exécuter. 3. Saisissez ensuite « Utilisateurs » et double-cliquez pour ouvrir le compte « invité ». 4. Vérifiez ensuite les trois options ci-dessus, puis cliquez sur « OK » ci-dessous. 5. Après avoir créé le compte, recherchez le dossier que vous souhaitez partager, faites un clic droit pour ouvrir « Propriétés » 6. Entrez ensuite l'option « Partage » et cliquez sur "Partager" 7. Entrez ensuite "invité" et cliquez sur "Ajouter" 8. Ajout terminé
 Comment gérer le problème de l'impossibilité d'accéder au LAN WIN10
Mar 27, 2024 pm 07:00 PM
Comment gérer le problème de l'impossibilité d'accéder au LAN WIN10
Mar 27, 2024 pm 07:00 PM
1. Cliquez avec le bouton droit sur le bouton [Windows] dans le coin inférieur gauche du bureau, sélectionnez l'élément [Exécuter] dans son menu contextuel pour ouvrir la fenêtre [Exécuter], ou appuyez directement sur [Windows+R] pour ouvrir rapidement la fenêtre [Exécuter]. 2. Dans la fenêtre [Exécuter] ouverte, entrez la commande [regedit] et appuyez sur Entrée pour ouvrir l'interface d'édition du registre. 3. Développez l'élément [[HKEY_LOCAL_MACHINESYSTEMCurrentControlSetServicesLanmanWorkstationParameters]] tour à tour, cliquez avec le bouton droit de la souris dans l'espace vide à droite et sélectionnez l'élément [Nouveau]-[Valeur DWORD (32 bits)] dans le menu contextuel. 4. Créez ensuite un nouveau





