Méthode complète pour nettoyer le disque système Win10
Généralement, le paramètre par défaut consiste à réinstaller le système sur le lecteur C, qui est le lecteur C de notre ordinateur. Si le lecteur C est trop petit ou plein, cela affectera la vitesse de fonctionnement du système d'exploitation. Récemment, certains internautes veulent savoir comment nettoyer complètement leur disque système Win10. Aujourd'hui, nous allons vous apprendre à nettoyer complètement votre disque système Win10.
Méthode complète pour nettoyer le disque système Win10
1. Nettoyage de base du disque
1. Ouvrez « Poste de travail », cliquez avec le bouton droit sur le lecteur C, sélectionnez « Propriétés », puis ouvrez « Nettoyage de disque ».
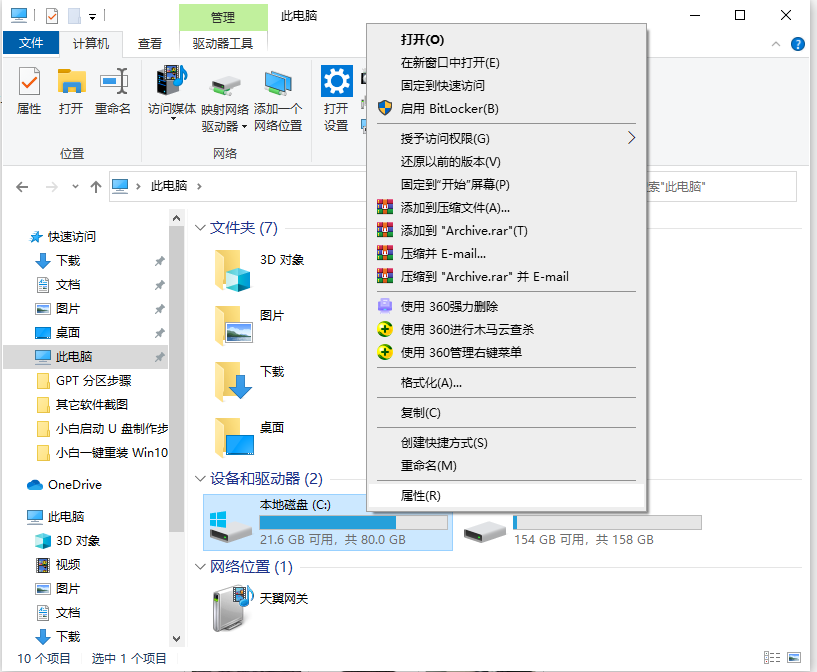
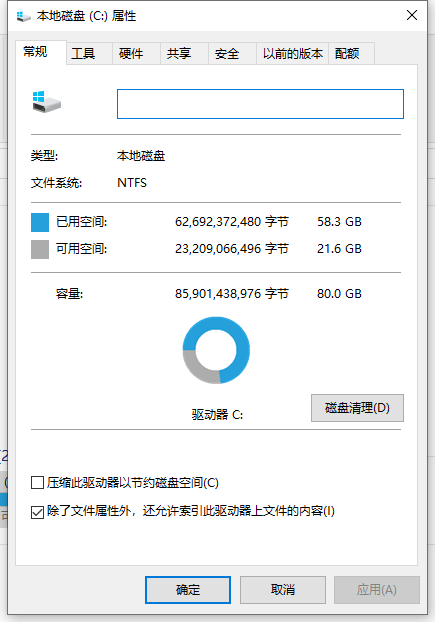
2. Sous l'option « Fichiers à supprimer », sélectionnez l'option indésirable du système qui doit être supprimée, puis cliquez sur « Nettoyer les fichiers » ci-dessous.
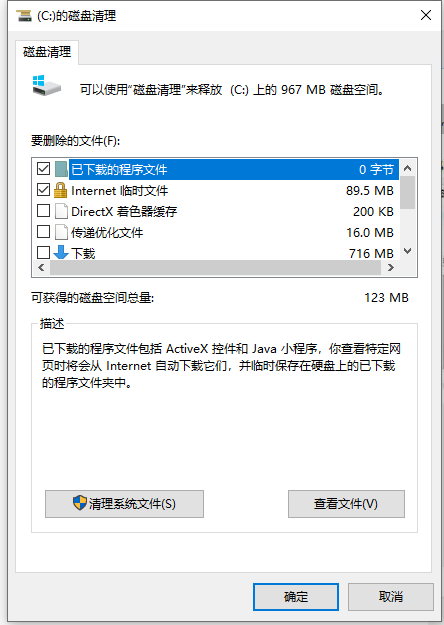
3. Le logiciel système est prêt à nettoyer les déchets du système, attendez patiemment.
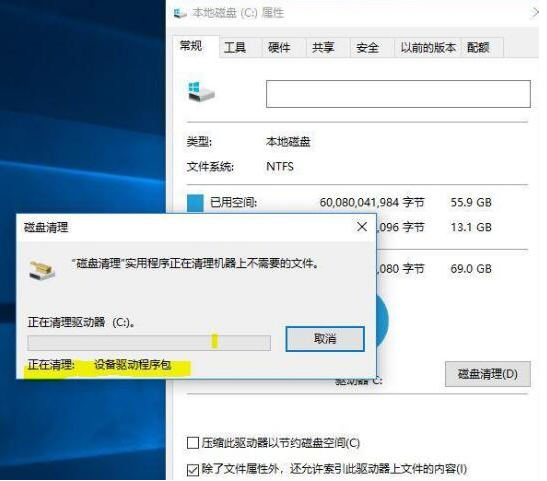
2. Nettoyage du système en profondeur 1
1. Fichier du package de correctifs de mise à niveau du système, accédez au chemin C:WindowsSoftwareDistributionDownload. Le nom du dossier est le chemin par défaut pour les correctifs de mise à niveau du système. Le nom du dossier à l'intérieur peut également être effacé régulièrement. .
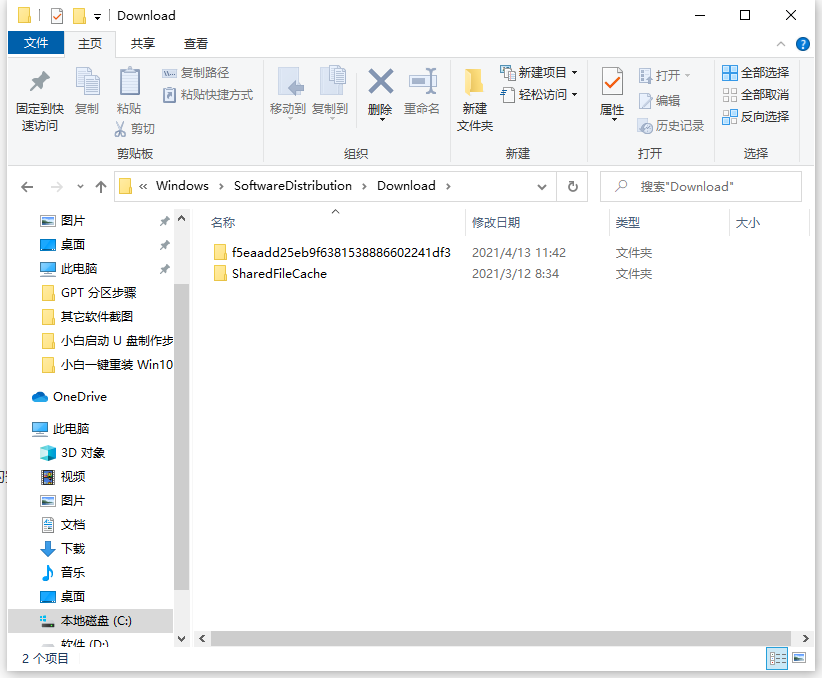
2. Nettoyez les fichiers et les données du cache des logiciels indésirables C:Nom des utilisateurs (utilisateur) (le nom que vous tapez sur l'ordinateur) AppData occupera un très grand espace. Sous le dossier appdata, il y a trois dossiers : Local, LocalLow et Roaming.
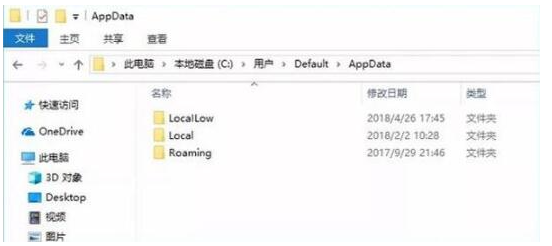
3. Réduisez la taille du fichier d'hibernation
La méthode actuelle est la suivante :
1. Appuyez sur le raccourci clavier [Win+R] pour ouvrir la page d'exécution et tapez "CMD" pour ouvrir le "cmd". Dans la boîte de dialogue, tapez le contenu suivant : powercfg-Hsize50, cette commande signifie réduire la taille du fichier d'hibernation à 50 % de la taille. Parmi eux, 50 signifie 50 %. Chacun doit fixer le taux de réduction en fonction de sa situation réelle.
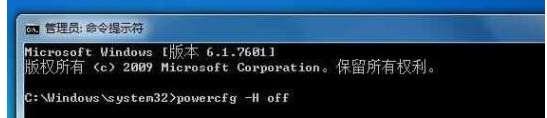
Si vous avez l'impression de manquer de mémoire ou de mémoire, vous pouvez désactiver immédiatement la mise en veille prolongée. La commande exécutée pour désactiver le fichier d'hibernation est : powercfg-Hoff Si vous devez activer la fonction d'hibernation à l'avenir, il vous suffit de désactiver la commande ci-dessus sur on.
4. Définissez la taille du fichier de la page des paramètres de mémoire virtuelle
1. Cliquez avec le bouton droit sur [Ordinateur] et sélectionnez [Propriétés], puis sélectionnez [Configuration avancée du système] pour ouvrir [Propriétés système] et recherchez [Propriétés] dans le fichier. paramètres de sélection] et entrez, recherchez [Paramètres de mémoire virtuelle] pour modifier sa taille.
Vous pouvez également taper la commande [systempropertiesadvanced] dans la boîte de dialogue CMD en même temps pour accéder rapidement au panneau de configuration [Propriétés système].
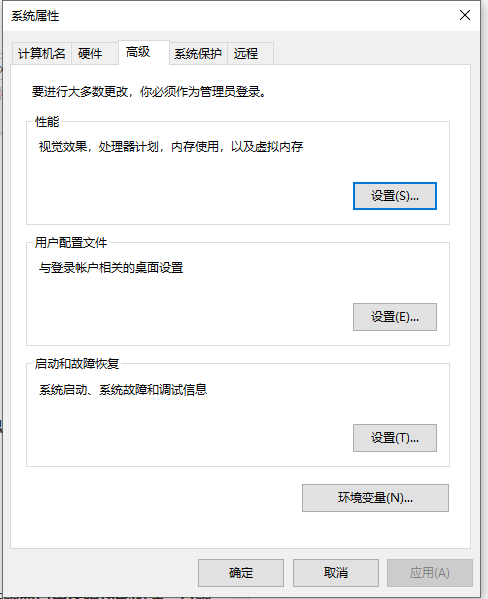
Ce qui précède est la méthode pour nettoyer complètement le disque système dans Win10. Les amis dans le besoin peuvent se référer à l'exemple de didacticiel pour le fonctionnement réel.
Ce qui précède est le contenu détaillé de. pour plus d'informations, suivez d'autres articles connexes sur le site Web de PHP en chinois!

Outils d'IA chauds

Undresser.AI Undress
Application basée sur l'IA pour créer des photos de nu réalistes

AI Clothes Remover
Outil d'IA en ligne pour supprimer les vêtements des photos.

Undress AI Tool
Images de déshabillage gratuites

Clothoff.io
Dissolvant de vêtements AI

AI Hentai Generator
Générez AI Hentai gratuitement.

Article chaud

Outils chauds

Bloc-notes++7.3.1
Éditeur de code facile à utiliser et gratuit

SublimeText3 version chinoise
Version chinoise, très simple à utiliser

Envoyer Studio 13.0.1
Puissant environnement de développement intégré PHP

Dreamweaver CS6
Outils de développement Web visuel

SublimeText3 version Mac
Logiciel d'édition de code au niveau de Dieu (SublimeText3)
 Méthode de fonctionnement détaillée pour supprimer le fichier thumbs.db dans WIN10
Mar 27, 2024 pm 03:20 PM
Méthode de fonctionnement détaillée pour supprimer le fichier thumbs.db dans WIN10
Mar 27, 2024 pm 03:20 PM
1. Appuyez sur win+r pour accéder à la fenêtre d'exécution et entrez [gpedit.msc]. 2. Dans la fenêtre de l'éditeur de stratégie de groupe local, cliquez sur [Configuration utilisateur → Modèles d'administration → Composants Windows], puis recherchez et ouvrez [Gestionnaire de fichiers] sur la droite. 3. Recherchez et ouvrez [Désactivez le cache des vignettes dans le fichier Thumbs.db caché]. 4. Dans la fenêtre, cliquez sur [Activé → Appliquer → OK].
 Comment libérer de l'espace disque à l'aide de OneDrive sous Windows 11
Feb 19, 2024 pm 10:37 PM
Comment libérer de l'espace disque à l'aide de OneDrive sous Windows 11
Feb 19, 2024 pm 10:37 PM
Lorsque vous allumez cet ordinateur, vous constatez que l'espace de stockage sur disque est plein et que vous devez nettoyer le disque local pour libérer plus d'espace. Vous pouvez envisager de supprimer certains fichiers inutiles ou de libérer de l'espace disque sous Windows 11 en utilisant OneDrive pour vous aider à résoudre ce problème. Pour utiliser cette méthode avec succès, vous devez activer OneDriveFilesOn-Demand. Nous vous apprendrons comment convertir vos fichiers dans ce mode. Tant que votre stockage cloud OneDrive dispose de plus d'espace, vous pouvez libérer plus d'espace sur votre disque local. OneDrive a-t-il libéré de l’espace ? OneDrive utilise la prise en compte du stockage pour libérer automatiquement de l'espace sur le disque local sans supprimer de fichiers. Il permet à W
 Que faire si le disque système Win11 est occupé à 100%
Feb 04, 2024 pm 01:05 PM
Que faire si le disque système Win11 est occupé à 100%
Feb 04, 2024 pm 01:05 PM
Les utilisateurs peuvent voir l'état d'exécution de diverses applications et l'utilisation du disque de l'ordinateur dans le gestionnaire de tâches. Alors, que dois-je faire si l'utilisation du disque du système Win11 est de 100 % ? L'éditeur ci-dessous vous donnera une introduction détaillée à la solution au problème de l'utilisation à 100 % du disque dans le système win11. Les amis dans le besoin peuvent y jeter un œil. Solution au problème selon lequel le disque système Win11 occupe 100 % : Méthode 1 : 1. Appuyez sur la combinaison de touches de raccourci "Ctrl+Alt+Suppr" et cliquez sur "Gestionnaire des tâches" sur la page donnée. 2. Dans la nouvelle interface, recherchez « Hôte de service : désempiler le groupe de services » sous l'onglet « Processus ».
 Que faire si l'écran noir Win11 vous apprend à résoudre le problème d'écran noir Windows_11
May 08, 2024 pm 03:10 PM
Que faire si l'écran noir Win11 vous apprend à résoudre le problème d'écran noir Windows_11
May 08, 2024 pm 03:10 PM
Windows 11 est le dernier système d'exploitation lancé par Microsoft, qui apporte un nouveau design d'interface et des fonctions plus pratiques. Cependant, certains utilisateurs ont rencontré un problème d'écran noir lors du processus de mise à niveau ou d'utilisation, entraînant une incapacité à fonctionner correctement. Cet article présentera en détail plusieurs méthodes pour résoudre efficacement le problème d'écran noir dans Win11 et vous aidera à restaurer rapidement le fonctionnement normal de l'ordinateur. Matériel d'outils : Version du système : Windows11 (21H2) Modèle de marque : Lenovo Xiaoxin Pro162022, Dell XPS13Plus, Asus ZenBookS13OLED Version du logiciel : NVIDIA GeForceExperience3.26.0.160, Intel Driver & SupportAssist
 Causes et solutions aux problèmes de mémoire virtuelle insuffisante
Feb 23, 2024 pm 10:12 PM
Causes et solutions aux problèmes de mémoire virtuelle insuffisante
Feb 23, 2024 pm 10:12 PM
Causes et solutions d'une mémoire virtuelle insuffisante Dans les systèmes informatiques, la mémoire virtuelle est une technologie d'extension de mémoire gérée par le système d'exploitation. Il permet à un ordinateur d'augmenter la quantité de mémoire disponible en utilisant l'espace disque s'il manque de mémoire physique. Cependant, nous rencontrons parfois une mémoire virtuelle insuffisante, ce qui entraîne un fonctionnement lent du système, voire un crash. Cet article explorera les causes d'une mémoire virtuelle insuffisante et proposera des solutions. Tout d’abord, la principale cause d’une mémoire virtuelle insuffisante est une mémoire physique insuffisante ou une configuration incorrecte de la taille de la mémoire virtuelle. quand ordinateur
 Optimisation des performances Ubuntu et optimisation de la vitesse d'exécution d'Ubuntu
Feb 12, 2024 pm 12:06 PM
Optimisation des performances Ubuntu et optimisation de la vitesse d'exécution d'Ubuntu
Feb 12, 2024 pm 12:06 PM
En tant que système d'exploitation open source, Ubuntu est largement utilisé dans les domaines des ordinateurs de bureau et des serveurs. Au fil du temps, les performances du système peuvent diminuer et la vitesse d'exécution peut ralentir. Cet article explique comment optimiser les performances sur Ubuntu pour les améliorer. le fonctionnement du système Rapidité et réactivité. Assurez-vous que la configuration matérielle peut répondre aux besoins du système. Si la configuration matérielle est faible, le système peut fonctionner lentement. Vous pouvez envisager de mettre à niveau la mémoire, de remplacer un disque dur plus rapide ou d'utiliser un SSD pour améliorer les performances du système. . Un trop grand nombre de fichiers temporaires, de caches et de fichiers indésirables occuperont de l'espace disque, affectant ainsi les performances du système. Vous pouvez utiliser le propre utilitaire de disque du système ou des outils tiers pour nettoyer l'espace disque et supprimer les fichiers inutiles. Au démarrage d'Ubuntu, il chargera un
 Comment supprimer des dossiers temporaires sur votre téléphone
Feb 22, 2024 am 09:12 AM
Comment supprimer des dossiers temporaires sur votre téléphone
Feb 22, 2024 am 09:12 AM
Comment supprimer des dossiers temporaires sur les téléphones mobiles À mesure que les téléphones mobiles modernes deviennent de plus en plus puissants, les dossiers temporaires sur les téléphones mobiles sont devenus de plus en plus importants. Le dossier temporaire est l'endroit où sont stockés les fichiers temporaires générés par le système téléphonique et les applications. Ces fichiers incluent des fichiers cache, des fichiers journaux, des fichiers téléchargés et d'autres fichiers qui ne sont plus nécessaires pour le moment. Bien que ces fichiers jouent un certain rôle dans l'utilisation du téléphone mobile, au fil du temps, ils occuperont l'espace de stockage du téléphone mobile, provoquant des problèmes tels qu'un fonctionnement plus lent du téléphone mobile et un espace de stockage insuffisant. Par conséquent, nettoyez régulièrement les fichiers temporaires de votre téléphone
 Comment nettoyer le système Win7 lorsque le lecteur C de l'ordinateur est plein
Jul 09, 2023 pm 04:05 PM
Comment nettoyer le système Win7 lorsque le lecteur C de l'ordinateur est plein
Jul 09, 2023 pm 04:05 PM
Après avoir exécuté le système Win7 pendant un certain temps, j'ai constaté que l'espace disque C devenait de plus en plus petit. La taille de l'espace disque C est liée à la vitesse du système. Que doivent faire certains utilisateurs lorsqu’ils se trouvent dans une situation où le lecteur C du système Win7 est soudainement plein ? Laissez-moi vous apprendre à nettoyer le lecteur C sur un ordinateur Windows 7. 1. Faites un clic droit sur le lecteur C - Propriétés, l'écran suivant apparaîtra, cliquez sur Nettoyage de disque. 2. Lorsque l'écran suivant apparaît, vérifiez tout, cliquez sur OK et nettoyez directement. 3. Cliquez avec le bouton droit sur l'ordinateur - Propriétés - Protection du système, cliquez sur Configurer, puis sélectionnez Supprimer. 4. Basculez l'onglet sur Avancé et cliquez sur Paramètres. 5. Définissez la mémoire virtuelle et cliquez sur Modifier. 6. Décochez Gérer automatiquement la taille des fichiers d'échange pour tous les lecteurs, puis sélectionnez le lecteur C, sélectionnez Aucun fichier d'échange et définissez les paramètres de mémoire virtuelle sur





