 Problème commun
Problème commun
 Que dois-je faire si Windows 10 ne peut pas accéder à un ordinateur partagé ?
Que dois-je faire si Windows 10 ne peut pas accéder à un ordinateur partagé ?
Que dois-je faire si Windows 10 ne peut pas accéder à un ordinateur partagé ?
Certains clients Windows 10 ont rencontré le problème de ne pas pouvoir accéder aux ordinateurs partagés. Que se passe-t-il ? L'impossibilité d'accès peut être due au fait que votre ordinateur ne prend pas en charge les fichiers correspondants. Vous devez ouvrir le Panneau de configuration, rechercher les fonctions du programme, puis cliquer sur « Activer ou désactiver les fonctions Windows » et cocher « SMB1.0/CIFS » dans la fenêtre. . Le partage de fichiers est pris en charge", l'ordinateur l'installera automatiquement et vous pourrez parcourir l'ordinateur partagé normalement une fois l'installation terminée.
Que faire si Windows 10 ne peut pas accéder à l'ordinateur partagé :
1 Tout d'abord, maintenez la touche WIN+S enfoncée, entrez Panneau de configuration dans la zone de saisie, puis ouvrez-le.
2. Cliquez sur Programmes dans le contrôle ; Panneau
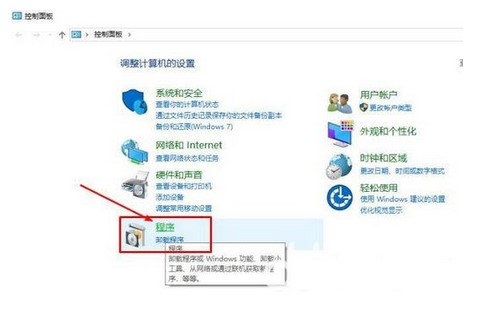
3, puis cliquez pour activer ou désactiver l'option de fonction Windows,
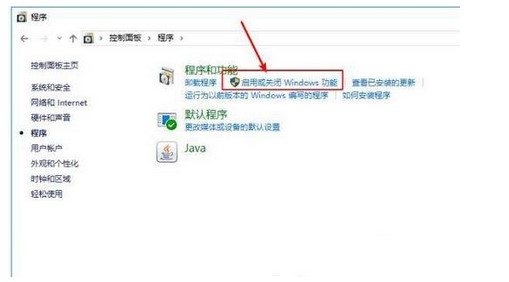
4. Recherchez "Support de partage de fichiers SMB1.0/CIFS", vérifiez-le et confirmez ; . L'installation sera réussie dans un moment. Doit être en ligne.
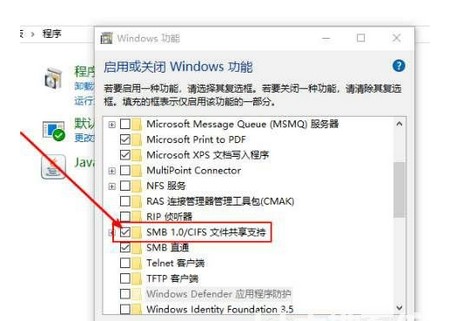
Après avoir installé ce composant, vous pouvez accéder avec succès à l'ordinateur partagé sur le réseau local.
Ce qui précède est le contenu détaillé de. pour plus d'informations, suivez d'autres articles connexes sur le site Web de PHP en chinois!

Outils d'IA chauds

Undresser.AI Undress
Application basée sur l'IA pour créer des photos de nu réalistes

AI Clothes Remover
Outil d'IA en ligne pour supprimer les vêtements des photos.

Undress AI Tool
Images de déshabillage gratuites

Clothoff.io
Dissolvant de vêtements AI

Video Face Swap
Échangez les visages dans n'importe quelle vidéo sans effort grâce à notre outil d'échange de visage AI entièrement gratuit !

Article chaud

Outils chauds

Bloc-notes++7.3.1
Éditeur de code facile à utiliser et gratuit

SublimeText3 version chinoise
Version chinoise, très simple à utiliser

Envoyer Studio 13.0.1
Puissant environnement de développement intégré PHP

Dreamweaver CS6
Outils de développement Web visuel

SublimeText3 version Mac
Logiciel d'édition de code au niveau de Dieu (SublimeText3)

Sujets chauds
 Pourquoi Ubuntu dispose-t-il d'une connexion réseau mais ne peut-il pas accéder à Internet ?
Dec 20, 2023 pm 05:26 PM
Pourquoi Ubuntu dispose-t-il d'une connexion réseau mais ne peut-il pas accéder à Internet ?
Dec 20, 2023 pm 05:26 PM
Les raisons pour lesquelles Ubuntu dispose d'une connexion réseau mais ne peut pas accéder à Internet : 1. Problème de configuration DNS ; 2. Problème de configuration du serveur proxy ; 3. Problème de configuration du pare-feu réseau ; 4. Problème de configuration du routeur ou du modem ; Fichier de configuration réseau Questions ; 7. Autres questions. Introduction détaillée : 1. Problème de configuration DNS Assurez-vous que la connexion réseau est normale. Vous pouvez tester si la connexion réseau est normale en entrant « ping 8.8.8.8 » dans le terminal. Si un résultat normal est renvoyé, la connexion réseau est stable. , etc.
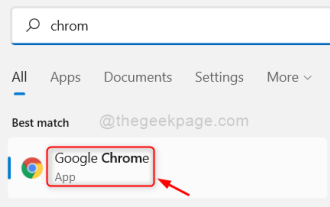 Comment réparer l'erreur interdite Roblox 403 sur Google Chrome
May 19, 2023 pm 01:49 PM
Comment réparer l'erreur interdite Roblox 403 sur Google Chrome
May 19, 2023 pm 01:49 PM
De nombreux utilisateurs de Windows ont récemment rencontré une erreur inhabituelle appelée Roblox 403 Forbidden Error en essayant d'accéder aux URL de sites Web dans le navigateur Google Chrome. Même après avoir redémarré l'application Chrome plusieurs fois, ils n'ont rien pu faire. Cette erreur peut avoir plusieurs causes potentielles, dont certaines sont décrites et répertoriées ci-dessous. Historique de navigation et autres caches de Chrome et données corrompues Connexion Internet instable URL de sites Web incorrectes Extensions installées à partir de sources tierces Après avoir examiné tous les aspects ci-dessus, nous avons mis au point quelques correctifs qui peuvent aider les utilisateurs à résoudre ce problème. Si vous rencontrez le même problème, consultez les solutions dans cet article. Correction 1
 Que faire si le dossier de connexion réseau est vide
Mar 13, 2024 am 11:27 AM
Que faire si le dossier de connexion réseau est vide
Mar 13, 2024 am 11:27 AM
1. Cliquez d'abord sur [Menu Démarrer], puis cliquez sur le bouton [Paramètres]. 2. Dans l'interface [Paramètres], cliquez sur l'option [Réseau et Internet]. 3. Faites défiler vers le bas de la page, recherchez l'option [Réinitialisation du réseau] et cliquez sur l'option [Réinitialiser maintenant].
 Que se passe-t-il lorsque le réseau ne parvient pas à se connecter au wifi ?
Apr 03, 2024 pm 12:11 PM
Que se passe-t-il lorsque le réseau ne parvient pas à se connecter au wifi ?
Apr 03, 2024 pm 12:11 PM
1. Vérifiez le mot de passe wifi : assurez-vous que le mot de passe wifi que vous avez saisi est correct et faites attention à la casse. 2. Confirmez si le wifi fonctionne correctement : Vérifiez si le routeur wifi fonctionne normalement. Vous pouvez connecter d'autres appareils au même routeur pour déterminer si le problème vient de l'appareil. 3. Redémarrez l'appareil et le routeur : Parfois, il y a un dysfonctionnement ou un problème de réseau avec l'appareil ou le routeur, et le redémarrage de l'appareil et du routeur peut résoudre le problème. 4. Vérifiez les paramètres de l'appareil : assurez-vous que la fonction sans fil de l'appareil est activée et que la fonction Wi-Fi n'est pas désactivée.
 Que faire en cas d'erreur de connexion réseau Xbox ? Solution à l'anomalie de connexion réseau Xbox
Mar 15, 2024 am 09:00 AM
Que faire en cas d'erreur de connexion réseau Xbox ? Solution à l'anomalie de connexion réseau Xbox
Mar 15, 2024 am 09:00 AM
Sur Xbox, les joueurs peuvent découvrir un grand nombre de jeux et différents types de jeux peuvent être trouvés. Cependant, de nombreux joueurs signalent également qu'une erreur de connexion réseau s'affiche dans Xbox. Comment résoudre l'erreur de connexion réseau Xbox ? Jetons un coup d’œil à quelques solutions fiables. Solution 1 : Vérifiez l'état de la connexion réseau. Selon les détails du message d'erreur envoyé par le système hôte Xbox, le problème peut être que la connexion réseau locale du lecteur n'est pas normale. L'éditeur vous recommande d'ouvrir d'abord la liste des réseaux Xbox, de vérifier l'état du réseau, de vous reconnecter au réseau et de confirmer que le réseau est normal avant de démarrer le jeu sur la console Xbox. Solution 2 : utiliser les outils d'accélération si les joueurs ont déterminé que la console Xbox est connectée à Internet
 Comment résoudre le problème selon lequel la machine virtuelle Win11 ne peut pas se connecter au réseau
Jan 04, 2024 pm 07:00 PM
Comment résoudre le problème selon lequel la machine virtuelle Win11 ne peut pas se connecter au réseau
Jan 04, 2024 pm 07:00 PM
De nombreux utilisateurs ont installé des machines virtuelles sur le système win11 après l'avoir mis à jour, mais beaucoup d'entre eux ne pourront pas se connecter au réseau. Je vais donc vous proposer aujourd'hui une solution au problème selon lequel la machine virtuelle win11 ne peut pas se connecter au réseau. et voyez comment le résoudre. Que faire si la machine virtuelle Win11 ne parvient pas à se connecter au réseau 1. Ouvrez d'abord la machine virtuelle et cliquez sur "Modifier - Éditeur de réseau virtuel - Restaurer les paramètres par défaut" dans l'ordre. Après cela, elle peut être utilisée. 2. En fait, dans de nombreux cas, le réseau ne peut pas fonctionner normalement en raison de modifications du pilote réseau. Vous n'avez besoin de réinstaller le module réseau qu'une seule fois ! 3. Si vous rencontrez le problème d'une coupure soudaine du réseau pendant l'utilisation, même si l'adaptateur a été configuré correctement, le réseau sera toujours affiché.
 La connexion réseau est instable et continue de se déconnecter et de se reconnecter.
Feb 18, 2024 pm 07:05 PM
La connexion réseau est instable et continue de se déconnecter et de se reconnecter.
Feb 18, 2024 pm 07:05 PM
Le réseau LOL est normal mais ne cesse de se reconnecter. Ces dernières années, l'e-sport s'est développé rapidement et a attiré un grand nombre de joueurs à le rejoindre. L'un des jeux les plus populaires est League of Legends (LOL). Cependant, comme dans d'autres jeux en ligne, des problèmes de réseau peuvent également survenir dans LOL. L'un des problèmes les plus courants est que la connexion réseau est instable, ce qui oblige les joueurs à se reconnecter constamment. Tout d’abord, analysons les raisons qui rendent la connexion réseau LOL instable et provoquent une reconnexion constante. d'un côté,
 Fonctionnalités et étapes de dépannage et de récupération de GitLab
Oct 27, 2023 pm 02:00 PM
Fonctionnalités et étapes de dépannage et de récupération de GitLab
Oct 27, 2023 pm 02:00 PM
Fonctions et étapes de dépannage et de récupération de GitLab Introduction : Dans le processus de développement logiciel, le système de contrôle de version est l'un des outils essentiels. En tant que système de contrôle de version populaire, GitLab offre des fonctions riches et des performances puissantes. Cependant, GitLab peut rencontrer des problèmes pour diverses raisons. Afin que l'équipe continue de fonctionner correctement, nous devons apprendre à dépanner et à restaurer le système. Cet article présentera les étapes spécifiques des fonctions de dépannage et de récupération après incident de GitLab, et fournira des exemples de code correspondants. un




