
L'application de calendrier perpétuel intégrée à Win10 est très puissante. Pour vous éviter d'oublier des choses clés, vous pouvez y inscrire votre liste de choses à faire et votre agenda. Cependant, certains clients ont signalé que leur application de calendrier ne parvenait pas à créer des agendas. Quelle est la raison ? Jetons un coup d'œil aux méthodes de calendrier et d'agenda dans Win10.
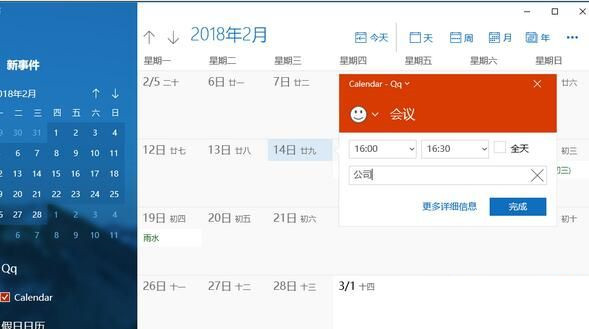
Méthode 1 : L'exploitation des applications Windows est difficile à résoudre.
1. Appuyez sur la touche Windows pour accéder à l'utilitaire de résolution des problèmes.
2. Cliquez sur Dépannage pour ouvrir la boîte de dialogue de dépannage.
3. Cliquez sur le bouton Afficher plus pour ouvrir le Windows Store.
4. Suivez l'étape suivante et attendez les défauts courants pour effacer le logiciel système du scanner et résoudre le problème.
Enfin, redémarrez le logiciel système.
Méthode 2. Activez Windows Update.
1. Si vous vous souvenez que les mises à niveau de Windows sont désactivées, il est conseillé de les activer, car l'activation de cette fonctionnalité valide risque d'échouer lors de l'ouverture de l'application de calendrier perpétuel.
2. Appuyez sur la touche Windows pour accéder à l'élément de service.
3. Cliquez sur l'option d'élément de service et recherchez l'élément de service Windows Update.
4. Double-cliquez sur la souris et ouvrez les propriétés.
5. Réglez le type d'opération sur entièrement automatique.
6. Cliquez sur Appliquer et enregistrez explicitement les modifications.
Méthode 3. Application de calendrier perpétuel mise à niveau.
1. Ouvrez le Windows Store et cliquez sur la photo du matériel de votre compte.
2. Ouvrez l'option de téléchargement de mise à niveau et cliquez sur le bouton Afficher la mise à niveau.
3. Si toutes les nouvelles mises à niveau de l'application sont trouvées, sélectionnez Installer la messagerie et mettre à niveau l'application du calendrier perpétuel.
Enfin, redémarrez le logiciel système.
Méthode 4. Supprimez les fichiers de cache du Windows Store.
1. Appuyez sur la touche Windows + R pour entrer wsreset.exe, puis appuyez sur la touche Entrée.
2. Vous devez maintenant attendre que la boîte de dialogue du Windows Store s'ouvre. En effet, les fichiers cache ont été éliminés avec succès.
Méthode 5. Réinitialisez l'application de calendrier perpétuel.
Cliquez sur la touche Windows, faites un clic droit et sélectionnez Applications et fonctionnalités.
Recherchez le contenu des e-mails et du calendrier et cliquez dessus.
3. Sélectionnez Options avancées et cliquez sur le bouton Réinitialiser.
4. Vous devriez recevoir un rappel : cela supprimera définitivement toutes les données de votre appareil, y compris vos préférences et vos informations de connexion.
5. Cliquez sur Réinitialiser pour confirmer l'option et attendez la réinitialisation.
Solution au calendrier Win10 Calendrier 0 Impossible de créer un calendrier.
Ce qui précède est le contenu détaillé de. pour plus d'informations, suivez d'autres articles connexes sur le site Web de PHP en chinois!
 Qu'est-ce que la certification 3c
Qu'est-ce que la certification 3c
 Comment intégrer l'idée avec Tomcat
Comment intégrer l'idée avec Tomcat
 Quels sont les types d'outils lasso dans PS ?
Quels sont les types d'outils lasso dans PS ?
 Classement des plateformes de trading de cryptomonnaies
Classement des plateformes de trading de cryptomonnaies
 Caractéristiques de l'arithmétique du complément à deux
Caractéristiques de l'arithmétique du complément à deux
 Comment obtenir une adresse URL
Comment obtenir une adresse URL
 site web java en ligne
site web java en ligne
 Quels serveurs y a-t-il sur le Web ?
Quels serveurs y a-t-il sur le Web ?
 Comment utiliser la monnaie numérique
Comment utiliser la monnaie numérique