Comment restaurer l'application informatique devenue plus grande
Lors de l'utilisation de l'ordinateur, de nombreux utilisateurs constatent soudainement que leurs applications informatiques deviennent plus volumineuses. Comment récupérer ? Beaucoup de gens ne savent pas comment s'ajuster, c'est pourquoi ce qui suit vous présente la méthode de récupération pour que les applications informatiques deviennent plus volumineuses, ce qui n'est pas clair à apprendre.
Comment restaurer la taille de l'application informatique.
1. Faites d’abord un clic droit sur un espace vide du bureau, puis cliquez sur Paramètres d’affichage.
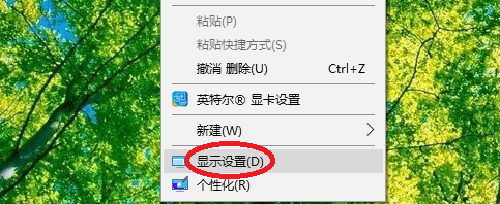
2. Cliquez sur Afficher dans la barre des tâches de gauche.
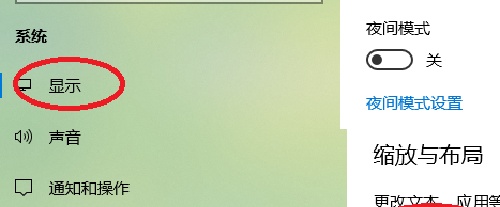
3. Cliquez pour modifier la taille de l'application de texte dans le zoom et la mise en page.
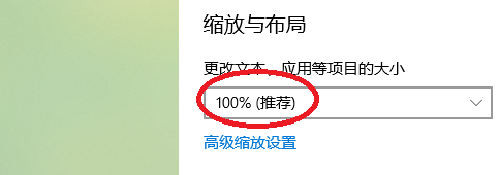
4. Ajustez selon votre choix, la valeur par défaut est 100%.
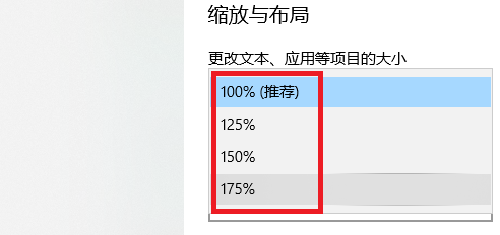
5. La résolution peut également être ajustée et les tailles des icônes d'application avec différentes résolutions sont également différentes.
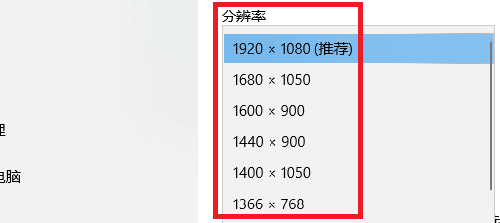
Ce qui précède est le contenu détaillé de. pour plus d'informations, suivez d'autres articles connexes sur le site Web de PHP en chinois!

Outils d'IA chauds

Undresser.AI Undress
Application basée sur l'IA pour créer des photos de nu réalistes

AI Clothes Remover
Outil d'IA en ligne pour supprimer les vêtements des photos.

Undress AI Tool
Images de déshabillage gratuites

Clothoff.io
Dissolvant de vêtements AI

AI Hentai Generator
Générez AI Hentai gratuitement.

Article chaud

Outils chauds

Bloc-notes++7.3.1
Éditeur de code facile à utiliser et gratuit

SublimeText3 version chinoise
Version chinoise, très simple à utiliser

Envoyer Studio 13.0.1
Puissant environnement de développement intégré PHP

Dreamweaver CS6
Outils de développement Web visuel

SublimeText3 version Mac
Logiciel d'édition de code au niveau de Dieu (SublimeText3)
 Comment récupérer des fichiers WeChat expirés ? Les fichiers WeChat expirés peuvent-ils être récupérés ?
Feb 22, 2024 pm 02:46 PM
Comment récupérer des fichiers WeChat expirés ? Les fichiers WeChat expirés peuvent-ils être récupérés ?
Feb 22, 2024 pm 02:46 PM
Ouvrez WeChat, sélectionnez Paramètres dans Moi, sélectionnez Général, puis sélectionnez Espace de stockage, sélectionnez Gestion dans Espace de stockage, sélectionnez la conversation dans laquelle vous souhaitez restaurer les fichiers et sélectionnez l'icône de point d'exclamation. Didacticiel Modèle applicable : iPhone13 Système : iOS15.3 Version : WeChat 8.0.24 Analyse 1 Ouvrez d'abord WeChat et cliquez sur l'option Paramètres sur la page Ma. 2 Ensuite, recherchez et cliquez sur Options générales sur la page des paramètres. 3Cliquez ensuite sur Espace de stockage sur la page générale. 4 Ensuite, cliquez sur Gérer sur la page de l'espace de stockage. 5Enfin, sélectionnez la conversation dans laquelle vous souhaitez récupérer des fichiers et cliquez sur l'icône de point d'exclamation à droite. Supplément : les fichiers WeChat expirent généralement au bout de quelques jours. Si le fichier reçu par WeChat n'a pas été cliqué, le système WeChat l'effacera après 72 heures. Si le fichier WeChat a été consulté,
 Comment récupérer l'historique de navigation en mode navigation privée
Feb 19, 2024 pm 04:22 PM
Comment récupérer l'historique de navigation en mode navigation privée
Feb 19, 2024 pm 04:22 PM
La navigation privée est un moyen très pratique de naviguer et de protéger votre vie privée lorsque vous surfez sur Internet sur votre ordinateur ou appareil mobile. Le mode de navigation privée empêche généralement le navigateur d'enregistrer votre historique de visites, de sauvegarder les cookies et les fichiers cache et d'empêcher le site Web que vous parcourez de laisser des traces dans le navigateur. Cependant, dans certains cas particuliers, nous pouvons être amenés à restaurer l'historique de navigation de la navigation incognito. Tout d’abord, il faut être clair : le but du mode de navigation privée est de protéger la vie privée et d’empêcher des tiers d’obtenir l’historique en ligne de l’utilisateur à partir du navigateur. Par conséquent, la navigation incognito
 Comment restaurer l'étincelle de discussion sur TikTok
Mar 16, 2024 pm 01:25 PM
Comment restaurer l'étincelle de discussion sur TikTok
Mar 16, 2024 pm 01:25 PM
Sur Douyin, une courte plateforme vidéo pleine de créativité et de vitalité, nous pouvons non seulement profiter d'une variété de contenus passionnants, mais également avoir des communications approfondies avec des amis partageant les mêmes idées. Parmi eux, les étincelles de discussion sont un indicateur important de l’intensité de l’interaction entre les deux parties, et elles enflamment souvent par inadvertance les liens émotionnels entre nous et nos amis. Cependant, parfois pour certaines raisons, le chat spark peut être déconnecté. Alors, que devons-nous faire si nous voulons restaurer le chat spark ? Ce guide didacticiel vous apportera une introduction détaillée à la stratégie de contenu, dans l'espoir d'aider tout le monde. Comment restaurer l'étincelle du chat Douyin ? 1. Ouvrez la page de message Douyin et sélectionnez un ami avec qui discuter. 2. Envoyez des messages et discutez entre vous. 3. Si vous envoyez des messages en continu pendant 3 jours, vous pouvez obtenir le logo Spark. Tous les 3 jours, envoyez-vous des photos ou des vidéos
 Comment restaurer l'album photo Xiaomi Cloud en local
Feb 24, 2024 pm 03:28 PM
Comment restaurer l'album photo Xiaomi Cloud en local
Feb 24, 2024 pm 03:28 PM
Comment restaurer l'album photo Xiaomi Cloud en local ? L'application Xiaomi Cloud Photo Album peut restaurer en local, mais la plupart des amis ne savent pas comment restaurer l'album photo Xiaomi Cloud en local. L'étape suivante consiste à restaurer l'album photo Xiaomi Cloud en local. Tutoriels graphiques de méthode locale, les utilisateurs intéressés viennent y jeter un oeil ! Comment restaurer l'album photo cloud Xiaomi en local 1. Ouvrez d'abord la fonction de paramètres dans le téléphone Xiaomi et sélectionnez [Avatar personnel] sur l'interface principale ; 2. Entrez ensuite dans l'interface du compte Xiaomi et cliquez sur la fonction [Service Cloud] ; passez à Xiaomi Pour la fonction de service cloud, sélectionnez [Cloud Backup] ; 4. Enfin, dans l'interface comme indiqué ci-dessous, cliquez sur [Cloud Album] pour restaurer l'album en local.
 Problème de zoom Safari sur iPhone : voici la solution
Apr 20, 2024 am 08:08 AM
Problème de zoom Safari sur iPhone : voici la solution
Apr 20, 2024 am 08:08 AM
Si vous n'avez pas de contrôle sur le niveau de zoom dans Safari, faire avancer les choses peut être délicat. Donc, si Safari semble zoomé, cela pourrait être un problème pour vous. Voici quelques façons de résoudre ce problème mineur de zoom dans Safari. 1. Grossissement du curseur : sélectionnez « Affichage » > « Grossissement du curseur » dans la barre de menu Safari. Cela rendra le curseur plus visible sur l'écran, ce qui facilitera son contrôle. 2. Déplacez la souris : Cela peut paraître simple, mais parfois, le simple fait de déplacer la souris vers un autre emplacement de l'écran peut automatiquement la ramener à sa taille normale. 3. Utilisez les raccourcis clavier Fix 1 – Réinitialiser le niveau de zoom Vous pouvez contrôler le niveau de zoom directement depuis le navigateur Safari. Étape 1 – Lorsque vous êtes dans Safari
 Comment zoomer des pages côte à côte dans Word
Mar 19, 2024 pm 07:19 PM
Comment zoomer des pages côte à côte dans Word
Mar 19, 2024 pm 07:19 PM
Lorsque nous utilisons des documents Word pour éditer des fichiers, il y a parfois plusieurs pages. Nous voulons les afficher côte à côte et vérifier l'effet global. Cependant, comme nous ne savons pas comment fonctionner, nous devons souvent faire défiler pendant longtemps. pour visualiser page par page. Je ne sais pas si vous avez déjà rencontré une situation similaire. En fait, nous pouvons facilement la résoudre à ce stade, à condition d'apprendre à placer les pages de zoom côte à côte. Ci-dessous, jetons un coup d’œil et apprenons ensemble. Tout d’abord, nous créons et ouvrons une nouvelle page dans le document Word, puis entrons un contenu simple pour le distinguer plus facilement. 2. Par exemple, si nous voulons réaliser un zoom sur les mots et un affichage côte à côte, nous devons rechercher [Affichage] dans la barre de menu, puis sélectionner [Pages multiples] dans les options de l'outil d'affichage, comme indiqué dans la figure. ci-dessous : 3. Recherchez [Pages multiples] et cliquez sur,
 Comment restaurer le fond d'écran par défaut dans Win10
Feb 10, 2024 pm 10:51 PM
Comment restaurer le fond d'écran par défaut dans Win10
Feb 10, 2024 pm 10:51 PM
La mise à jour de mai 2019 de Windows 10 propose un nouvel arrière-plan de bureau par défaut plus lumineux. Cela a fière allure - avec le nouveau thème de lumière. Si vous utilisez le thème sombre de Windows 10, vous souhaiterez peut-être un arrière-plan plus sombre. Étrangement, l'arrière-plan du bureau d'origine de Windows 10 a été supprimé de la dernière version de Windows 10. Vous devez le télécharger depuis le Web ou copier ses fichiers depuis un ancien PC Windows 10. Bien que nous n'ayons pas pu trouver cette image de fond d'écran sur le site officiel de Microsoft, vous pouvez la télécharger à partir d'autres sources. Nous avons trouvé une copie du fond d’écran original de Windows 10 en résolution 4K sur Imgur. De plus, il existe d'autres tailles et davantage de murs par défaut
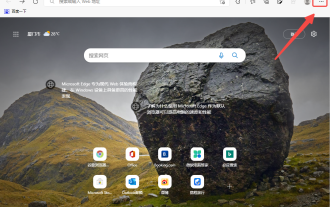 Comment modifier le taux de zoom d'une page Web dans le navigateur Edge
Jan 29, 2024 pm 09:06 PM
Comment modifier le taux de zoom d'une page Web dans le navigateur Edge
Jan 29, 2024 pm 09:06 PM
Comment ajuster le taux d'affichage des pages Web du navigateur Edge ? Lorsque nous utilisons le navigateur Edge, nous souhaitons ajuster le taux d'affichage des pages Web. Comment l'ajuster est présenté ci-dessous ! Lorsque nous utilisons le navigateur Edge pour naviguer sur le Web, le texte de certaines pages Web est relativement petit. Dans ce cas, nous pouvons ajuster la proportion de la page Web pour agrandir la page entière afin que nous puissions voir clairement le texte. est l'opération spécifique ? Laissez-moi la présenter ci-dessous ! Sinon, lisons la suite ! Conseils pour ajuster le taux d'affichage des pages Web du navigateur Edge : 1. Après avoir utilisé le navigateur Edge pour ouvrir la page Web qui doit être agrandie, cliquez sur l'icône « Paramètres et autres » composée de trois points dans le coin supérieur droit du navigateur. 2. Recherchez ensuite l'option « Zoom » dans la fenêtre de menu du navigateur Edge qui apparaît ci-dessous.





