 Problème commun
Problème commun
 Que dois-je faire si l'installation de Windows 10 est bloquée sur le réseau ?
Que dois-je faire si l'installation de Windows 10 est bloquée sur le réseau ?
Que dois-je faire si l'installation de Windows 10 est bloquée sur le réseau ?
Que dois-je faire si Windows 10 est bloqué sur le réseau lors de l'installation du système ? De nombreux utilisateurs sont bloqués pour certaines raisons lors de l'installation du système. Par exemple, certains utilisateurs sont bloqués sur la page réseau. gérez le problème selon les opérations simples, comme suit. C'est la véritable solution pour Windows 10 bloqué sur le réseau. Grâce à cette méthode, les utilisateurs peuvent résoudre rapidement le problème d'une installation bloquée.
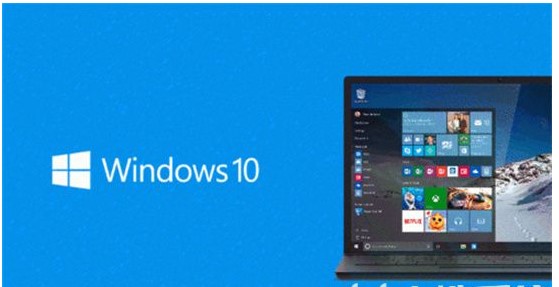
Que faire si l'installation de Windows 10 est bloquée sur le réseau
1 Redémarrez l'ordinateur et appuyez sur F8 pour saisir la dernière configuration correcte. Généralement sous l’opération système la plus récente. Peut entrer dans le système normalement. Mais après les tests, je ne parviens toujours pas à accéder au système d'exploitation.
2. Appuyez sur F8, sélectionnez « Mode sans échec » et appuyez sur Entrée pour entrer. La page affichera toujours « Échec de la configuration de la mise à jour de Windows, restaurez la mise à niveau, ne pas arrêter un instant », et elle se fermera automatiquement. plus tard.
3. L'ordinateur Après avoir redémarré automatiquement et entré la connexion Windows, "Configuration de la mise à niveau de Windows Update 25%" s'est produit. Bien sûr, cette valeur peut être différente. Après un certain temps, le système a été saisi avec succès. Il ne faut pas plus de dix minutes pour se connecter au système.
4. Téléchargez le système PE et créez un outil de disque U.
5. Après avoir entré l'outil PE et l'avoir démarré avec pe, accédez à c:windowswinsxs et supprimez en attente., redémarrez.. Redémarrez l'ordinateur. Cela vous rappellera également que la mise à jour a échoué
6. minutes. Si vous pouvez entrer dans le système, il n’y aura aucun problème. Si le temps d'attente dépasse 10 minutes. Vous pouvez localiser le répertoire c:WindowsSoftwareDistributionDataStore dans le système PE. Supprimez ses fichiers !
Ce qui précède est le contenu détaillé de. pour plus d'informations, suivez d'autres articles connexes sur le site Web de PHP en chinois!

Outils d'IA chauds

Undresser.AI Undress
Application basée sur l'IA pour créer des photos de nu réalistes

AI Clothes Remover
Outil d'IA en ligne pour supprimer les vêtements des photos.

Undress AI Tool
Images de déshabillage gratuites

Clothoff.io
Dissolvant de vêtements AI

AI Hentai Generator
Générez AI Hentai gratuitement.

Article chaud

Outils chauds

Bloc-notes++7.3.1
Éditeur de code facile à utiliser et gratuit

SublimeText3 version chinoise
Version chinoise, très simple à utiliser

Envoyer Studio 13.0.1
Puissant environnement de développement intégré PHP

Dreamweaver CS6
Outils de développement Web visuel

SublimeText3 version Mac
Logiciel d'édition de code au niveau de Dieu (SublimeText3)

Sujets chauds
 Le clavier de l'ordinateur ne parvient pas à saisir, comment le restaurer à la normale ?
Dec 30, 2023 pm 06:49 PM
Le clavier de l'ordinateur ne parvient pas à saisir, comment le restaurer à la normale ?
Dec 30, 2023 pm 06:49 PM
Lors de l'utilisation quotidienne d'un ordinateur, vous pouvez parfois rencontrer une situation dans laquelle le clavier perd soudainement sa réponse. Les raisons de ce phénomène peuvent être diverses. Ensuite, nous expliquerons en détail comment restaurer efficacement la fonction d'édition de texte en réponse. à des échecs aussi soudains. Si le clavier de l'ordinateur ne parvient pas à taper, sur quelle touche appuyer pour récupérer, méthode 1. Si le clavier de l'ordinateur portable ne parvient pas à taper, cela peut être dû au fait que le clavier de l'ordinateur est verrouillé. Appuyez sur les touches « FN » + « F8 » du clavier pour le déverrouiller. Méthode 2 : 1. Vérifiez s'il y a un problème avec la « connexion » du clavier. 2. Ensuite, vous pouvez vérifier le pilote du clavier, cliquer avec le bouton droit sur « Ce PC » sur le bureau et sélectionner « Gérer ». 3. Sur la page qui s'ouvre, cliquez sur « Gestionnaire de périphériques » à gauche, puis cliquez sur « Clavier » à droite. 4. Cliquez avec le bouton droit sur le pilote du clavier et sélectionnez "Mettre à jour le pilote".
 Que faire si le pavé tactile Win11 ne fonctionne pas
Jun 29, 2023 pm 01:54 PM
Que faire si le pavé tactile Win11 ne fonctionne pas
Jun 29, 2023 pm 01:54 PM
Que dois-je faire si le pavé tactile Win11 ne fonctionne pas ? Le trackpad est un périphérique d’entrée largement utilisé sur les ordinateurs portables et peut être considéré comme un remplacement de souris. Récemment, certains utilisateurs de Win11 ont signalé que le pavé tactile de leur ordinateur ne pouvait pas être utilisé. Comment le résoudre ? Jetons un coup d'œil aux étapes pour résoudre le problème de panne du pavé tactile Win11. Étapes pour résoudre l'échec du pavé tactile Win11 1. Assurez-vous que le pavé tactile de votre ordinateur portable Asus est activé. Appuyez sur Windows+I pour lancer l'application Paramètres, puis sélectionnez Bluetooth et Périphériques dans les onglets répertoriés dans le volet de navigation de gauche. Ensuite, cliquez sur l'entrée du pavé tactile ici. Maintenant, assurez-vous que la bascule du pavé tactile est activée, sinon, cliquez sur bascule
 Comment résoudre le problème selon lequel l'application ne peut pas démarrer normalement 0xc000005
Feb 22, 2024 am 11:54 AM
Comment résoudre le problème selon lequel l'application ne peut pas démarrer normalement 0xc000005
Feb 22, 2024 am 11:54 AM
Comment résoudre le problème selon lequel l'application ne peut pas démarrer normalement 0xc000005 Avec le développement de la technologie, nous comptons de plus en plus sur diverses applications pour effectuer le travail et le divertissement dans notre vie quotidienne. Cependant, nous rencontrons parfois des problèmes, tels que l'application ne démarre pas correctement et l'apparition du code d'erreur 0xc000005. Il s'agit d'un problème courant qui peut empêcher l'application de s'exécuter ou de planter pendant l'exécution. Dans cet article, je vais vous présenter quelques solutions courantes. Tout d’abord, nous devons comprendre ce que signifie ce code d’erreur. code d'erreur
 Solution pour ne pas pouvoir imprimer après le partage d'imprimante
Feb 23, 2024 pm 08:09 PM
Solution pour ne pas pouvoir imprimer après le partage d'imprimante
Feb 23, 2024 pm 08:09 PM
Quel est le problème avec les imprimantes partagées qui n’impriment pas ? Ces dernières années, la montée du concept d’économie collaborative a changé le mode de vie des gens. Dans le cadre de l’économie du partage, les imprimantes partagées offrent aux utilisateurs des solutions d’impression plus pratiques et plus économiques. Cependant, nous rencontrons parfois le problème que l’imprimante partagée n’imprime pas. Alors, comment résoudre le problème lorsque l’imprimante partagée n’imprime pas ? Premièrement, nous devons exclure la possibilité d’une panne matérielle. Vous pouvez vérifier si l'alimentation électrique de l'imprimante est correctement connectée et confirmer que l'imprimante est sous tension. Vérifiez également la connexion entre l'imprimante et l'ordinateur.
 Fonctionnalités et étapes de dépannage et de récupération de GitLab
Oct 27, 2023 pm 02:00 PM
Fonctionnalités et étapes de dépannage et de récupération de GitLab
Oct 27, 2023 pm 02:00 PM
Fonctions et étapes de dépannage et de récupération de GitLab Introduction : Dans le processus de développement logiciel, le système de contrôle de version est l'un des outils essentiels. En tant que système de contrôle de version populaire, GitLab offre des fonctions riches et des performances puissantes. Cependant, GitLab peut rencontrer des problèmes pour diverses raisons. Afin que l'équipe continue de fonctionner correctement, nous devons apprendre à dépanner et à restaurer le système. Cet article présentera les étapes spécifiques des fonctions de dépannage et de récupération après incident de GitLab, et fournira des exemples de code correspondants. un
 Points de connaissance du module de journalisation Python révélés : questions courantes réunies au même endroit
Mar 08, 2024 am 08:00 AM
Points de connaissance du module de journalisation Python révélés : questions courantes réunies au même endroit
Mar 08, 2024 am 08:00 AM
Bases du module de journalisation Python Le principe de base du module de journalisation est de créer un enregistreur (logger) puis d'enregistrer des messages en appelant la méthode logger. Un enregistreur a un niveau qui détermine quels messages seront enregistrés. Le module de journalisation définit plusieurs niveaux prédéfinis, notamment DEBUG, INFO, ATTENTION, ERREUR et CRITICAL. importlogging#Créez un enregistreur nommé "my_logger" et définissez son niveau sur INFOlogger=logging.getLogger("my_logger")logger.setLevel(log
 Techniques de débogage et de dépannage dans la programmation multithread C++
Jun 03, 2024 pm 01:35 PM
Techniques de débogage et de dépannage dans la programmation multithread C++
Jun 03, 2024 pm 01:35 PM
Les techniques de débogage pour la programmation multithread C++ incluent l'utilisation d'un analyseur de course aux données pour détecter les conflits de lecture et d'écriture et l'utilisation de mécanismes de synchronisation (tels que les verrous mutex) pour les résoudre. Utilisez des outils de débogage de threads pour détecter les blocages et les résoudre en évitant les verrous imbriqués et en utilisant des mécanismes de détection des blocages. Utilisez Data Race Analyser pour détecter les courses de données et les résoudre en déplaçant les opérations d'écriture dans des sections critiques ou en utilisant des opérations atomiques. Utilisez des outils d'analyse des performances pour mesurer la fréquence des changements de contexte et résoudre les surcharges excessives en réduisant le nombre de threads, en utilisant des pools de threads et en déchargeant les tâches.
 Que faire si le panneau de configuration ne s'ouvre pas
Jul 12, 2023 am 11:53 AM
Que faire si le panneau de configuration ne s'ouvre pas
Jul 12, 2023 am 11:53 AM
Si vous devez désinstaller un logiciel, installer des pilotes ou installer une imprimante, vous devez utiliser le panneau de configuration du système, qu'il s'agisse de Win7 ou de Win10, pour ouvrir le panneau de configuration, mais parfois le panneau de configuration ne peut pas être ouvert en raison du système. paramètres. Que dois-je faire ? Ici, nous allons vous apprendre comment résoudre ce problème. 1. Modifiez la stratégie de groupe. 1. Cliquez sur le menu Démarrer dans le coin inférieur gauche du système, puis cliquez sur le bouton d'action. Entrez la commande gpedit.msc dans la zone de saisie. 2. Ensuite, la fenêtre des paramètres de stratégie de groupe apparaît. 3. Recherchez les modèles d'administration sur la gauche et cliquez pour trouver le panneau de configuration. 4. Ensuite, à droite, vous trouverez une option pour désactiver l'accès au panneau de configuration. 5. Double-cliquez dessus, puis recherchez un panneau de configuration sélectionné dans la nouvelle fenêtre, ce qui signifie votre panneau de configuration




