Tutoriel détaillé pour l'installation en un clic du disque USB Chenfeng
Avec les progrès d'Internet, il existe désormais de nombreux logiciels d'installation en un clic sur le site Web. L'installation en un clic de la clé USB Chenfeng en fait partie. Récemment, de nombreux utilisateurs souhaitent connaître le didacticiel détaillé de l'installation en un clic de la clé USB Chenfeng. Aujourd'hui, je vais donc vous apprendre à utiliser l'installation en un clic de la clé USB Chenfeng. . Jetons un coup d'œil ci-dessous !
Tutoriel détaillé pour l'installation en un clic du disque Chenfeng U :
1. Utilisez l'outil de création de démarrage du disque Chenfeng U pour démarrer le disque U.

2. Recherchez l'image iso du système Windows 7 et décompressez tous les fichiers dans le répertoire racine de votre disque U
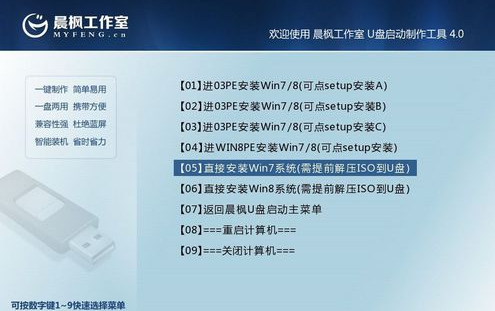
3. Nous trouvons le fichier bootmgr dans le disque U et le nommons win7mgr. . Utilisez ensuite le disque U pour démarrer l'ordinateur, et il entrera dans le système pe et nous aidera automatiquement à installer le système !
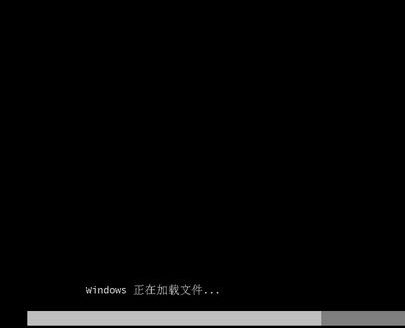
4. Enfin, une fois les réglages terminés, nous pouvons l'utiliser normalement !

Ce qui précède est un tutoriel détaillé sur la façon d'utiliser l'installation en un clic de la clé USB Chenfeng ! J'espère que cela aidera tout le monde !
Ce qui précède est le contenu détaillé de. pour plus d'informations, suivez d'autres articles connexes sur le site Web de PHP en chinois!

Outils d'IA chauds

Undresser.AI Undress
Application basée sur l'IA pour créer des photos de nu réalistes

AI Clothes Remover
Outil d'IA en ligne pour supprimer les vêtements des photos.

Undress AI Tool
Images de déshabillage gratuites

Clothoff.io
Dissolvant de vêtements AI

AI Hentai Generator
Générez AI Hentai gratuitement.

Article chaud

Outils chauds

Bloc-notes++7.3.1
Éditeur de code facile à utiliser et gratuit

SublimeText3 version chinoise
Version chinoise, très simple à utiliser

Envoyer Studio 13.0.1
Puissant environnement de développement intégré PHP

Dreamweaver CS6
Outils de développement Web visuel

SublimeText3 version Mac
Logiciel d'édition de code au niveau de Dieu (SublimeText3)

Sujets chauds
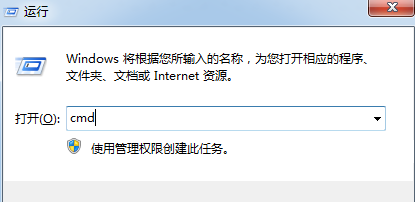 Comment réparer le code d'erreur Steam 102 : solutions détaillées
Dec 26, 2023 pm 04:58 PM
Comment réparer le code d'erreur Steam 102 : solutions détaillées
Dec 26, 2023 pm 04:58 PM
De nombreux utilisateurs ont rencontré le problème du code d'erreur 102 sur la plateforme Steam. Comment résoudre cette situation ? En fait, les codes d'erreur de Steam sont tous similaires. Nous pouvons ouvrir l'interface d'exécution et trouver steam.dll, supprimer ce fichier DLL, et supprimez Ensuite, Steam se mettra automatiquement à jour. Comment résoudre le code d'erreur Steam 102 : 1. Ouvrez d'abord la ligne de commande CMD. L'opération spécifique est Ctrl+R, puis entrez CMD pour entrer dans la ligne de commande. 2. Entrez "netshinterfaceipsetdns local connection static114.114.114.114" dans le champ. ligne de commande, puis entrez "netshinterfaceipa
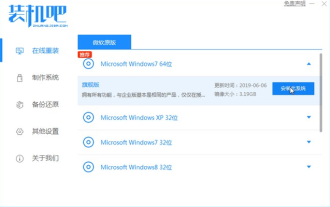 Tutoriel détaillé du système Lenovo win10 à win7 version professionnelle
Jul 19, 2023 pm 04:01 PM
Tutoriel détaillé du système Lenovo win10 à win7 version professionnelle
Jul 19, 2023 pm 04:01 PM
La plupart des ordinateurs portables achetés actuellement sont installés avec le système Win10. Récemment, un de mes amis a acheté un ordinateur portable Lenovo, mais comme il est plus habitué à utiliser le système Win7, il souhaite remplacer Lenovo Win10 par Win7. Ci-dessous, l'éditeur fera une démonstration de Lenovo. Comment changer Win10 en Win7. Étapes pour changer Lenovo win10 en win7 : 1. Dans la première étape, nous ouvrons le navigateur et recherchons la barre de téléchargement et d'installation pour réinstaller le logiciel système en un clic et sélectionnons le système win7. 2. Une fois le téléchargement du logiciel terminé, cliquez pour redémarrer l'ordinateur. 3. Entrez dans la page de démarrage et sélectionnez la deuxième option zhuangjibape pour entrer. 4. Après être entré dans le système pe, attendez l'installation. L'outil système de réinstallation en ligne nous aidera à réinstaller le système et enfin à redémarrer l'ordinateur.
 Étapes détaillées pour désactiver les mises à jour automatiques dans Win10
Jan 03, 2024 pm 04:14 PM
Étapes détaillées pour désactiver les mises à jour automatiques dans Win10
Jan 03, 2024 pm 04:14 PM
Le système Win10 est toujours mis à jour en permanence. Certains internautes estiment que leurs ordinateurs actuels sont en très bon état et ne souhaitent donc pas effectuer de mise à niveau. Il se peut qu'ils ne sachent pas comment configurer Win10 pour qu'il ne soit jamais mis à jour. tutoriel pour que vous appreniez ensemble. Comment configurer Win10 pour qu'il ne mette jamais à jour : 1. Appuyez d'abord sur la touche de raccourci "win+r" pour ouvrir Exécuter et entrez "services.msc". 2. Recherchez ensuite « windowsupdate » ci-dessous. 3. Cliquez avec le bouton droit sur l'option et cliquez sur « Propriétés » ci-dessous. 4. Sélectionnez « Désactivé » comme type de démarrage et cliquez sur « Arrêter ». 5. Enfin, cliquez successivement sur « Appliquer » et « OK ».
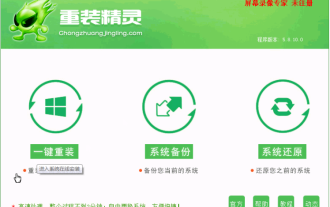 Présentation du tutoriel d'utilisation de l'assistant d'installation en un clic
Jul 14, 2023 am 09:25 AM
Présentation du tutoriel d'utilisation de l'assistant d'installation en un clic
Jul 14, 2023 am 09:25 AM
De nombreux amis utilisent la méthode de réinstallation du système en un clic lorsqu'ils rencontrent des problèmes système. Bien que l'opération de réinstallation du système en un clic soit relativement simple, il y a encore de nombreux amis qui ne savent pas comment l'utiliser. Cela ne nécessite que quelques étapes simples. Suivez simplement ces étapes. Jetons un coup d’œil à l’introduction détaillée de l’assistant d’installation en un clic. Méthode d'utilisation 1. Cliquez pour télécharger le logiciel et ouvrez-le normalement. Cliquez sur le bouton « Réinstaller en un clic » sur l'interface principale du logiciel pour accéder à « Étape suivante ». Si vous avez déjà un fichier image GHO sur votre machine, vous Vous pouvez utiliser la troisième étape "Restauration du système" pour restaurer la configuration précédente de votre ordinateur ! 2. Comme le montre la figure : sélectionnez le système en fonction de vos préférences personnelles et de la configuration de votre ordinateur, ou accédez à Baidu pour télécharger la version authentique que vous devez installer.
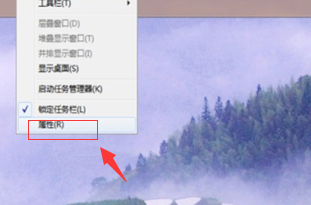 Comment restaurer la barre des tâches Win7 vers le didacticiel détaillé suivant
Jul 09, 2023 pm 11:29 PM
Comment restaurer la barre des tâches Win7 vers le didacticiel détaillé suivant
Jul 09, 2023 pm 11:29 PM
Lorsque vous utilisez quotidiennement des ordinateurs, la barre des tâches est parfois déplacée vers le haut, la droite ou la gauche par accident ou par quelqu'un d'autre qui l'utilise. Alors, comment restaurer la barre des tâches Win7 vers le bas ? . Présentation du didacticiel détaillé ci-dessous sur la façon de restaurer la barre des tâches Win7. Méthode 1 : 1. Cliquez avec le bouton droit sur la zone vide du bureau et sélectionnez [Propriétés] ; 2. Sélectionnez [Barre des tâches] dans les propriétés de la barre des tâches, puis sélectionnez [Bas] dans l'option [Position de la barre des tâches à l'écran] . , puis cliquez sur [OK]. La barre des tâches sera restaurée en bas. Méthode 2 : 1. Cliquez avec le bouton droit sur la barre des tâches actuelle et décochez [Verrouiller la barre des tâches] 2. Déplacez la souris vers la position actuelle de la barre des tâches, appuyez et maintenez le bouton gauche de la souris, et
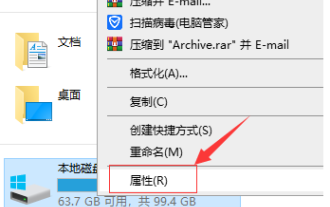 Tutoriel détaillé sur la façon de nettoyer le lecteur C à son état le plus propre
Jul 19, 2023 pm 10:25 PM
Tutoriel détaillé sur la façon de nettoyer le lecteur C à son état le plus propre
Jul 19, 2023 pm 10:25 PM
Nous savons tous que si le disque du système informatique (généralement le lecteur C) est plein, l'ordinateur se bloque. Dans les cas graves, l'ordinateur peut même ne pas pouvoir démarrer. Alors, quelles sont les méthodes de nettoyage ? Aujourd'hui, l'éditeur a compilé pour vous un didacticiel détaillé sur la façon de nettoyer le lecteur C dans l'état le plus propre possible. Si vous en avez besoin, venez y jeter un œil. 1. Faites un clic droit sur le lecteur C de votre ordinateur et sélectionnez « Propriétés ». 2. Dans le menu des propriétés qui apparaît, sélectionnez « Général » et cliquez sur « Nettoyage de disque ». 3. Attendez que le nettoyage de disque calcule les déchets. 4. Sélectionnez les déchets qui doivent être nettoyés et cliquez sur OK. Ce qui précède est le didacticiel de l'éditeur sur la façon de nettoyer le lecteur C à l'état le plus propre à l'aide du système Win10. Le fonctionnement de Win7 est également presque le même. Si votre ordinateur est également bloqué, autant essayer de nettoyer c
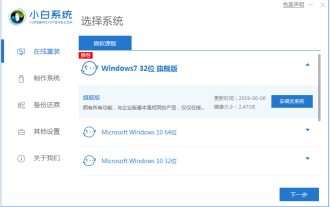 Apprenez à installer un ordinateur pour les débutants en un seul clic
Jul 19, 2023 pm 05:57 PM
Apprenez à installer un ordinateur pour les débutants en un seul clic
Jul 19, 2023 pm 05:57 PM
Pour les novices en informatique, la réinstallation du système reste un problème relativement difficile. Aujourd'hui, je vais vous présenter une méthode simple de réinstallation du système en un clic adaptée aux novices en informatique. Alors, comment un novice en informatique peut-il installer l’ordinateur en un seul clic ? Voici les étapes spécifiques pour démontrer le didacticiel du système d'installation informatique en un clic. Les étapes spécifiques sont les suivantes : 1. Téléchargez et installez l'outil de réinstallation du système en un clic de Xiaobai sur votre ordinateur et ouvrez-le, sélectionnez le système Windows qui doit être installé, puis cliquez pour installer ce système. (Notez qu'avant l'installation, sauvegardez les données importantes et désactivez le logiciel antivirus sur l'ordinateur pour éviter d'être intercepté) 2. Attendez que le logiciel télécharge les informations du fichier image système, etc. 3. Une fois le déploiement terminé, choisissez de redémarrer l'ordinateur. 4. Après le redémarrage de l'ordinateur, il entre dans l'interface des options de démarrage, sélectionnez le système xiaobai-pe pour y accéder. 5.
 Solution lorsque le programme d'installation de Win11 ne peut pas être chargé
Jan 12, 2024 pm 06:18 PM
Solution lorsque le programme d'installation de Win11 ne peut pas être chargé
Jan 12, 2024 pm 06:18 PM
En raison de leur propre matériel ou paramètres système, de nombreux amis ont rencontré le problème de « veuillez patienter » lors de l'installation de win11. À ce stade, vous devez d'abord redémarrer l'ordinateur. Si cela ne fonctionne toujours pas, vous pouvez essayer de revenir. win10 d'abord, puis utilisez le système miroir pour installer, résolvons le problème ensemble. Lors de l'installation de Win11 à l'aide d'une clé USB, il reste bloqué. Méthode 1 : 1. Coincé, veuillez patienter. Vous pouvez d'abord essayer de redémarrer l'ordinateur. après le redémarrage, procédez comme suit. 2. Utilisez le bouton d'alimentation pour redémarrer l'ordinateur trois fois de suite ou plus pour accéder à WINRE, puis entrez « Dépannage ». 3. Sélectionnez ensuite « Options avancées » dans l'utilitaire de résolution des problèmes. 4. Sélectionnez ensuite « Désinstaller les mises à jour » pour revenir à win1.





