Le dernier partage de la clé d'activation de la version Win10 Education
Existe-t-il une clé qui peut activer la dernière version de la version Win10 Education ? Win10 Education Edition a des fonctions plus complètes et ajoute également certaines fonctions nécessaires sur le plan académique. Certains utilisateurs ont installé Win10 Education Edition et sont informés qu'une clé de produit est requise. Aujourd'hui, l'éditeur a compilé quelques introductions aux clés d'activation de Win10 Education Edition.
Clé Win 10 Education Edition : YNMGQ-8RYV3-4PGQ3-C8XTP-7CFBY
Clé Win 10 Education Edition : 84NGF-MHBT6-FXBX8-QWJK7-DRR8H
Clé Win 10 Education Edition : NW6C2-QMPVW-D7KKK -3GKT6- VCFB2
Clé d'éducation Win 10 : N - 2WH4N-8QGBV-H22JP-CT43Q-MDWWJ
Clé d'éducation Win 10 : activation permanente -HSGFY-8SHBC-AZKIR-7SHEN-0SYRH
Clé de version d'éducation Win 10 : activation permanente-QPEO4 -NVBS7-AHF3K-AJD5H-AJFK8
Clé de version éducative Win 10 : disque de vente au détail d'activation permanente-XCBKW-MHNQ9-VTKMW-99T6Y-6VJWB
Clé de version éducative Win 10 : activation permanente CD-XMYDD-HPNTH-TJKCH-8GY8T -9KXRM
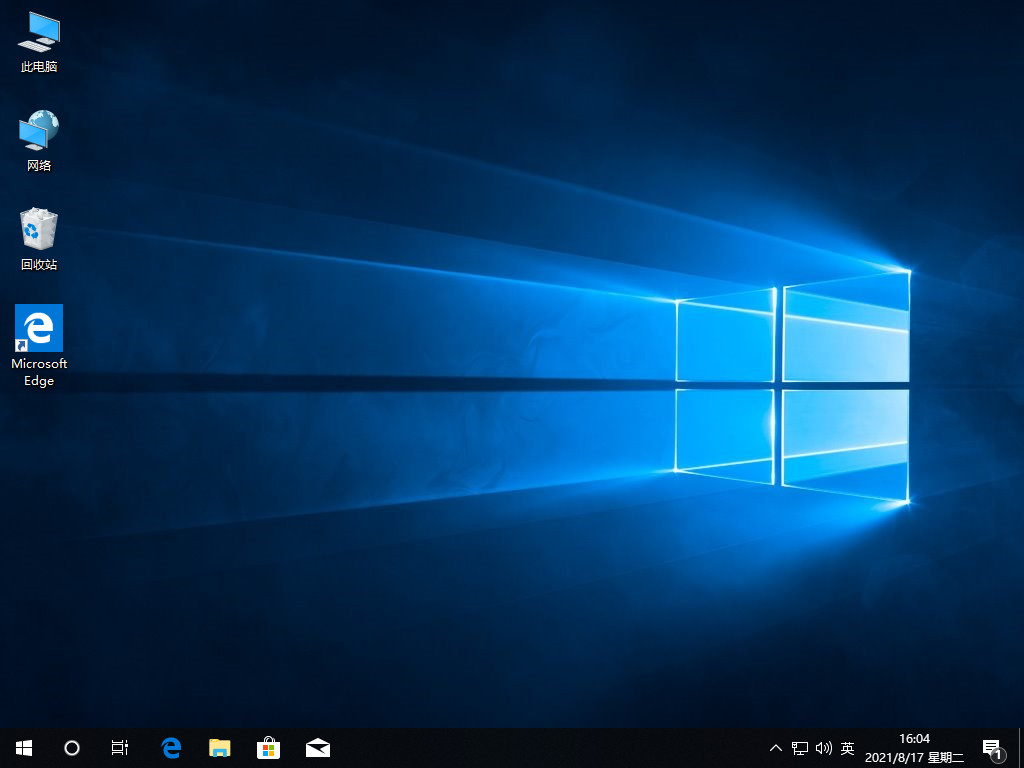
Ce qui précède est le dernier partage de la clé d'activation de la version Win10 Education, j'espère que cela pourra aider tout le monde.
Ce qui précède est le contenu détaillé de. pour plus d'informations, suivez d'autres articles connexes sur le site Web de PHP en chinois!

Outils d'IA chauds

Undresser.AI Undress
Application basée sur l'IA pour créer des photos de nu réalistes

AI Clothes Remover
Outil d'IA en ligne pour supprimer les vêtements des photos.

Undress AI Tool
Images de déshabillage gratuites

Clothoff.io
Dissolvant de vêtements AI

AI Hentai Generator
Générez AI Hentai gratuitement.

Article chaud

Outils chauds

Bloc-notes++7.3.1
Éditeur de code facile à utiliser et gratuit

SublimeText3 version chinoise
Version chinoise, très simple à utiliser

Envoyer Studio 13.0.1
Puissant environnement de développement intégré PHP

Dreamweaver CS6
Outils de développement Web visuel

SublimeText3 version Mac
Logiciel d'édition de code au niveau de Dieu (SublimeText3)
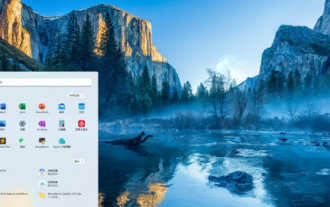 La différence entre la version éducative Win11 et la version professionnelle
Jan 03, 2024 pm 08:01 PM
La différence entre la version éducative Win11 et la version professionnelle
Jan 03, 2024 pm 08:01 PM
Il existe de nombreuses versions différentes sous le système win11. Parmi elles, la version professionnelle et la version éducative ne sont pas couramment utilisées par les utilisateurs ordinaires. La plus grande différence réside dans les groupes cibles correspondant. les versions sont différentes. La différence entre Win11 Education Edition et Professional Edition : Réponse : Différents groupes cibles. 1. Win11 Professional Edition convient aux utilisateurs d’entreprise et aux développeurs professionnels. 2. La version professionnelle dispose d'un grand nombre de fonctions professionnelles, telles que : bureau à distance, mode entreprise, c'est-à-dire gestion des politiques de groupe, etc. 3. Pour un usage scolaire (personnel de l'école, responsables, enseignants et étudiants), ses fonctions sont quasiment les mêmes que la version entreprise. 4. La version éducation n'est autorisée que pour les écoles ou établissements d'enseignement. Introduction aux différentes versions de win11 1. Version familiale (Windows11H
 clé d'activation win7 activation permanente
Jul 12, 2023 pm 02:41 PM
clé d'activation win7 activation permanente
Jul 12, 2023 pm 02:41 PM
De nombreuses personnes utilisent l'image ISO win7 pour installer win7 mais ne savent pas comment activer la clé d'activation win7 de manière permanente. Win7 a une période d'activation s'il ne peut pas être activé après 30 jours, il redémarrera toutes les heures, ce qui affecte sérieusement notre travail. efficacité. Mais si vous souhaitez activer wn7, vous avez besoin d'une clé d'activation win7. Ensuite, l'éditeur partagera avec vous la clé d'activation permanente win7 compilée par l'éditeur. Les versions Win7 que tout le monde utilise habituellement incluent Home Premium, Home Basic, Professional et Ultimate. Cependant, certains utilisateurs de Win7 sont très angoissés sans clés d'activation. Par conséquent, voici les clés d'activation Win7 les plus fiables sur Internet que l'éditeur a compilées. pour vous. La clé d'activation win7 est la suivante : clé d'activation win7 home premium :
 partage de clé d'activation du système win7
Jul 09, 2023 pm 07:57 PM
partage de clé d'activation du système win7
Jul 09, 2023 pm 07:57 PM
Lorsque nous utilisons le système win7, nous devons activer le système afin d'utiliser normalement les fonctions du système. Alors, comment pouvons-nous activer le système Ci-dessous, l'éditeur partagera avec vous la clé d'activation du système win7 ? Clé d'activation du système win7 : version junior win7 Windows7StarterOEM PKRD7-K8863-WY28P-3YQGW-BP2CY YRDY3-MPVD4-GYRVY-QKBGP-M7Y3Y PR93X-CRDGQ-D83PK-VYFC6-86TW2 BG2KW-D62DF-P4HY6-6JDPD- D-V8VXJ
 Comment activer Windows7 avec la commande d'activation Win7
Jul 19, 2023 pm 04:13 PM
Comment activer Windows7 avec la commande d'activation Win7
Jul 19, 2023 pm 04:13 PM
De nombreuses personnes ont du mal à savoir comment activer le système Win7 après l'avoir installé sur leur ordinateur. Laissez-moi vous expliquer comment activer Win7 à l'aide de la commande d'activation. 1. Cliquez sur l'icône Win7 dans le coin inférieur gauche. 2. Entrez cmd dans la barre de recherche et les résultats de la recherche seront automatiquement filtrés. 3. Faites un clic droit et exécutez en tant qu'administrateur. 4. Ouvrez la fenêtre cmd comme indiqué dans la figure ci-dessous. 5. Entrez la ligne de commande : slmgr/skmsxxx.xxx.xxx.xxxslmgr/ato et attendez que le sort se termine. 6. Si l'activation réussit, nous pouvons cliquer avec le bouton droit sur l'icône de l'ordinateur et voir l'état d'activation dans les propriétés. , comme le montre la figure ci-dessous. Le contenu ci-dessus explique comment activer Win7 via la commande d'activation. Si vous souhaitez activer Win7 pour votre ordinateur,
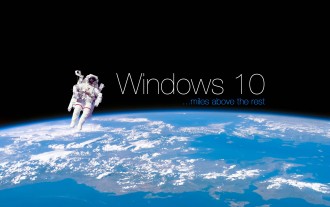 Comment débloquer l'administrateur dans la version Win10 Education
Feb 23, 2024 pm 09:31 PM
Comment débloquer l'administrateur dans la version Win10 Education
Feb 23, 2024 pm 09:31 PM
Lorsque de nombreux utilisateurs de Win10 souhaitent utiliser un certain logiciel, le système affiche l'invite "L'administrateur vous empêche d'exécuter cette application", ce qui interfère grandement avec l'efficacité du travail et de la vie quotidienne. Aujourd'hui, je vais résoudre ce problème pour vous. Comment supprimer le blocage de l'administrateur dans Win10 Education Edition ? La principale raison de cette situation est que le logiciel présente des vulnérabilités ou peut affecter la sécurité de l'ordinateur, son exécution est donc interdite par l'administrateur système. Méthode 1 : Exécutez la commande pour déverrouiller 1. Tout d'abord, l'utilisateur doit ouvrir la fenêtre « Exécuter ». Vous pouvez cliquer sur les touches win+r pour l'ouvrir, puis saisir « cmd » pour ouvrir l'« Invite de commandes ». 2. Dans la fenêtre contextuelle, saisissez « netuseradministrator/active:yes » et appuyez sur Entrée. 3.
 Où est le Bluetooth de Windows 10 Education Edition ?
Feb 16, 2024 pm 01:39 PM
Où est le Bluetooth de Windows 10 Education Edition ?
Feb 16, 2024 pm 01:39 PM
Win10 Education Edition dispose également de Bluetooth. Après avoir activé Bluetooth, nous pouvons connecter une souris sans fil et un clavier sans fil, ce qui le rend très pratique à utiliser. Jetons un coup d'œil aux étapes d'ouverture spécifiques. Où se trouve Bluetooth dans Windows 10 Education Edition : 1. Tout d'abord, cliquez avec le bouton droit sur le bureau de l'ordinateur, sélectionnez et cliquez sur Options. 2. Ensuite, cliquez sur l'interface « Paramètres WIN » qui apparaît. 3. Après être entré dans la boîte de dialogue de l'interface principale de « Périphérique », cliquez sur. 4. Ensuite, dans la fenêtre dédiée de « Bluetooth », cliquez sur le bouton Activer pour activer cette fonction.
 Comment obtenir une clé d'activation pour Windows 10
Feb 20, 2024 am 11:18 AM
Comment obtenir une clé d'activation pour Windows 10
Feb 20, 2024 am 11:18 AM
Comment obtenir la clé d'activation Win10 Avec la sortie de Windows 10, de nombreux utilisateurs souhaitent activer leur système d'exploitation pour obtenir de meilleures fonctions et une meilleure expérience. Cependant, de nombreuses personnes peuvent ne pas savoir comment obtenir la clé d'activation de Windows 10. Cet article vous présentera plusieurs méthodes pour obtenir des clés d'activation. Méthode 1 : Le moyen le plus fiable et le plus légal d’acheter de véritables clés d’activation Windows 10 consiste à acheter de véritables clés d’activation Windows 10. Vous pouvez acheter auprès des canaux de vente officiels, tels que le site officiel de Microsoft ou des produits agréés.
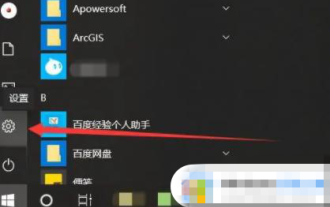 Comment définir un mot de passe à la mise sous tension pour Windows 10 Education Edition
Feb 28, 2024 pm 04:19 PM
Comment définir un mot de passe à la mise sous tension pour Windows 10 Education Edition
Feb 28, 2024 pm 04:19 PM
De nombreux utilisateurs devraient actuellement utiliser des ordinateurs sur lesquels Win10 Education Edition est installé, mais ils ont peur que d'autres les utilisent lorsqu'ils les utilisent, ils souhaitent donc définir un mot de passe de mise sous tension, mais ils ne savent pas comment le configurer, jetons donc un œil aux paramètres spécifiques dans l'article Méthode. Comment définir un mot de passe à la mise sous tension pour Windows 10 Education Edition 1. Une fois que l'utilisateur a allumé l'ordinateur, ouvrez le menu Démarrer et recherchez l'engrenage sur la gauche. Il s'agit de l'option de configuration. 2. Dans la fenêtre des paramètres qui s'ouvre, recherchez la colonne de compte distincte. 3. Recherchez ensuite l'option de connexion sur le côté gauche de la barre de compte et cliquez dessus. 4. Dans le menu des options de connexion, cliquez sur Paramètres de mot de passe. 5. Cliquez ensuite directement sur Modifier, entrez votre mot de passe couramment utilisé et cliquez sur Suivant. 6. L'utilisateur confirme à nouveau son mot de passe et clique sur Terminer.





