
Certains internautes n'ont qu'une seule grande partition de lecteur C sur leurs ordinateurs Win10, ce qui est très désavantageux pour classer les partitions pour leurs propres données de fichiers, ils veulent donc la diviser en plusieurs partitions, mais ils ne savent pas comment diviser le lecteur C dans le didacticiel d'exemple de partitionnement de disque Win10. Ce qui suit vous apprendra comment partitionner le lecteur C du système Win10
Méthode 1 : partition de la fonction de gestion de disque
1. Utilisez le bouton droit de la souris sur le bouton Démarrer dans le coin inférieur gauche de. le logiciel de bureau win10 et sélectionnez "Gestion des disques" pour l'ouvrir.
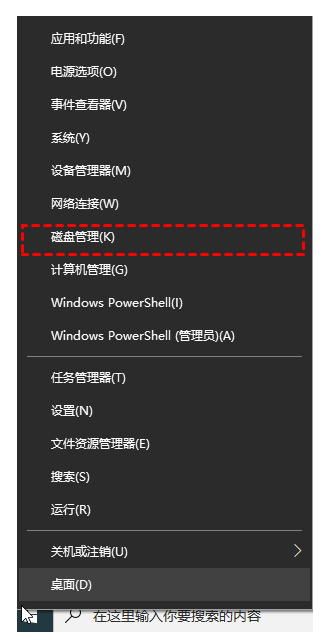
2. Cliquez ensuite avec le bouton droit sur le lecteur C à compresser, sélectionnez "Compresser le volume" et entrez la quantité d'espace compressé (Mo) pour indiquer la quantité d'espace à compresser. sur 100G, remplissez 100*1024=102400 et sélectionnez le bouton "Compresser".
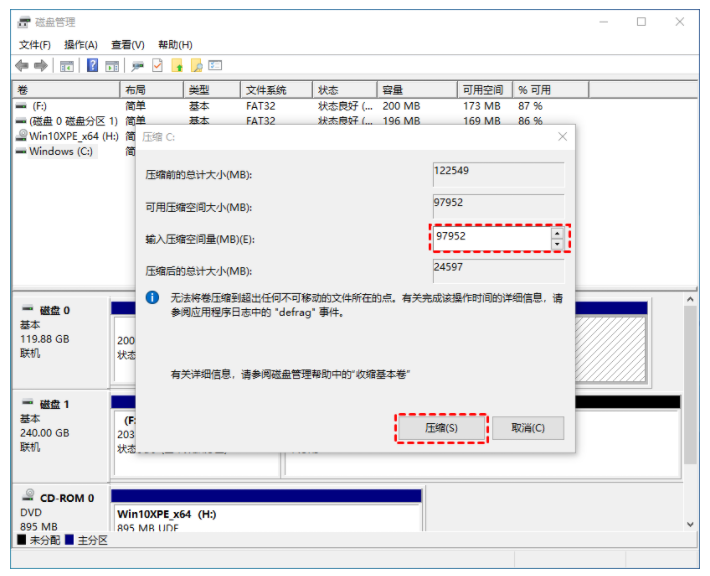
3. Après la compression, un disque non partitionné (partition noire) sera libéré ; puis cliquez sur la souris pour sélectionner le disque non partitionné, cliquez sur "Nouvelle partition" pour démarrer le nouveau guide de volume simple, et étape suivante, dans le volume simple Remplissez la taille du disque nouvellement créé dans la taille, étape suivante.
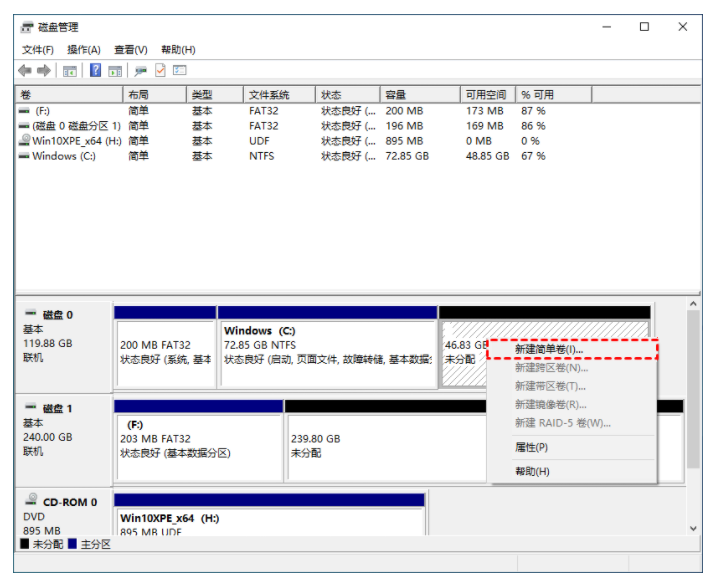
4. Sélectionnez le numéro de disque du contrôleur.
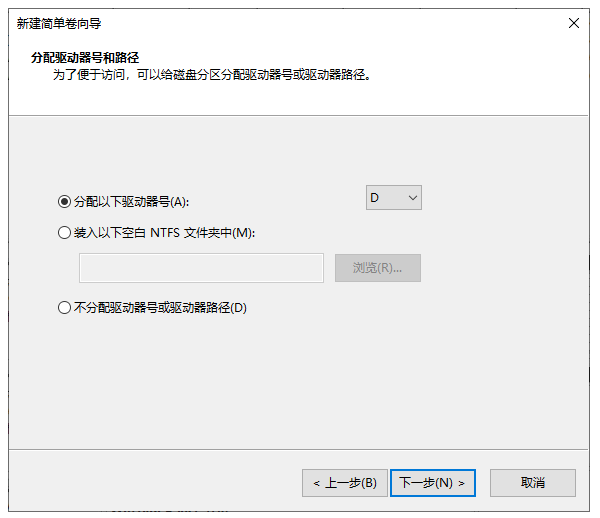
5. Sélectionnez le format du système de fichiers, activez la case d'option "Effectuer le formatage rapide" et attendez que la création se poursuive à l'étape suivante.
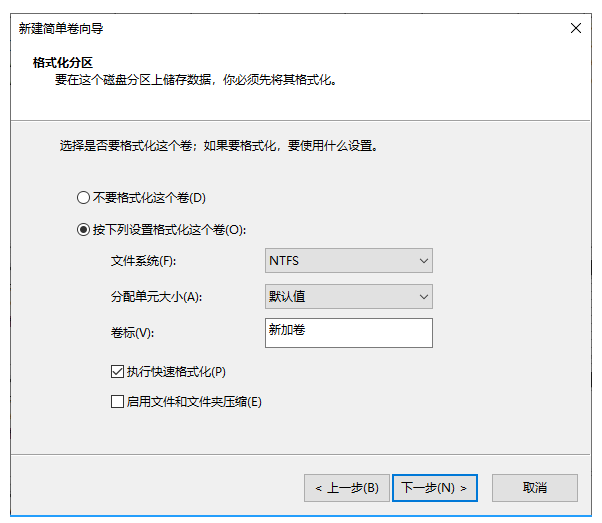
Méthode 2 : Utilisez diskpart pour créer une partition
1. Appuyez sur le raccourci clavier "WIN+R" pour ouvrir la barre de menu "Exécuter", tapez "diskpart" pour confirmer et ouvrez diskpartcmd.
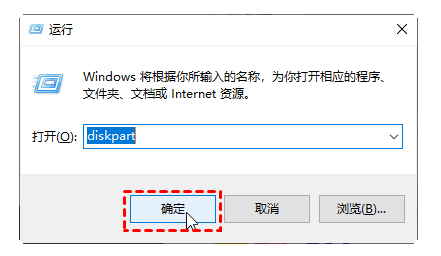
2. Dans la boîte de dialogue d'invite DiskPart, entrez "listdisk", tous les disques du système actuel seront répertoriés et vous pourrez voir le code d'identification de disque de chaque partition de disque. Saisissez ensuite : "selectdiskn", où n représente l'identifiant du disque. Pour créer une partition, vérifiez que le disque que vous avez sélectionné dispose d'un espace non alloué. Après avoir sélectionné le disque, vous pouvez saisir l'une des commandes suivantes selon vos besoins :
Créer une partition primaire : createpartitionprimarysize=n
Créer une partition étendue : createpartitionextendedsize=n
Créer une partition logique : createpartitionlogicalsize=n
Puis attendre créez la partition Continuez simplement.
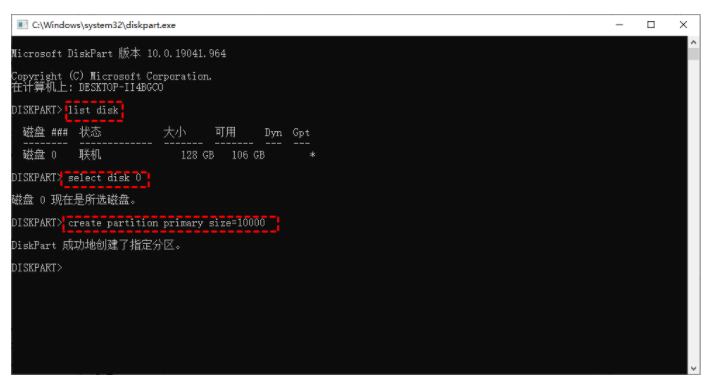
Ce qui précède est le tutoriel sur le partitionnement du lecteur C du système win10, j'espère qu'il pourra aider tout le monde.
Ce qui précède est le contenu détaillé de. pour plus d'informations, suivez d'autres articles connexes sur le site Web de PHP en chinois!
 La différence entre vscode et visual studio
La différence entre vscode et visual studio
 propriété de gradient linéaire
propriété de gradient linéaire
 Caractéristiques des systèmes d'information de gestion
Caractéristiques des systèmes d'information de gestion
 Quel système oa est le meilleur ?
Quel système oa est le meilleur ?
 Comment ouvrir des fichiers HTML sur iPad
Comment ouvrir des fichiers HTML sur iPad
 Comment vérifier les enregistrements d'appels supprimés
Comment vérifier les enregistrements d'appels supprimés
 Pourquoi les Himalayens ne peuvent-ils pas se connecter à Internet ?
Pourquoi les Himalayens ne peuvent-ils pas se connecter à Internet ?
 Utilisation de la suppression de base de données
Utilisation de la suppression de base de données