 Problème commun
Problème commun
 Dans quel dossier se trouvent les fichiers du bureau de l'ordinateur Windows 10 dans le lecteur C ?
Dans quel dossier se trouvent les fichiers du bureau de l'ordinateur Windows 10 dans le lecteur C ?
Dans quel dossier se trouvent les fichiers du bureau de l'ordinateur Windows 10 dans le lecteur C ?
Lorsque vous devez réinstaller le système ou migrer des fichiers, vous devez récupérer et trouver certains fichiers sur le lecteur C. Certains internautes ne savent pas exactement quel dossier du lecteur C se trouve dans lequel sont stockés les fichiers de bureau de l'ordinateur Windows 10, et ne savent pas non plus comment transférer des fichiers et d'autres opérations. Aujourd'hui, je vais vous dire où se trouvent les fichiers du bureau Win10 sur le lecteur C.
Les étapes spécifiques sont les suivantes :
1. Ouvrez l'ordinateur win10, double-cliquez pour ouvrir « Ce PC » ou utilisez directement la touche de raccourci Windows+E pour ouvrir le gestionnaire de ressources.

2. Dans la fenêtre "Ce PC", recherchez "Lecteur C" et double-cliquez dessus pour l'ouvrir. Recherchez le dossier « Utilisateurs » et double-cliquez dessus pour entrer.
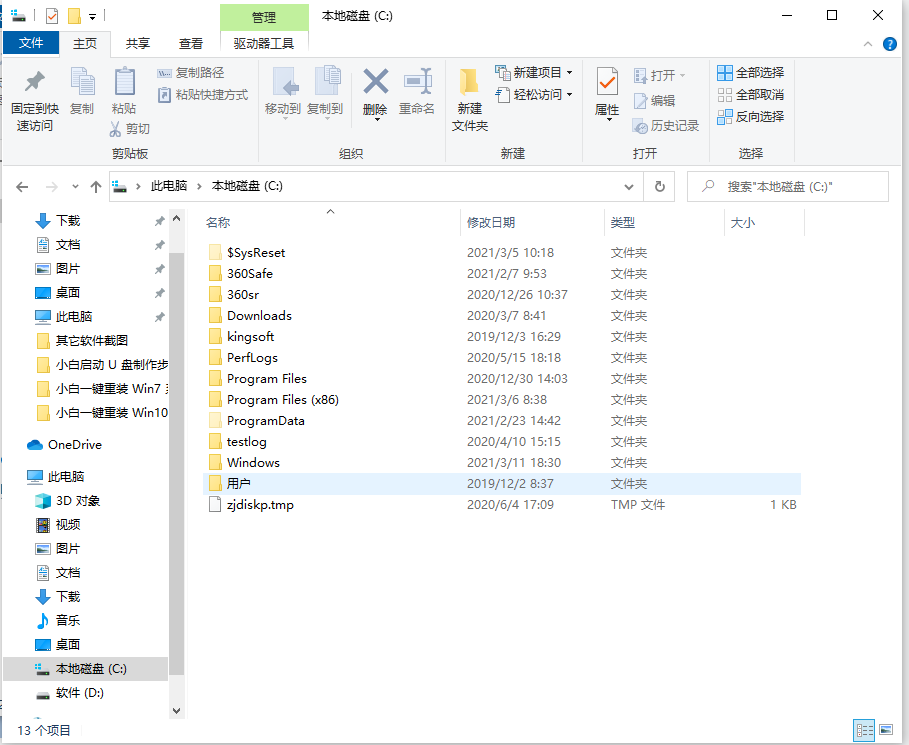
3. Recherchez le dossier "Nom d'utilisateur" et double-cliquez pour entrer. Astuce : Le nom d'utilisateur est créé par l'individu et la valeur par défaut est Administrateur.
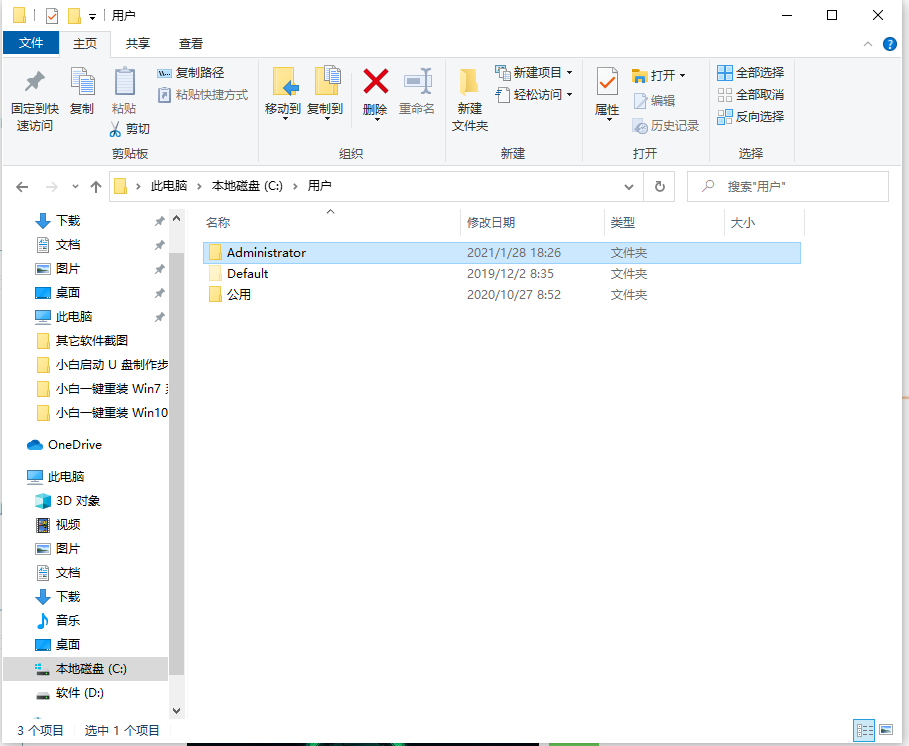
4. Dans la fenêtre contextuelle, recherchez le dossier « Bureau » et double-cliquez dessus.
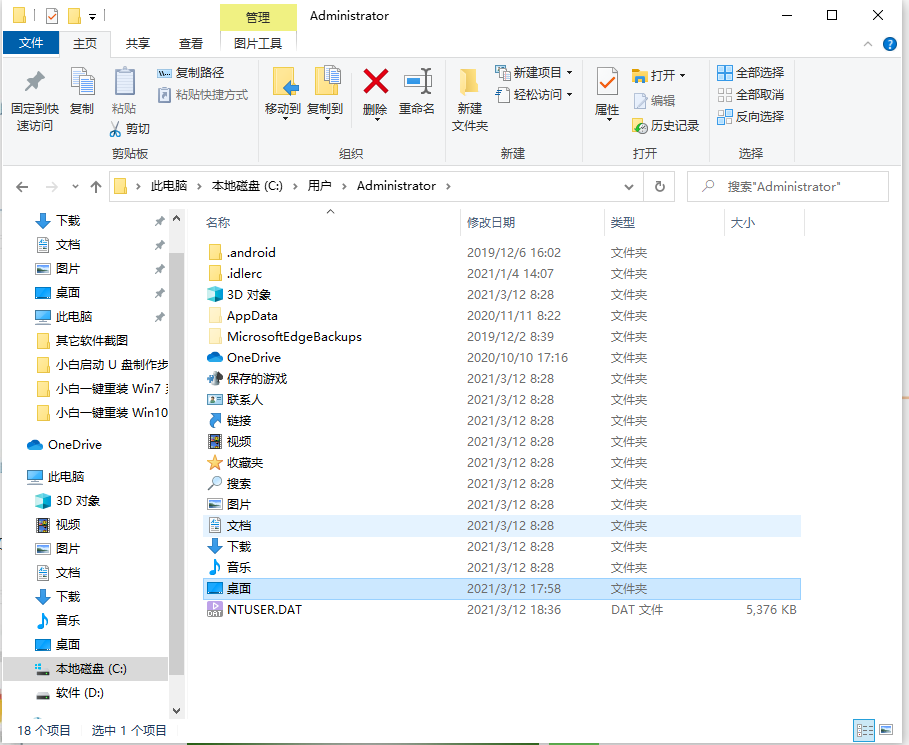
5. Ensuite, vous pouvez afficher l'emplacement de stockage et les fichiers de bureau détaillés du fichier de bureau du système Win10. Vous pouvez effectuer des opérations associées sur les fichiers du bureau.
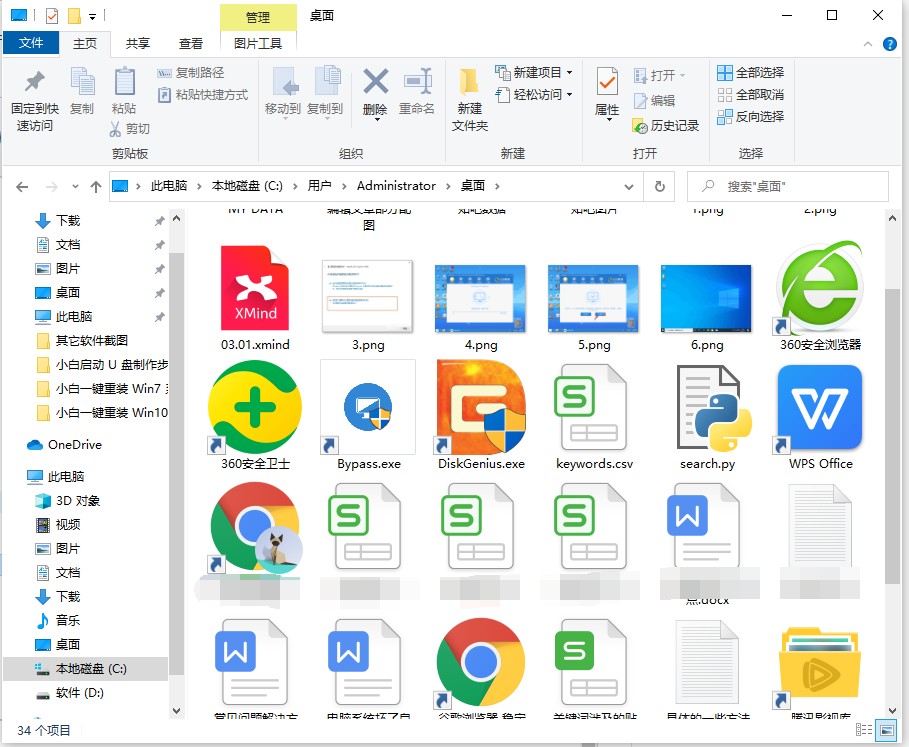
6. Une autre méthode plus simple consiste à cliquer avec le bouton droit sur un fichier sur le bureau, puis à cliquer sur Propriétés pour entrer. Vous pouvez voir le chemin du fichier du bureau sur le lecteur C et suivre simplement le chemin pour ouvrir le fichier. dossier. J'ai trouvé l'emplacement.
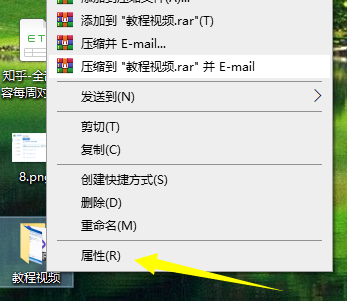
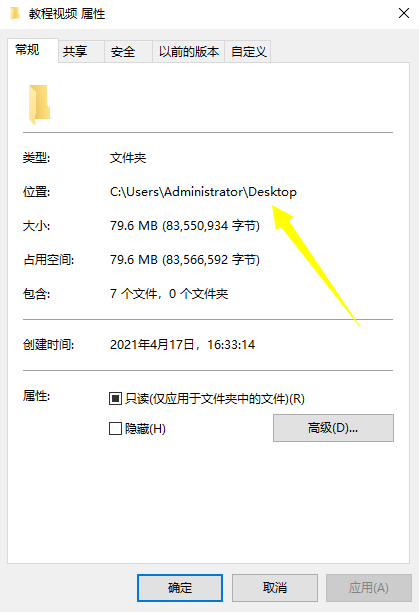
Ce qui précède est l'emplacement du fichier du bureau win10 sur le lecteur c. Les amis qui en ont besoin peuvent se référer au tutoriel pour le faire fonctionner.
Ce qui précède est le contenu détaillé de. pour plus d'informations, suivez d'autres articles connexes sur le site Web de PHP en chinois!

Outils d'IA chauds

Undresser.AI Undress
Application basée sur l'IA pour créer des photos de nu réalistes

AI Clothes Remover
Outil d'IA en ligne pour supprimer les vêtements des photos.

Undress AI Tool
Images de déshabillage gratuites

Clothoff.io
Dissolvant de vêtements AI

Video Face Swap
Échangez les visages dans n'importe quelle vidéo sans effort grâce à notre outil d'échange de visage AI entièrement gratuit !

Article chaud

Outils chauds

Bloc-notes++7.3.1
Éditeur de code facile à utiliser et gratuit

SublimeText3 version chinoise
Version chinoise, très simple à utiliser

Envoyer Studio 13.0.1
Puissant environnement de développement intégré PHP

Dreamweaver CS6
Outils de développement Web visuel

SublimeText3 version Mac
Logiciel d'édition de code au niveau de Dieu (SublimeText3)

Sujets chauds
 1393
1393
 52
52
 1205
1205
 24
24
 Solution au problème selon lequel le pack de langue chinoise ne peut pas être installé sur le système Win11
Mar 09, 2024 am 09:48 AM
Solution au problème selon lequel le pack de langue chinoise ne peut pas être installé sur le système Win11
Mar 09, 2024 am 09:48 AM
Solution au problème selon lequel le système Win11 ne peut pas installer le pack de langue chinoise Avec le lancement du système Windows 11, de nombreux utilisateurs ont commencé à mettre à niveau leur système d'exploitation pour découvrir de nouvelles fonctions et interfaces. Cependant, certains utilisateurs ont constaté qu'ils ne parvenaient pas à installer le pack de langue chinoise après la mise à niveau, ce qui perturbait leur expérience. Dans cet article, nous discuterons des raisons pour lesquelles le système Win11 ne peut pas installer le pack de langue chinoise et proposerons des solutions pour aider les utilisateurs à résoudre ce problème. Analyse des causes Tout d'abord, analysons l'incapacité du système Win11 à
 Pourquoi y a-t-il des bordures noires sur les côtés gauche et droit du moniteur Win11 ? Comment résoudre la bordure sombre sur le côté gauche du bureau Win11 ?
Feb 29, 2024 pm 01:00 PM
Pourquoi y a-t-il des bordures noires sur les côtés gauche et droit du moniteur Win11 ? Comment résoudre la bordure sombre sur le côté gauche du bureau Win11 ?
Feb 29, 2024 pm 01:00 PM
Nous rencontrons tous des problèmes de fonctionnement lors de l'utilisation du système Win11. Récemment, de nombreux utilisateurs ont demandé que faire s'il y avait une boîte sombre sur le côté gauche du bureau Win11 ? Les utilisateurs peuvent sélectionner directement les paramètres recommandés sous la résolution de l'écran, puis procéder à l'opération. Laissez ce site présenter soigneusement aux utilisateurs l'analyse du problème de la boîte noire sur le côté gauche du bureau Win11. Analyse du problème des cases sombres sur le côté gauche du bureau win11. Ajustez la résolution de l'écran : faites un clic droit sur une zone vide du bureau, sélectionnez « Paramètres d'affichage », et sélectionnez la résolution appropriée dans la colonne « Résolution ». . Mettez à jour le pilote de la carte graphique : ouvrez le Gestionnaire de périphériques, développez "Cartes graphiques", faites un clic droit
 Solution pour Win11 impossible d'installer le pack de langue chinoise
Mar 09, 2024 am 09:15 AM
Solution pour Win11 impossible d'installer le pack de langue chinoise
Mar 09, 2024 am 09:15 AM
Win11 est le dernier système d'exploitation lancé par Microsoft. Par rapport aux versions précédentes, Win11 a considérablement amélioré la conception de l'interface et l'expérience utilisateur. Cependant, certains utilisateurs ont signalé avoir rencontré le problème de l'impossibilité d'installer le module linguistique chinois après l'installation de Win11, ce qui leur a posé des problèmes lors de l'utilisation du chinois dans le système. Cet article fournira quelques solutions au problème selon lequel Win11 ne peut pas installer le pack de langue chinoise pour aider les utilisateurs à utiliser le chinois en douceur. Tout d’abord, nous devons comprendre pourquoi le pack de langue chinoise ne peut pas être installé. D'une manière générale, Win11
 Comment envoyer des pages Web sur le bureau comme raccourci dans le navigateur Edge ?
Mar 14, 2024 pm 05:22 PM
Comment envoyer des pages Web sur le bureau comme raccourci dans le navigateur Edge ?
Mar 14, 2024 pm 05:22 PM
Comment envoyer des pages Web sur le bureau sous forme de raccourci dans le navigateur Edge ? Beaucoup de nos utilisateurs souhaitent afficher les pages Web fréquemment utilisées sur le bureau sous forme de raccourcis pour faciliter l'ouverture directe des pages d'accès, mais ils ne savent pas comment procéder. En réponse à ce problème, l'éditeur de ce numéro partagera le. solution avec la majorité des utilisateurs, jetons un coup d’œil au contenu partagé dans le didacticiel du logiciel d’aujourd’hui. La méthode de raccourci pour envoyer des pages Web au bureau dans le navigateur Edge : 1. Ouvrez le logiciel et cliquez sur le bouton "..." sur la page. 2. Sélectionnez « Installer ce site en tant qu'application » dans « Application » dans l'option du menu déroulant. 3. Enfin, cliquez dessus dans la fenêtre pop-up
 Un ou plusieurs éléments du dossier que vous avez synchronisé ne correspondent pas à l'erreur Outlook
Mar 18, 2024 am 09:46 AM
Un ou plusieurs éléments du dossier que vous avez synchronisé ne correspondent pas à l'erreur Outlook
Mar 18, 2024 am 09:46 AM
Lorsque vous constatez qu'un ou plusieurs éléments de votre dossier de synchronisation ne correspondent pas au message d'erreur dans Outlook, cela peut être dû au fait que vous avez mis à jour ou annulé des éléments de réunion. Dans ce cas, vous verrez un message d'erreur indiquant que votre version locale des données est en conflit avec la copie distante. Cette situation se produit généralement dans l'application de bureau Outlook. Un ou plusieurs éléments du dossier que vous avez synchronisé ne correspondent pas. Pour résoudre le conflit, ouvrez les projets et retentez l'opération. Réparer Un ou plusieurs éléments dans les dossiers synchronisés ne correspondent pas à l'erreur Outlook Dans la version de bureau d'Outlook, vous pouvez rencontrer des problèmes lorsque des éléments du calendrier local entrent en conflit avec la copie du serveur. Heureusement, il existe des moyens simples d’aider
 Stratégies pour résoudre l'incapacité de Win11 à installer le pack de langue chinoise
Mar 08, 2024 am 11:51 AM
Stratégies pour résoudre l'incapacité de Win11 à installer le pack de langue chinoise
Mar 08, 2024 am 11:51 AM
Stratégies pour faire face à l'incapacité de Win11 à installer le pack de langue chinoise Avec le lancement de Windows 11, de nombreux utilisateurs ont hâte de passer à ce nouveau système d'exploitation. Cependant, certains utilisateurs ont rencontré des difficultés en essayant d'installer le pack de langue chinoise, ce qui les a empêchés d'utiliser correctement l'interface chinoise. Dans cet article, nous discuterons du problème selon lequel Win11 ne peut pas installer le pack de langue chinoise et proposerons quelques contre-mesures. Tout d’abord, explorons pourquoi il y a des problèmes lors de l’installation des packs de langue chinoise sur Win11. Cela peut être dû au système
 Comment effacer toutes les images d'arrière-plan du bureau dans Win7 ? Conseils pour supprimer les images d'arrière-plan personnalisées dans Win7 ?
Jun 02, 2024 am 09:01 AM
Comment effacer toutes les images d'arrière-plan du bureau dans Win7 ? Conseils pour supprimer les images d'arrière-plan personnalisées dans Win7 ?
Jun 02, 2024 am 09:01 AM
Dans le système Win7, de nombreux utilisateurs souhaitent supprimer les images d'arrière-plan personnalisées du bureau, mais ne savent pas comment les supprimer. Cet article vous montrera comment supprimer les images d'arrière-plan personnalisées dans le système Win7. 1. Tout d'abord, ouvrez l'interface du panneau de configuration du système Win7 et cliquez pour entrer les paramètres « Apparence et personnalisation » ; 2. Ensuite, dans l'interface ouverte, cliquez sur le paramètre « Modifier l'arrière-plan du bureau » 3. Ensuite, cliquez ci-dessous « ; Option « Arrière-plan du bureau » ; 4. Sélectionnez ensuite Tout sélectionner, puis cliquez sur Tout effacer. Bien sûr, vous pouvez également l'utiliser sous « Personnaliser », cliquez avec le bouton droit sur le thème que vous souhaitez supprimer, puis cliquez sur &q dans le menu contextuel.
 Comment utiliser les touches de raccourci pour prendre des captures d'écran dans Win8 ?
Mar 28, 2024 am 08:33 AM
Comment utiliser les touches de raccourci pour prendre des captures d'écran dans Win8 ?
Mar 28, 2024 am 08:33 AM
Comment utiliser les touches de raccourci pour prendre des captures d’écran dans Win8 ? Dans notre utilisation quotidienne des ordinateurs, nous avons souvent besoin de prendre des captures d’écran du contenu à l’écran. Pour les utilisateurs du système Windows 8, prendre des captures d'écran via les touches de raccourci est une méthode de fonctionnement pratique et efficace. Dans cet article, nous présenterons plusieurs touches de raccourci couramment utilisées pour prendre des captures d'écran dans le système Windows 8 afin de vous aider à prendre des captures d'écran plus rapidement. La première méthode consiste à utiliser la combinaison de touches "Touche Win + Touche PrintScreen" pour effectuer


