 Problème commun
Problème commun
 Comment restaurer le wifi après la réinitialisation du réseau win10. Comment restaurer le wifi après la réinitialisation du réseau win10. Introduction détaillée de la méthode.
Comment restaurer le wifi après la réinitialisation du réseau win10. Comment restaurer le wifi après la réinitialisation du réseau win10. Introduction détaillée de la méthode.
Comment restaurer le wifi après la réinitialisation du réseau win10. Comment restaurer le wifi après la réinitialisation du réseau win10. Introduction détaillée de la méthode.
Comment restaurer le WiFi après la réinitialisation du réseau dans Win10 ? Lorsque les utilisateurs utilisent Win10, ils rencontrent parfois le problème de devoir réinitialiser le réseau. Alors, comment restaurer le WiFi après la réinitialisation est une chose qui préoccupe davantage de nombreux consommateurs. Sélectionnez pour accéder à l'outil de gestion de périphérique pour trouver la carte réseau, puis entrez dans la boîte de dialogue. Suivez les instructions du système pour terminer les paramètres. L'étape suivante est donc une introduction plus détaillée sur la façon de restaurer le Wi-Fi via la réinitialisation du réseau Win10 pour vous aider. faire face à cette situation.
Comment restaurer le wifi après la réinitialisation du réseau Win10
1. Cliquez avec le bouton droit sur "Progressivement" dans le coin inférieur gauche du logiciel de bureau, cliquez sur "Outils de gestion de périphérique" dans la barre de menu, recherchez la carte réseau dans le périphérique ouvert. boîte de dialogue de l'outil de gestion et exécutez, cliquez avec le bouton droit sur "RealtekPCleGBEFamiltController", cliquez sur "Propriétés" dans le menu contextuel

2. Dans la boîte de dialogue des propriétés de RealtekPCleGBEFamiltController, vous pouvez voir "Cet appareil n'est pas autorisé à être utilisé ; ", cliquez sur "Allumer l'appareil", ouvrez la boîte de dialogue de recherche et de solution pour les exercices de problème d'équipement ;
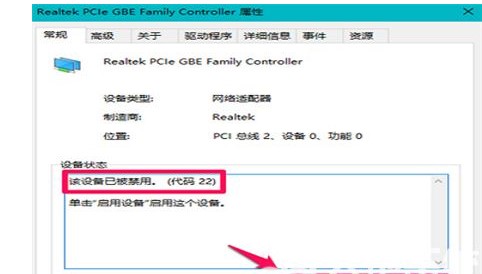
3. La boîte de dialogue de recherche et de solution pour les exercices de problème d'équipement, cliquez sur "Suivant" ;
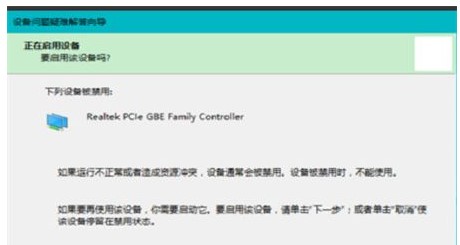
4. Dans la boîte de dialogue de guidage ouverte, cliquez sur "Procéder" ;
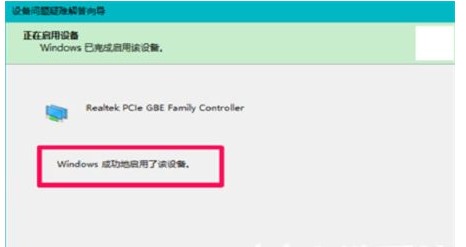
5. Revenez à la boîte de dialogue des propriétés de Realtek PCleGBEFamiltController, vous pouvez voir que l'appareil fonctionne normalement, cliquez sur "Éteindre" ;
6. Déconnectez-vous une fois du système et entrez dans le logiciel de bureau, vous pouvez voir que l'icône du réseau dans le coin inférieur droit de l'icône de la barre des tâches a été restaurée, cliquez sur le logo "Internet" et vous pouvez voir que l'Ethernet l'interface et le réseau WiFi sont connectés. 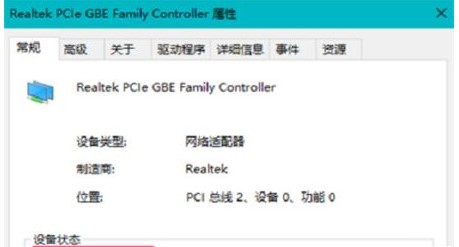
Ce qui précède concerne la façon de restaurer le wifi via la réinitialisation du réseau dans Win10. J'espère que cela pourra aider tout le monde. 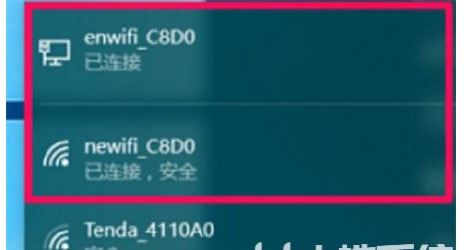
Ce qui précède est le contenu détaillé de. pour plus d'informations, suivez d'autres articles connexes sur le site Web de PHP en chinois!

Outils d'IA chauds

Undresser.AI Undress
Application basée sur l'IA pour créer des photos de nu réalistes

AI Clothes Remover
Outil d'IA en ligne pour supprimer les vêtements des photos.

Undress AI Tool
Images de déshabillage gratuites

Clothoff.io
Dissolvant de vêtements AI

AI Hentai Generator
Générez AI Hentai gratuitement.

Article chaud

Outils chauds

Bloc-notes++7.3.1
Éditeur de code facile à utiliser et gratuit

SublimeText3 version chinoise
Version chinoise, très simple à utiliser

Envoyer Studio 13.0.1
Puissant environnement de développement intégré PHP

Dreamweaver CS6
Outils de développement Web visuel

SublimeText3 version Mac
Logiciel d'édition de code au niveau de Dieu (SublimeText3)



