 Problème commun
Problème commun
 Comment définir par défaut « Afficher plus d'options » dans le menu contextuel de Windows 11
Comment définir par défaut « Afficher plus d'options » dans le menu contextuel de Windows 11
Comment définir par défaut « Afficher plus d'options » dans le menu contextuel de Windows 11
L'un des changements les plus ennuyeux dont nous, les utilisateurs, ne voulons jamais est l'inclusion de "Afficher plus d'options" dans le menu contextuel du clic droit. Cependant, vous pouvez le supprimer et récupérer le menu contextuel classique dans Windows 11. Fini les clics multiples et la recherche de ces raccourcis ZIP dans les menus contextuels. Suivez ce guide pour revenir à un menu contextuel complet par clic droit sur Windows 11.
Fix 1 – Ajustez manuellement le CLSID
C'est la seule méthode manuelle de notre liste. Vous ajusterez des clés ou des valeurs spécifiques dans l'Éditeur du Registre pour résoudre ce problème.
REMARQUE – Les modifications du registre comme celle-ci sont très sûres et fonctionnent bien. Par conséquent, vous devez créer une sauvegarde du registre avant d’essayer cela sur votre système.
Étape 1 –Essayez de rechercher « Éditeur du registre ».
Étape 2 – Cliquez sur « Éditeur de registre » comme la meilleure correspondance dans les résultats de recherche.
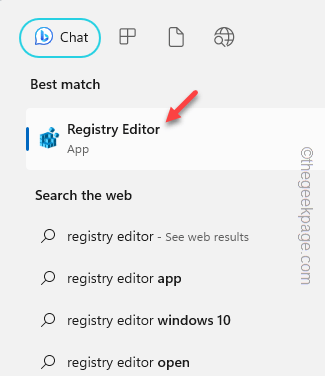
Étape 3 –Après être entré dans l'éditeur de registre, accédez à l'onglet CLSID –
HKEY_CURRENT_USER\SOFTWARE\CLASSES\CLSID
Étape 4 –Vous devez créer une nouvelle sous-clé sous CLSID. Alors faites un clic droit sur le bouton et cliquez sur "Nouveau>" puis cliquez sur "Clé".
Cette clé recevra le nom commun "Nouvelle clé #1". Vous devez le renommer vous-même.
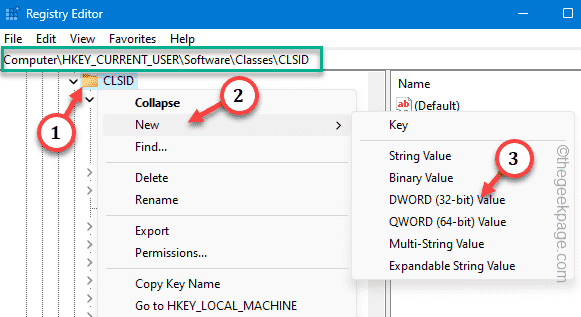
Étape 5 –Pour renommer cette clé, faites un clic droit sur la clé et cliquez sur « Renommer ».
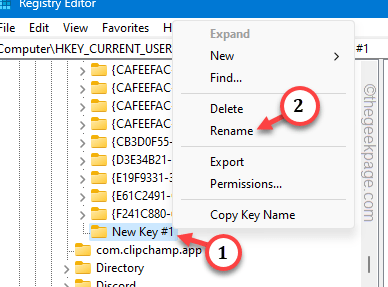
Étape 6 – Écrivez ou copiez-collezce nom dans cette clé pour le renommer.
{86ca1aa0-34aa-4e8b-a509-50c905bae2a2}Étape 7 –Sélectionnez la nouvelle clé « {86ca1aa0-34aa-4e8b-a509-50c905bae2a2} ». Ensuite, faites un clic droit dessus et cliquez sur "Nouveau", "Clé" >
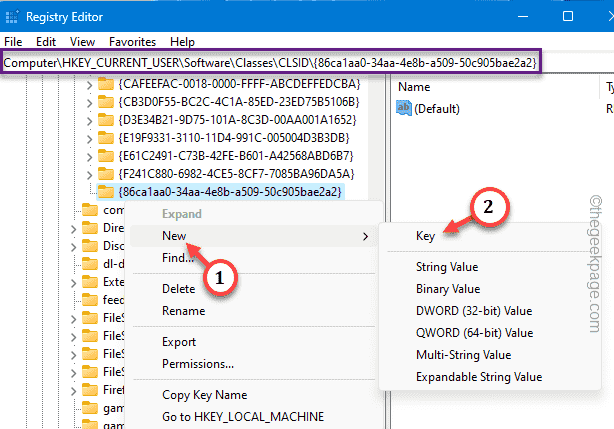
Étape 8 –Vous devez nommer cette clé « InprocServer32 ».
Lorsque vous créez une nouvelle clé, la valeur "Default" lui est automatiquement attribuée.
Étape 9 –Tout ce que vous avez à faire est de double-cliquer sur cette valeur « (Par défaut) ».
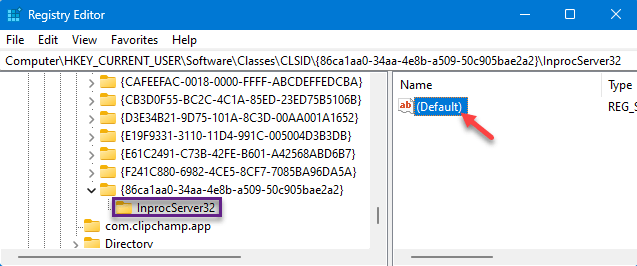
Étape 10 – Effacez toutes les données que vous voyez dans la case « Données de valeur : ». Assurez-vous qu'il est propre.
Étape 11 –Vous devez maintenant l'enregistrer en utilisant l'option « OK ».
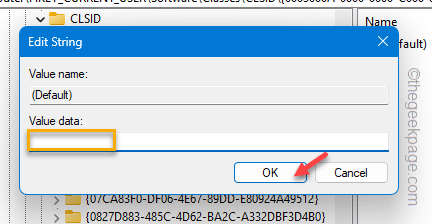
Quitter Éditeur du registre.
Maintenant, ne continuez pas à essayer de tester les résultats ! Vous devez attendre.
Redémarrezl'ordinateur. Lorsque le système redémarre, accédez au bureau et cliquez dessus avec le bouton droit.
Vérifiez le menu contextuel. Vous obtenez l'ancien menu contextuel classique de Windows sans l'encombrant "Afficher plus d'options".
Mais que faire si vous souhaitez le récupérer ? Il existe un moyen.
Étape 1 –Vous devez à nouveau ouvrir l'éditeur de registre.
Étape 2 – Ensuite, accédez à nouveau au même identifiant de classe –
HKEY_CURRENT_USER\SOFTWARE\CLASSES\CLSID
Étape 3 – Faites un clic droit sur « {86ca1aa0-34aa-4e8b-a509-50c905bae2a2} » et cliquez sur « Supprimer » " pour le supprimer de votre système.
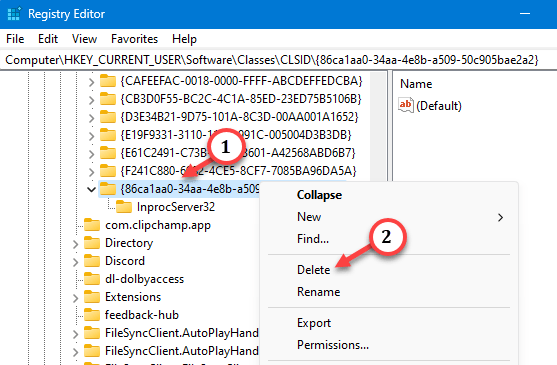
Étape 4 – Si vous avez besoin de confirmation, cliquez sur « Oui ».
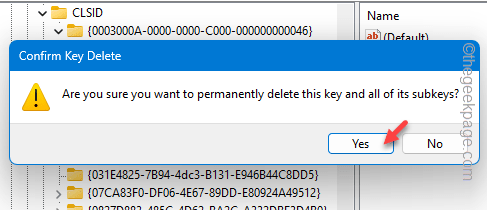
Après cela, redémarrez le système.
Fix 2 – Exécutez le script de changement de contexte
Vous ne voulez pas avoir à modifier le registre vous-même ? Vous pouvez exécuter ce fichier batch uniquement pour effectuer cette opération sur votre système.
Étape 1 – Téléchargez ce fichier zip Disable_Show_more_options_context_menu sur votre système.
第2步 – 提取zip文件。在zip文件的内部,您将获得一个注册表脚本。
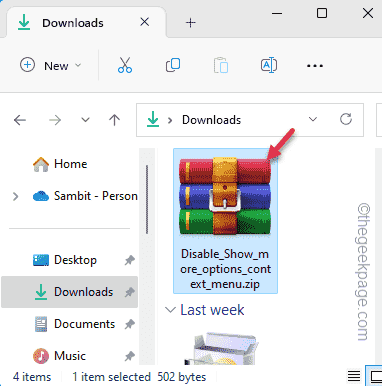
第 3 步 –只需提取“Disable_Show_more_options_context_menu”zip文件即可。
第 4 步 –只需双击“Disable_Show_more_options_context_menu”脚本即可在计算机上运行批处理文件。
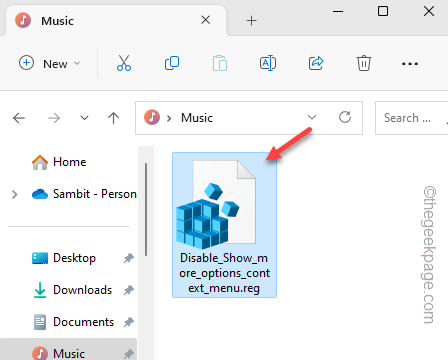
此脚本将在系统注册表中添加注册表项(我们在修复 1 中演示的手动方法)。
运行批处理文件后,您必须重新启动计算机。
您可以使用另一个脚本来还原此更改,即在上下文菜单中恢复显示更多选项。
步骤 1 –得到这个Enable_Show_more_optionss。
步骤 2 –解压缩此压缩文件。你会在里面找到一个脚本。
步骤3 –双击“启用显示更多选项”注册表脚本以运行它。
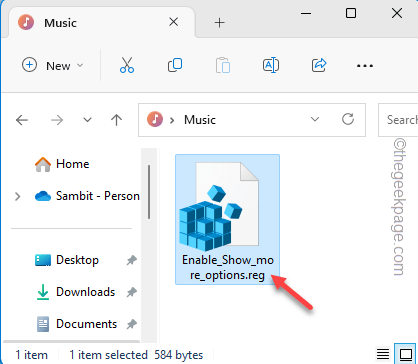
这将带回上下文菜单中的“显示更多”选项。请重新启动计算机一次并检查一次。
修复3 –使用终端
最后一个选项是执行此操作的另一种方法。只需运行特定命令即可禁用“显示更多”选项或在系统上启用它。
禁用显示更多选项 –
这些是在系统上打开经典上下文菜单的步骤 –
步骤 1 –您需要使用管理权限打开终端。因此,搜索“命令”。
步骤 2 –只需右键单击顶部搜索结果并使用“以管理员身份运行”。
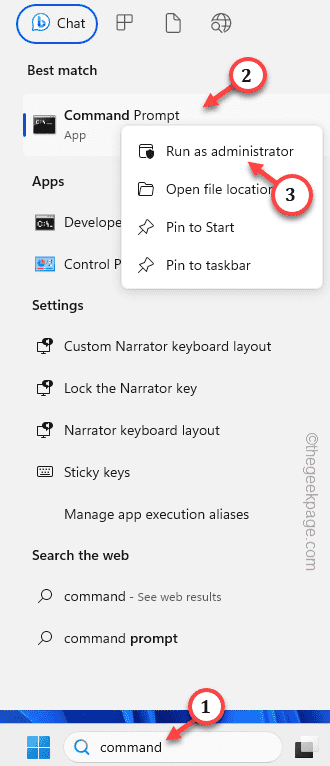
第 3 步 –只需将这一行粘贴到黑色终端中即可。然后,打 输入 禁用 显示更多选项 在您的系统上。
reg add "HKCU\Software\Classes\CLSID\{86ca1aa0-34aa-4e8b-a509-50c905bae2a2}\InprocServer32" /f /ve
退出终端后,重新启动PC/笔记本电脑。
启用显示更多选项 –
如果要还原上下文菜单中的“显示更多选项”,则应遵循以下步骤–
步骤 1 –以管理员身份打开 CMD 终端。
步骤 2 –然后,粘贴此代码并按 输入 启用 显示更多选项 菜单。
这将从系统注册表中删除该注册表项。
reg delete "HKEY_CURRENT_USER\Software\Classes\CLSID\{86ca1aa0-34aa-4e8b-a509-50c905bae2a2}" /f
执行代码后,退出终端。
重新启动系统应该会再次获得新的上下文菜单。检查这是否有效。
Ce qui précède est le contenu détaillé de. pour plus d'informations, suivez d'autres articles connexes sur le site Web de PHP en chinois!

Outils d'IA chauds

Undresser.AI Undress
Application basée sur l'IA pour créer des photos de nu réalistes

AI Clothes Remover
Outil d'IA en ligne pour supprimer les vêtements des photos.

Undress AI Tool
Images de déshabillage gratuites

Clothoff.io
Dissolvant de vêtements AI

AI Hentai Generator
Générez AI Hentai gratuitement.

Article chaud

Outils chauds

Bloc-notes++7.3.1
Éditeur de code facile à utiliser et gratuit

SublimeText3 version chinoise
Version chinoise, très simple à utiliser

Envoyer Studio 13.0.1
Puissant environnement de développement intégré PHP

Dreamweaver CS6
Outils de développement Web visuel

SublimeText3 version Mac
Logiciel d'édition de code au niveau de Dieu (SublimeText3)
 Windows 11 : le moyen simple d'importer et d'exporter des mises en page de démarrage
Aug 22, 2023 am 10:13 AM
Windows 11 : le moyen simple d'importer et d'exporter des mises en page de démarrage
Aug 22, 2023 am 10:13 AM
Dans Windows 11, le menu Démarrer a été repensé et propose un ensemble simplifié d'applications disposées dans une grille de pages, contrairement à son prédécesseur, qui comportait des dossiers, des applications et des applications dans le groupe du menu Démarrer. Vous pouvez personnaliser la disposition du menu Démarrer, l'importer et l'exporter vers d'autres appareils Windows pour la personnaliser à votre guise. Dans ce guide, nous discuterons des instructions étape par étape pour importer la disposition de démarrage afin de personnaliser la disposition par défaut sur Windows 11. Qu’est-ce qu’Import-StartLayout dans Windows 11 ? Import Start Layout est une applet de commande utilisée dans Windows 10 et les versions antérieures pour importer les personnalisations du menu Démarrer dans
![Option de point d'accès personnel introuvable sur iPhone [Corrigé]](https://img.php.cn/upload/article/000/887/227/168942511475372.png?x-oss-process=image/resize,m_fill,h_207,w_330) Option de point d'accès personnel introuvable sur iPhone [Corrigé]
Jul 15, 2023 pm 08:45 PM
Option de point d'accès personnel introuvable sur iPhone [Corrigé]
Jul 15, 2023 pm 08:45 PM
Lorsqu’il n’y a pas de signal Wi-Fi autour de nous, nous pensons à un point d’accès personnel sur notre iPhone, n’est-ce pas ? Récemment, de nombreux utilisateurs d'iPhone ont déclaré qu'ils ne trouvaient pas l'option de point d'accès personnel sur leur iPhone et que cela créait donc un gros problème pour chacun d'entre eux. Les principales raisons pouvant causer ce problème particulier sur votre iPhone peuvent inclure l'une des raisons suivantes. Petits bugs logiciels sur iPhone. Le logiciel iOS sur votre iPhone n'est pas mis à jour avec la dernière version. Des modifications ont été apportées aux paramètres réseau sur l'iPhone. Ne mettez pas à jour les paramètres de l'opérateur (le cas échéant). Il y a un problème avec le signal du réseau mobile sur l'iPhone. Après avoir traité ces facteurs, nous avons trouvé une solution simple à ce problème et avons utilisé
 Comment définir la mise au point par défaut de l'appareil photo sur iPhone 15 Pro
Sep 22, 2023 pm 11:53 PM
Comment définir la mise au point par défaut de l'appareil photo sur iPhone 15 Pro
Sep 22, 2023 pm 11:53 PM
Sur le modèle iPhone 15 Pro, Apple a introduit trois options de distance focale pour la prise de vue avec l'appareil photo principal. Cet article explique quelles sont ces options et comment définir votre distance focale par défaut préférée pour prendre des photos. Pour profiter pleinement du système de caméra amélioré sur l’iPhone 15 Pro et l’iPhone 15 Pro Max, Apple a ajouté trois options de distance focale différentes au zoom optique de la caméra principale. En plus du mode standard par défaut 1x (24 mm), Apple a ajouté les paramètres 1,2x (28 mm) et 1,5x (35 mm). Les utilisateurs d’iPhone 15 Pro peuvent choisir parmi ces distances focales lorsqu’ils prennent des photos en appuyant simplement sur le bouton 1x dans l’application Appareil photo. Cependant, pour des raisons techniques, ces focales
 Comment vérifier le pays du modèle d'iPhone
Jul 09, 2023 pm 11:33 PM
Comment vérifier le pays du modèle d'iPhone
Jul 09, 2023 pm 11:33 PM
Saviez-vous qu’Apple sous-traite certaines parties de ses produits dans différents pays ? Oui. Ils sont spécifiquement destinés à la vente dans ces pays et y sont donc fabriqués. Vous avez peut-être acheté un iPhone/iPad d'occasion auprès de quelqu'un d'autre et vous vous demandez peut-être s'il est possible de savoir de quel pays provient votre iPhone. Oui, il existe un moyen de le savoir, et nous en parlerons davantage dans cet article. Dans cet article, vous trouverez une explication sur la façon de connaître le pays d'origine de votre iPhone en suivant des étapes simples. Comment connaître le pays d'origine de l'iPhone Étape 1 : Tout d'abord, vous devez appuyer sur l'icône Paramètres depuis l'écran d'accueil. Étape 2 : Il s'agit d'ouvrir l'application Paramètres, une fois ouverte, cliquez dessus pour accéder à l'option Général comme indiqué ci-dessous.
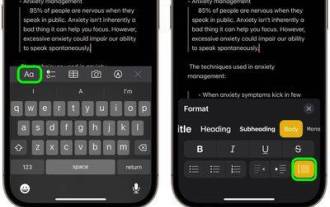 Comment utiliser les guillemets dans Apple Notes
Oct 12, 2023 pm 11:49 PM
Comment utiliser les guillemets dans Apple Notes
Oct 12, 2023 pm 11:49 PM
Dans iOS 17 et macOS Sonoma, Apple a ajouté de nouvelles options de formatage pour Apple Notes, notamment des guillemets et un nouveau style Monostyle. Voici comment les utiliser. Avec des options de formatage supplémentaires dans Apple Notes, vous pouvez désormais ajouter des guillemets à vos notes. Le format de citation en bloc facilite le décalage visuel des sections d'écriture à l'aide de la barre de citation à gauche du texte. Appuyez/cliquez simplement sur le bouton de format « Aa » et sélectionnez l'option de citation en bloc avant de taper ou lorsque vous êtes sur la ligne que vous souhaitez convertir en citation en bloc. Cette option s'applique à tous les types de texte, options de style et listes, y compris les listes de contrôle. Dans le même menu Format, vous pouvez trouver la nouvelle option Style unique. Il s'agit d'une révision du précédent modèle "à largeur égale".
 Comment définir par défaut « Afficher plus d'options » dans le menu contextuel de Windows 11
Jul 10, 2023 pm 12:33 PM
Comment définir par défaut « Afficher plus d'options » dans le menu contextuel de Windows 11
Jul 10, 2023 pm 12:33 PM
L'un des changements les plus ennuyeux dont nous, les utilisateurs, ne souhaitons jamais est l'inclusion de « Afficher plus d'options » dans le menu contextuel du clic droit. Cependant, vous pouvez le supprimer et récupérer le menu contextuel classique dans Windows 11. Fini les clics multiples et la recherche de ces raccourcis ZIP dans les menus contextuels. Suivez ce guide pour revenir à un menu contextuel complet par clic droit sur Windows 11. Correctif 1 – Ajuster manuellement le CLSID Il s’agit de la seule méthode manuelle de notre liste. Vous ajusterez des clés ou des valeurs spécifiques dans l'Éditeur du Registre pour résoudre ce problème. Remarque – Les modifications du registre comme celle-ci sont très sûres et fonctionneront sans aucun problème. Par conséquent, vous devez créer une sauvegarde du registre avant d’essayer cela sur votre système. Étape 1 – Essayez-le
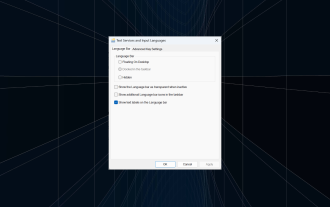 Correctif : l'option Dock dans la barre des tâches est grisée sous Windows 11
Sep 15, 2023 pm 05:35 PM
Correctif : l'option Dock dans la barre des tâches est grisée sous Windows 11
Sep 15, 2023 pm 05:35 PM
La barre de langue est une fonctionnalité importante de Windows qui permet aux utilisateurs de changer rapidement de saisie au lieu d'utiliser le raccourci clavier +. Mais dans certains cas, l'option Dock dans la barre des tâches apparaît en gris dans Windows 11. Ce problème avec WindowsSpacebar semble être très courant et il n’existe pas de solution. Nous avons essayé de modifier les paramètres de langue et de reconfigurer le contenu, mais en vain. Bien que nous ayons finalement réussi à trouver la cause profonde et la solution. Pourquoi ne puis-je pas ancrer la barre de langue dans la barre des tâches sous Windows 11 ? Vous n'avez qu'une seule langue installée et la barre de langue ne fonctionne qu'avec plusieurs langues. La langue n'est pas installée correctement. Un bug dans Windows 11. Fichiers système ou profils utilisateur corrompus. Si en W
 Comment gérer les cases à cocher et les boutons radio dans les formulaires PHP
Aug 11, 2023 am 08:39 AM
Comment gérer les cases à cocher et les boutons radio dans les formulaires PHP
Aug 11, 2023 am 08:39 AM
Comment gérer les cases à cocher et les boutons radio dans les formulaires PHP Dans le développement Web, les formulaires sont l'un des principaux moyens d'interaction des données entre les applications et les utilisateurs. Dans les formulaires, nous devons parfois utiliser des cases à cocher et des boutons radio pour sélectionner des options. Cet article explique comment gérer les cases à cocher et les boutons radio en PHP. 1. Traitement des cases à cocher En HTML, nous pouvons utiliser <inputtype="checkbox&qu




