 Problème commun
Problème commun
 Tutoriel étape par étape pour installer le système Win7 sur un ordinateur portable Dell en un seul clic
Tutoriel étape par étape pour installer le système Win7 sur un ordinateur portable Dell en un seul clic
Tutoriel étape par étape pour installer le système Win7 sur un ordinateur portable Dell en un seul clic
Cela fait 10 ans que le système win7 est sorti, mais il reste frais et populaire auprès de tous. De nombreux joueurs ont consulté l'éditeur pour savoir comment réinstaller le système win7, car il présente des avantages significatifs en termes d'interface de fonctionnement et de compatibilité. Aujourd'hui, l'éditeur utilisera les ordinateurs Dell comme exemple pour vous montrer le didacticiel étape par étape sur la façon d'installer Win7 sur les ordinateurs portables Dell en un seul clic.
1. Téléchargez une barre d'installation et installez le logiciel système sur votre ordinateur. Ouvrez le logiciel comme indiqué ci-dessous.
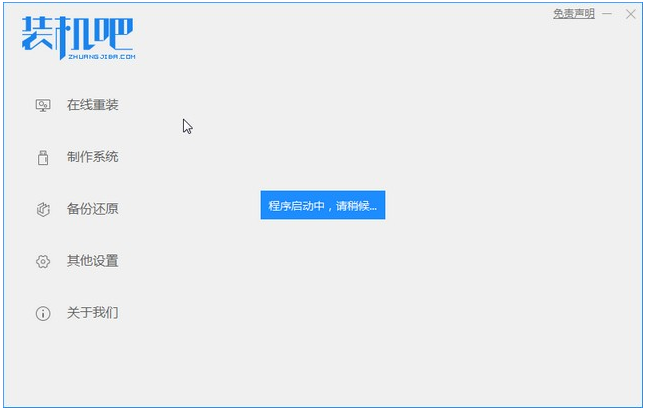
2. Nous avons choisi le système win7 pour télécharger et installer.
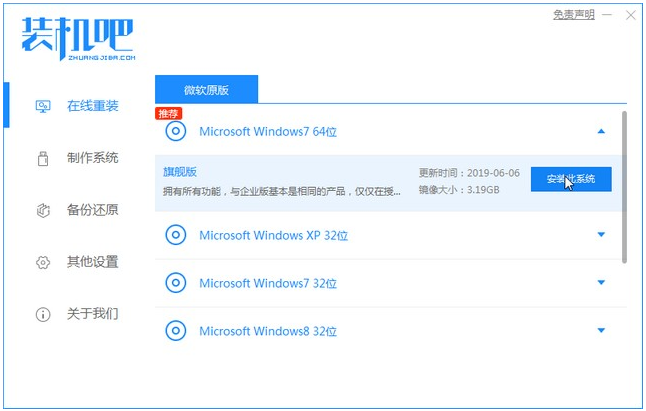
3. Attendez la fin du téléchargement de l'image système.
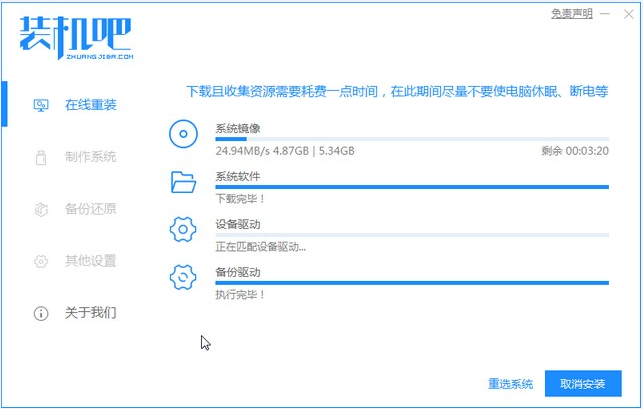
4. Après le téléchargement, déployez l'environnement Une fois l'environnement déployé, nous devons redémarrer l'ordinateur pour l'installer.
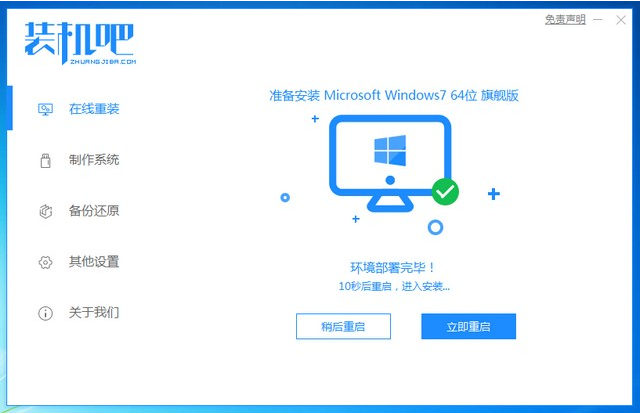
5. Après avoir redémarré l'ordinateur, entrez dans l'interface du gestionnaire de démarrage de Windows. Nous choisissons la seconde pour accéder au système d'installation pe de l'ordinateur.
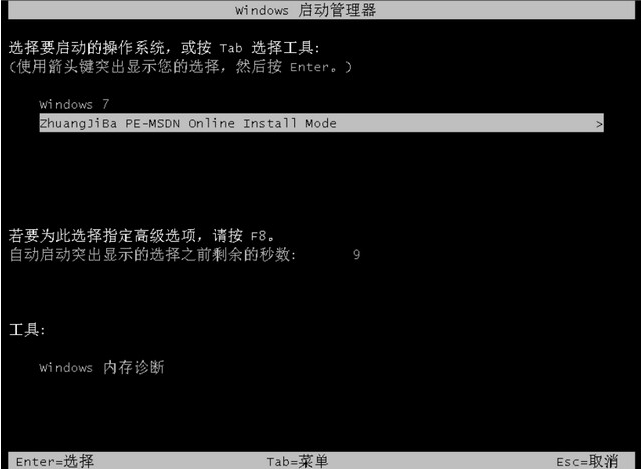
6. Ouvrez l'outil d'installation dans l'interface pe de l'ordinateur et poursuivez l'installation du système.
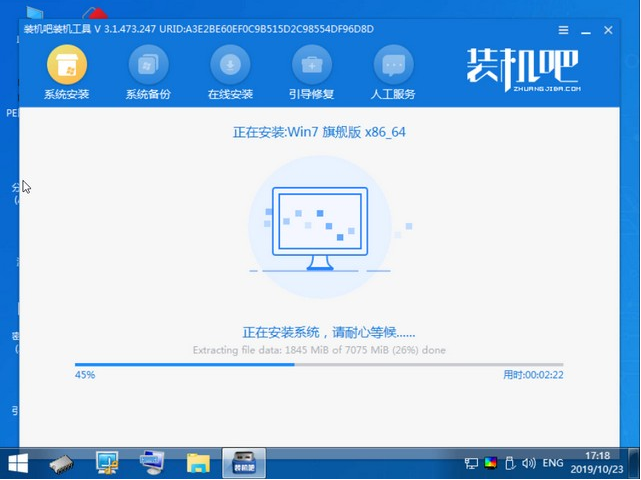
7. Une fois l'installation terminée, nous cliquons pour redémarrer immédiatement l'ordinateur.
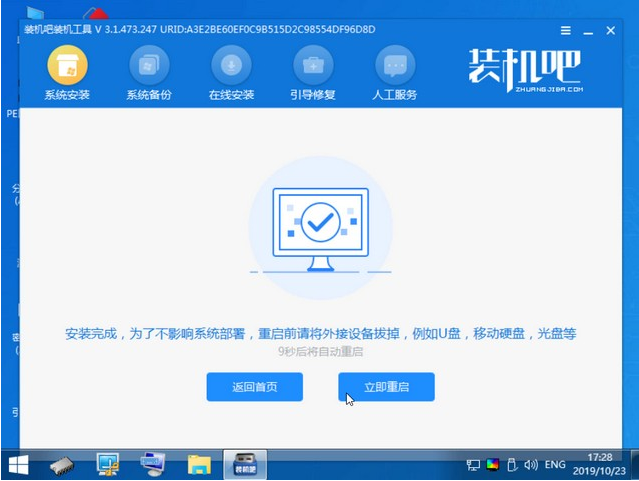
8. Après le redémarrage, ce sera notre bureau win7, comme indiqué ci-dessous.

Ce qui précède est le tutoriel étape par étape sur la façon d'installer le système win7 sur Dell. J'espère que cela pourra aider tout le monde.
Ce qui précède est le contenu détaillé de. pour plus d'informations, suivez d'autres articles connexes sur le site Web de PHP en chinois!

Outils d'IA chauds

Undresser.AI Undress
Application basée sur l'IA pour créer des photos de nu réalistes

AI Clothes Remover
Outil d'IA en ligne pour supprimer les vêtements des photos.

Undress AI Tool
Images de déshabillage gratuites

Clothoff.io
Dissolvant de vêtements AI

Video Face Swap
Échangez les visages dans n'importe quelle vidéo sans effort grâce à notre outil d'échange de visage AI entièrement gratuit !

Article chaud

Outils chauds

Bloc-notes++7.3.1
Éditeur de code facile à utiliser et gratuit

SublimeText3 version chinoise
Version chinoise, très simple à utiliser

Envoyer Studio 13.0.1
Puissant environnement de développement intégré PHP

Dreamweaver CS6
Outils de développement Web visuel

SublimeText3 version Mac
Logiciel d'édition de code au niveau de Dieu (SublimeText3)

Sujets chauds
 1393
1393
 52
52
 1207
1207
 24
24
 Interface du BIOS de l'ordinateur Dell pour définir les éléments de démarrage du disque USB
Feb 10, 2024 pm 10:09 PM
Interface du BIOS de l'ordinateur Dell pour définir les éléments de démarrage du disque USB
Feb 10, 2024 pm 10:09 PM
Comment configurer une clé USB si votre ordinateur est un ordinateur portable Dell ? De nombreux amis ont découvert que les ordinateurs portables Dell n'affichent pas l'option de disque USB en appuyant sur la touche de raccourci de démarrage. Ils doivent donc accéder au BIOS pour configurer le démarrage du disque USB. Et s'ils ne savent pas comment le faire fonctionner ? Suivez maintenant les étapes de l'éditeur pour montrer comment configurer une clé USB sur un ordinateur portable Dell. De nombreux amis assemblent des ordinateurs Dell, mais ne savent pas comment utiliser l'outil de démarrage USB après avoir accédé à l'interface USBPE. De nombreux amis ne savent pas qu'ils doivent accéder à l'interface du BIOS pour configurer le démarrage USB, donc appuyer sur la touche de raccourci de démarrage n'apparaîtra pas. Que devrions nous faire? Voyons comment Dell configure le démarrage USB ! Configurer l'ordinateur portable Dell pour réinstaller le système amorçable à partir d'un disque USB
 Explication détaillée des étapes pour obtenir les autorisations d'administrateur système Win11
Mar 08, 2024 pm 09:09 PM
Explication détaillée des étapes pour obtenir les autorisations d'administrateur système Win11
Mar 08, 2024 pm 09:09 PM
Windows 11, en tant que dernier système d'exploitation lancé par Microsoft, est profondément apprécié des utilisateurs. Lors de l'utilisation de Windows 11, nous devons parfois obtenir les droits d'administrateur système afin d'effectuer certaines opérations nécessitant des autorisations. Ensuite, nous présenterons en détail les étapes pour obtenir les droits d'administrateur système dans Windows 11. La première étape consiste à cliquer sur "Menu Démarrer". Vous pouvez voir l'icône Windows dans le coin inférieur gauche. Cliquez sur l'icône pour ouvrir le "Menu Démarrer". Dans la deuxième étape, recherchez et cliquez sur "
 Quelle est la durée de la période de garantie des ordinateurs portables Dell ?
Apr 26, 2024 am 08:10 AM
Quelle est la durée de la période de garantie des ordinateurs portables Dell ?
Apr 26, 2024 am 08:10 AM
La période de garantie de maintenance après-vente de Dell pour les trois packages d’ordinateurs portables Dell est d’un an. La durée de garantie pour différents matériels est différente. Plus précisément, le matériel bénéficiant d'une garantie de 36 mois comprend : le processeur, la mémoire. Le matériel bénéficiant d'une garantie de 24 mois comprend : la carte mère, la carte graphique, l'écran LCD, le disque dur, l'adaptateur secteur, le clavier et le module de souris. La période de garantie des ordinateurs portables Dell est généralement de un à trois ans. Différents modèles ont des périodes de garantie différentes. Généralement, la machine entière bénéficie d'une garantie d'un an et les pièces spécifiques ont leurs propres périodes de garantie. La période de garantie pour les pièces importantes est de 3 ans, comme la mémoire et la carte graphique. La période de garantie pour les composants mineurs, tels que les disques durs, est de deux ans. Il convient de noter que la station de travail mobile Precision, positionnée plus haut, ne prend en charge que la garantie de base par défaut, mais la période de garantie est étendue à 3 ans. Si vous voulez devenir professionnel
 Comment désactiver le pavé tactile sur un ordinateur portable Dell
Feb 18, 2024 pm 02:40 PM
Comment désactiver le pavé tactile sur un ordinateur portable Dell
Feb 18, 2024 pm 02:40 PM
Comment désactiver la fonction du pavé tactile d'un ordinateur DELL (Windows 7) ? Les étapes sont les suivantes : Méthode 1 : Cliquez sur « Démarrer - Panneau de configuration » avec la souris, et dans l'interface ouverte du panneau de configuration, recherchez et cliquez sur « Stylet et Toucher" ; et interface tactile, passez à l'onglet "Toucher". Méthode 1 : utilisez les touches de raccourci FN+F3 pour activer ou désactiver rapidement la fonction du pavé tactile. Le pilote du pavé tactile doit être installé au préalable. Méthode 2 : Basculez dans le panneau de configuration : ouvrez le panneau de configuration. Étant donné que le pavé tactile contrôle la souris, recherchez l'option de la souris dans le panneau de configuration et cliquez sur la souris. Cliquez sur le bouton Windows dans le coin inférieur gauche du bureau, cliquez sur Panneau de configuration ; cliquez sur l'option "Souris" sur la page du Panneau de configuration ; cliquez sur la page Propriétés de la souris pour ouvrir la dernière version.
 Écran noir d'ordinateur portable Dell au démarrage
May 01, 2024 am 09:04 AM
Écran noir d'ordinateur portable Dell au démarrage
May 01, 2024 am 09:04 AM
L'ordinateur portable Dell a un écran noir lorsqu'il est allumé 1. Si l'ordinateur portable a un écran noir lorsqu'il est allumé, le voyant est allumé, l'écran principal est noir et il n'y a pas de vent lorsque vous placez votre main sur l'écran. ventilateur de l'ordinateur hôte. Il s’agit alors d’un problème avec l’adaptateur secteur. À ce stade, il doit être retiré et remplacé par un nouveau. Problème de commutateur de démarrage. Écran noir au démarrage, pas d'autotest. Utilisez la broche du compteur pour court-circuiter la borne de démarrage de la carte mère et elle démarrera normalement. 2. Batterie insuffisante : connectez l’alimentation électrique. Attendez un moment puis redémarrez. Panne de la carte graphique : remplacez la carte graphique. Si l'ordinateur portable prend en charge un moniteur externe, trouvez un bon moniteur et connectez-le à votre ordinateur portable. 3. Quatrième raison : problème de moniteur. Si l'alimentation est normale mais que l'écran est toujours sombre, essayez de connecter un autre moniteur à l'ordinateur (vous pouvez en emprunter un si nécessaire) pour vous assurer qu'il ne s'agit pas du moniteur.
 Comment résoudre le problème de la réduction de la fréquence du processeur d'un ordinateur portable
Apr 14, 2024 pm 09:04 PM
Comment résoudre le problème de la réduction de la fréquence du processeur d'un ordinateur portable
Apr 14, 2024 pm 09:04 PM
Comment réduire la fréquence des ordinateurs portables 1. Ouvrez le panneau de configuration sur le bureau de l'ordinateur. Cliquez sur Options d'alimentation dans le Panneau de configuration. Modifiez le plan d’alimentation dans Options d’alimentation en Économie d’énergie. Après être passé à l'économie d'énergie, vous pouvez voir dans le gestionnaire de tâches que la fréquence de fonctionnement du processeur de l'ordinateur portable a été réduite. 2. La fonction de dissipation thermique est réalisée simplement grâce au principe de conduction thermique physique. Placez une base de refroidissement en plastique ou en métal au bas de votre ordinateur portable et soulevez-la pour favoriser la circulation de l'air et le rayonnement thermique, ce qui peut obtenir des effets de refroidissement. Installez plusieurs ventilateurs de refroidissement sur la base de dissipation thermique pour améliorer les performances de dissipation thermique. 3. Lorsqu'aucun programme n'est en cours d'exécution, le processeur réduit automatiquement la fréquence pour économiser de l'énergie ; lorsque la température du processeur ou la température de l'environnement de fonctionnement est trop élevée, le processeur réduit automatiquement la fréquence pour éviter toute gravure. Vous pouvez également essayer les suggestions d'amis au premier étage. Veuillez vous référer à la méthode de réglage.
 Comment configurer le disque dur pour démarrer sur un ordinateur Dell
Mar 16, 2024 am 11:55 AM
Comment configurer le disque dur pour démarrer sur un ordinateur Dell
Mar 16, 2024 am 11:55 AM
Comment définir le disque dur comme premier élément de démarrage sur un ordinateur de bureau Dell 1. Comment démarrer un ordinateur Dell à partir du disque dur est la suivante : utilisez d'abord le paramètre de touche de raccourci lorsque l'ordinateur démarre lorsque l'ordinateur entre dans l'écran du logo LOGO. , appuyez immédiatement sur la touche dans le coin supérieur gauche du clavier. Utilisez la touche F2 pour accéder à l'interface principale du BIOS, généralement lorsque l'écran du logo apparaît. Ensuite, il y aura une invite pour entrer dans le bouton BIOS dans le coin inférieur droit de l'écran. 2. La première étape consiste à redémarrer l'ordinateur. Lorsque vous voyez le logo Dell, appuyez sur la touche Dell pour accéder au BIOS. Dans la deuxième étape, après être entré dans l'interface du BIOS, recherchez et cliquez pour sélectionner SystemSummary et appuyez sur la touche Entrée. La troisième étape consiste à rechercher Satadrive012 pour vérifier si le disque SSD que vous avez installé a été reconnu par l'ordinateur.
 Comment afficher le suffixe de fichier sous le système Win11 ? Interprétation détaillée
Mar 09, 2024 am 08:24 AM
Comment afficher le suffixe de fichier sous le système Win11 ? Interprétation détaillée
Mar 09, 2024 am 08:24 AM
Comment afficher le suffixe de fichier sous le système Win11 ? Explication détaillée : Dans le système d'exploitation Windows 11, le suffixe de fichier fait référence au point après le nom du fichier et aux caractères qui le suivent, qui est utilisé pour indiquer le type de fichier. Par défaut, le système Windows 11 masque le suffixe du fichier, de sorte que seul le nom du fichier puisse être vu dans l'explorateur de fichiers mais que le type du fichier ne puisse pas être compris intuitivement. Cependant, pour certains utilisateurs, l'affichage des suffixes de fichiers est nécessaire car cela les aide à mieux identifier les types de fichiers et à effectuer les opérations associées.


