 Problème commun
Problème commun
 Comment afficher les commandes du panneau de configuration dans le système Win7
Comment afficher les commandes du panneau de configuration dans le système Win7
Comment afficher les commandes du panneau de configuration dans le système Win7
Dans le système Win7, il existe de nombreuses commandes faciles à utiliser et à exploiter pour les utilisateurs. Dans le panneau de commande d'automatisation, il existe de nombreuses applications que les utilisateurs peuvent appeler à l'aide de commandes. Quelles sont ces commandes ? En fait, ces commandes sont stockées dans l’ordinateur, alors comment visualiser ces commandes ? Laissez-nous partager avec vous comment afficher les commandes du panneau de configuration dans le système Win7.
1. Entrez Exécuter (Windows+R) :Contrôle → OK et ouvrez le panneau de configuration.

2. Cliquez sur Afficher la méthode → Catégorie → petite icône dans le coin supérieur droit.
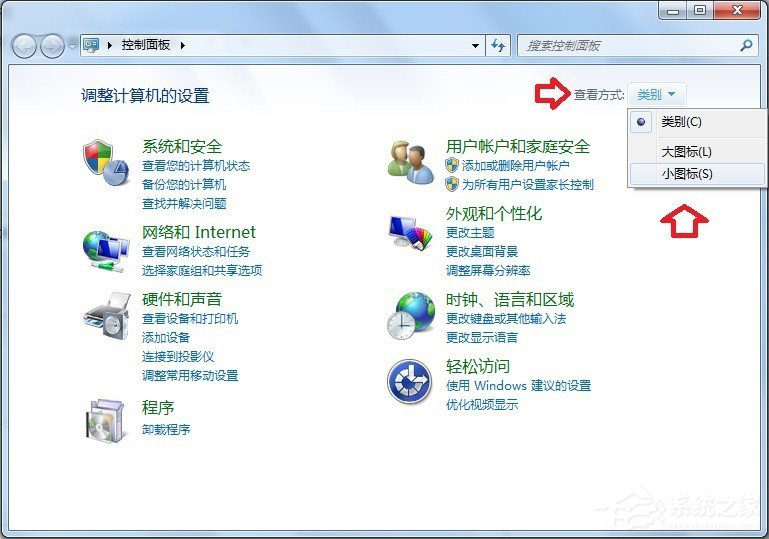
3. Faites un clic droit sur n'importe quelle application et un sous-menu de fichiers sources non affichés apparaîtra dans le menu contextuel. Par conséquent, l’emplacement cible n’est pas visible d’ici.
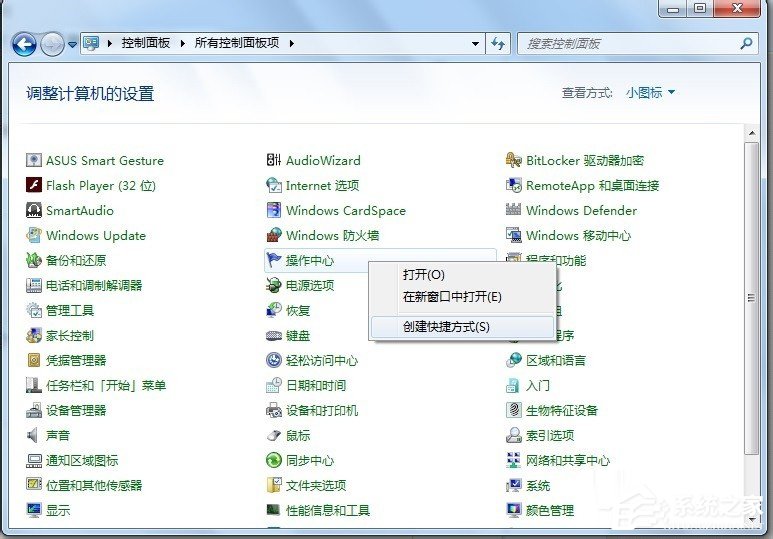
4. Entrez dans la zone de recherche du menu Démarrer. cpl(extension) affichera tous les fichiers.
Remarque : il s'agit d'un multi-système, donc le fichier cpl (extension) recherché peut ne pas pouvoir ouvrir les applications associées, uniquement dans le système d'exploitation actuel. Les fichiers système cpl (extension) peuvent être ouverts normalement.

5. Appuyez sur la combinaison de touches Windows+E pour ouvrir le gestionnaire de ressources et recherchez ici dans le champ de recherche, ce qui est plus fiable (pour ce système).
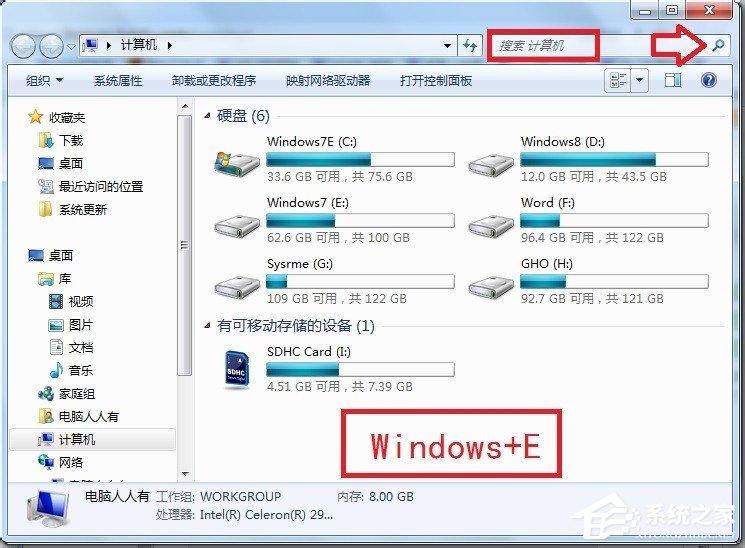
6. Cliquez avec le bouton droit sur le fichier cpl (extension) → ouvrez l'emplacement du fichier.
S'il s'agit d'un système d'exploitation 64 bits, ce sera ici : C : WindowsSysWOW64.
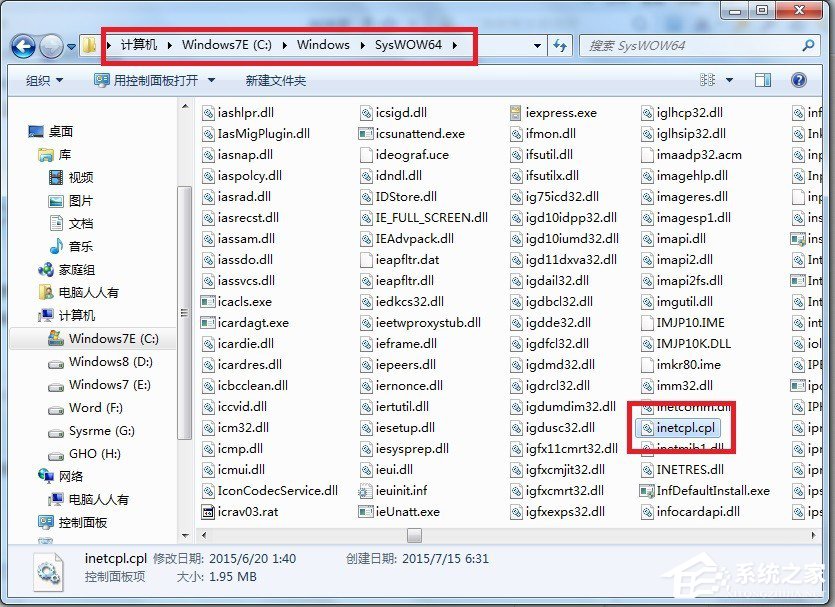
Il peut également se trouver dans le dossier C:WindowsSystem32.

Entrez ainsi : inetcpl.cpl pour ouvrir les options Internet.

Après l'avoir trouvé, vous pouvez créer une phrase pinyin pour vous aider à la mémoriser.

10. Mais il convient également de noter que toutes les applications du panneau de configuration ne peuvent pas être ouvertes via des commandes.
Par exemple, les options du dossier peuvent être ouvertes avec cette commande (cliquez sur OK) :
controlfolders.
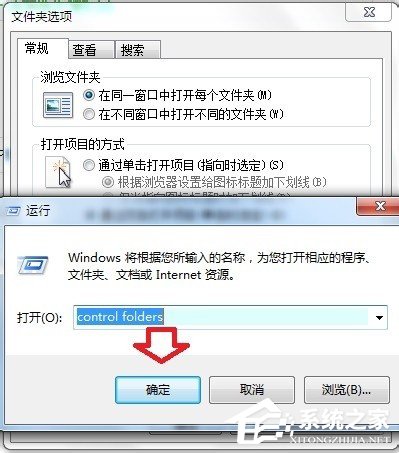
11. Il existe également une commande pour ouvrir les applications associées du panneau de configuration :
control.exe/nameMicrosoft.Parentalcontrols.
Cliquez sur OK pour activer le contrôle parental.

12. À l'avenir, les commandes d'application correspondantes dans le panneau de configuration seront répertoriées une par une (si vous connaissez d'autres commandes, vous pouvez laisser un commentaire et partager après votre expérience), puis faire respectivement quelques présentations. .
Ce qui précède explique comment afficher les commandes du panneau de configuration dans le système Win7. Vous pouvez l'essayer.

Ce qui précède est le contenu détaillé de. pour plus d'informations, suivez d'autres articles connexes sur le site Web de PHP en chinois!

Outils d'IA chauds

Undresser.AI Undress
Application basée sur l'IA pour créer des photos de nu réalistes

AI Clothes Remover
Outil d'IA en ligne pour supprimer les vêtements des photos.

Undress AI Tool
Images de déshabillage gratuites

Clothoff.io
Dissolvant de vêtements AI

AI Hentai Generator
Générez AI Hentai gratuitement.

Article chaud

Outils chauds

Bloc-notes++7.3.1
Éditeur de code facile à utiliser et gratuit

SublimeText3 version chinoise
Version chinoise, très simple à utiliser

Envoyer Studio 13.0.1
Puissant environnement de développement intégré PHP

Dreamweaver CS6
Outils de développement Web visuel

SublimeText3 version Mac
Logiciel d'édition de code au niveau de Dieu (SublimeText3)
 E-mails Outlook perdus du panneau de configuration dans Windows 11
Feb 29, 2024 pm 03:16 PM
E-mails Outlook perdus du panneau de configuration dans Windows 11
Feb 29, 2024 pm 03:16 PM
L'icône de messagerie Outlook est-elle absente du panneau de configuration de Windows 11 ? Cette situation inattendue a semé la confusion et l'inquiétude chez certaines personnes qui comptent sur OutlookMail pour leurs besoins de communication. Pourquoi mes e-mails Outlook n'apparaissent-ils pas dans le Panneau de configuration ? Il peut y avoir plusieurs raisons possibles pour lesquelles il n'y a pas d'icônes de messagerie Outlook dans le Panneau de configuration : Outlook n'est pas installé correctement. L'installation des applications Office à partir du Microsoft Store n'ajoute pas l'applet Mail au Panneau de configuration. L'emplacement du fichier mlcfg32.cpl dans le Panneau de configuration est manquant. Le chemin d'accès au fichier mlcfg32.cpl dans le registre est incorrect. Le système d'exploitation n'est actuellement pas configuré pour exécuter cette application
 Comment exécuter les commandes SUDO sous Windows 11/10
Mar 09, 2024 am 09:50 AM
Comment exécuter les commandes SUDO sous Windows 11/10
Mar 09, 2024 am 09:50 AM
La commande sudo permet aux utilisateurs d'exécuter des commandes en mode privilèges élevés sans passer en mode superutilisateur. Cet article explique comment simuler des fonctions similaires aux commandes sudo dans les systèmes Windows. Qu'est-ce que la commande Shudao ? Sudo (abréviation de « superuser do ») est un outil de ligne de commande qui permet aux utilisateurs de systèmes d'exploitation Unix tels que Linux et MacOS d'exécuter des commandes avec des privilèges élevés généralement détenus par les administrateurs. Exécution de commandes SUDO sous Windows 11/10 Cependant, avec le lancement de la dernière version préliminaire de Windows 11 Insider, les utilisateurs de Windows peuvent désormais profiter de cette fonctionnalité. Cette nouvelle fonctionnalité permet aux utilisateurs de
 Explication détaillée des étapes pour obtenir les autorisations d'administrateur système Win11
Mar 08, 2024 pm 09:09 PM
Explication détaillée des étapes pour obtenir les autorisations d'administrateur système Win11
Mar 08, 2024 pm 09:09 PM
Windows 11, en tant que dernier système d'exploitation lancé par Microsoft, est profondément apprécié des utilisateurs. Lors de l'utilisation de Windows 11, nous devons parfois obtenir les droits d'administrateur système afin d'effectuer certaines opérations nécessitant des autorisations. Ensuite, nous présenterons en détail les étapes pour obtenir les droits d'administrateur système dans Windows 11. La première étape consiste à cliquer sur "Menu Démarrer". Vous pouvez voir l'icône Windows dans le coin inférieur gauche. Cliquez sur l'icône pour ouvrir le "Menu Démarrer". Dans la deuxième étape, recherchez et cliquez sur "
![Le panneau de configuration Thrustmaster ne fonctionne pas ou ne s'affiche pas correctement [Corrigé]](https://img.php.cn/upload/article/000/887/227/170831073283375.jpg?x-oss-process=image/resize,m_fill,h_207,w_330) Le panneau de configuration Thrustmaster ne fonctionne pas ou ne s'affiche pas correctement [Corrigé]
Feb 19, 2024 am 10:45 AM
Le panneau de configuration Thrustmaster ne fonctionne pas ou ne s'affiche pas correctement [Corrigé]
Feb 19, 2024 am 10:45 AM
Thrustmaster est une société spécialisée dans la production de volants de jeu et d'autres accessoires de jeu. Ses produits de volants sont très populaires dans la communauté des joueurs. Les paramètres du volant Thrustmaster peuvent être installés et ajustés à l'aide du panneau de configuration Thrustmaster. Si vous rencontrez des problèmes avec le panneau de commande qui ne fonctionne pas ou ne s'affiche pas, cela peut affecter votre expérience de jeu. Par conséquent, lorsque cela se produit, vous devez vérifier si la connexion est normale et vous assurer que le pilote du logiciel est correctement installé et mis à jour avec la dernière version. De plus, vous pouvez également essayer de redémarrer l'appareil ou de reconnecter l'appareil pour résoudre d'éventuelles pannes. Lorsque vous rencontrez des problèmes, vous pouvez vous référer au site officiel de Thrustmaster ou contacter le service client pour obtenir de l'aide. Comment accéder à Thrustma
 Comment vérifier l'adresse MAC de la carte réseau sous Win11 ? Comment utiliser la commande pour obtenir l'adresse MAC de la carte réseau sous Win11 ?
Feb 29, 2024 pm 04:34 PM
Comment vérifier l'adresse MAC de la carte réseau sous Win11 ? Comment utiliser la commande pour obtenir l'adresse MAC de la carte réseau sous Win11 ?
Feb 29, 2024 pm 04:34 PM
Cet article expliquera aux lecteurs comment utiliser l'invite de commande (CommandPrompt) pour trouver l'adresse physique (adresse MAC) de la carte réseau dans le système Win11. Une adresse MAC est un identifiant unique pour une carte d'interface réseau (NIC), qui joue un rôle important dans les communications réseau. Grâce à l'invite de commande, les utilisateurs peuvent facilement obtenir les informations d'adresse MAC de toutes les cartes réseau de l'ordinateur actuel, ce qui est très utile pour le dépannage du réseau, la configuration des paramètres réseau et d'autres tâches. Méthode 1 : utilisez « Invite de commandes » 1. Appuyez sur la combinaison de touches [Win+X], ou [cliquez avec le bouton droit], cliquez sur le [logo Windows] dans la barre des tâches, et dans l'élément de menu qui s'ouvre, sélectionnez [Exécuter] ; . Exécutez la fenêtre, entrez la commande [cmd], puis.
 Où se trouve le processeur graphique préféré dans le panneau de configuration nvidia - Introduction à l'emplacement du processeur graphique préféré dans le panneau de configuration nvidia
Mar 04, 2024 pm 01:50 PM
Où se trouve le processeur graphique préféré dans le panneau de configuration nvidia - Introduction à l'emplacement du processeur graphique préféré dans le panneau de configuration nvidia
Mar 04, 2024 pm 01:50 PM
Les amis, savez-vous où se trouve le processeur graphique préféré du panneau de configuration nvidia ? Aujourd'hui, je vais vous expliquer l'emplacement du processeur graphique préféré du panneau de configuration nvidia. Si vous êtes intéressé, venez jeter un œil avec l'éditeur j'espère. ça peut vous aider. 1. Nous devons cliquer avec le bouton droit sur un espace vide du bureau et ouvrir le "Panneau de configuration nvidia" (comme indiqué sur l'image). 2. Entrez ensuite « Gérer les paramètres 3D » sous « Paramètres 3D » à gauche (comme indiqué sur l'image). 3. Après avoir entré, vous pouvez trouver « Processeur graphique préféré » sur la droite (comme indiqué sur l'image).
 Où se trouve le mode de session amélioré Hyperv ? Conseils pour activer ou désactiver le mode de session amélioré Hyper-V à l'aide des commandes dans Win11.
Feb 29, 2024 pm 05:52 PM
Où se trouve le mode de session amélioré Hyperv ? Conseils pour activer ou désactiver le mode de session amélioré Hyper-V à l'aide des commandes dans Win11.
Feb 29, 2024 pm 05:52 PM
Dans le système Win11, vous pouvez activer ou désactiver le mode de session amélioré Hyper-V via des commandes. Cet article expliquera comment utiliser les commandes pour fonctionner et aidera les utilisateurs à mieux gérer et contrôler les fonctions Hyper-V dans le système. Hyper-V est une technologie de virtualisation fournie par Microsoft. Elle est intégrée à Windows Server et Windows 10 et 11 (sauf Home Edition), permettant aux utilisateurs d'exécuter des systèmes d'exploitation virtuels sur les systèmes Windows. Bien que les machines virtuelles soient isolées du système d'exploitation hôte, elles peuvent toujours utiliser les ressources de l'hôte, telles que les cartes son et les périphériques de stockage, via les paramètres. L'un des paramètres clés consiste à activer le mode de session améliorée. Le mode de session amélioré est Hyper
 Hyper pratique ! Commandes Sar qui feront de vous un maître Linux
Mar 01, 2024 am 08:01 AM
Hyper pratique ! Commandes Sar qui feront de vous un maître Linux
Mar 01, 2024 am 08:01 AM
1. Présentation La commande sar affiche les rapports d'utilisation du système grâce aux données collectées à partir des activités du système. Ces rapports sont composés de différentes sections, chacune contenant le type de données et la date à laquelle les données ont été collectées. Le mode par défaut de la commande sar affiche l'utilisation du processeur à différents incréments de temps pour diverses ressources accédant au processeur (telles que les utilisateurs, les systèmes, les planificateurs d'E/S, etc.). De plus, il affiche le pourcentage de CPU inactif pour une période de temps donnée. La valeur moyenne de chaque point de données est répertoriée au bas du rapport. sar rapporte des données collectées toutes les 10 minutes par défaut, mais vous pouvez utiliser diverses options pour filtrer et ajuster ces rapports. Semblable à la commande uptime, la commande sar peut également vous aider à surveiller la charge du processeur. Grâce à sar, vous pouvez comprendre l'apparition d'une charge excessive




