 Problème commun
Problème commun
 Que faire si l'ordinateur partagé n'est pas visible sur le réseau local de l'ordinateur Windows 10
Que faire si l'ordinateur partagé n'est pas visible sur le réseau local de l'ordinateur Windows 10
Que faire si l'ordinateur partagé n'est pas visible sur le réseau local de l'ordinateur Windows 10
De nombreuses entreprises disposent de leurs propres ordinateurs partagés LAN pour le partage de fichiers, etc. Cependant, après que certains internautes se soient connectés à l'ordinateur partagé, ils ont constaté que l'ordinateur partagé n'était pas visible dans le LAN de l'ordinateur win10. Vous ne savez pas ce qui se passe ? L'éditeur ci-dessous vous apprendra comment résoudre le problème de l'impossibilité de voir les autres ordinateurs partagés sur le réseau local.
Les étapes spécifiques sont les suivantes :
1. Ouvrez la fenêtre "Exécuter", entrez "gpedit.msc" et cliquez sur le bouton "OK" pour ouvrir la fenêtre "Modifier la stratégie de groupe".

2. Développez "Configuration de l'ordinateur" - "Paramètres Windows" - "Paramètres de sécurité" - "Politique locale" - "Attribution des droits d'utilisateur" et recherchez l'élément "Accéder à cet ordinateur depuis le réseau" dans la fenêtre de droite. Et faites un clic droit et sélectionnez "Propriétés".
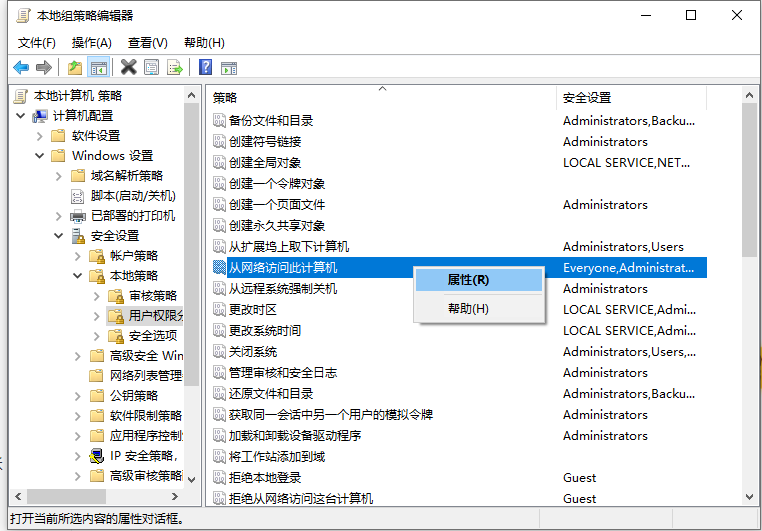
3. Dans la fenêtre « Accéder à cet ordinateur depuis les propriétés du réseau » qui s'ouvre, conservez le compte « Tout le monde », supprimez les autres comptes associés et cliquez sur le bouton « OK ».
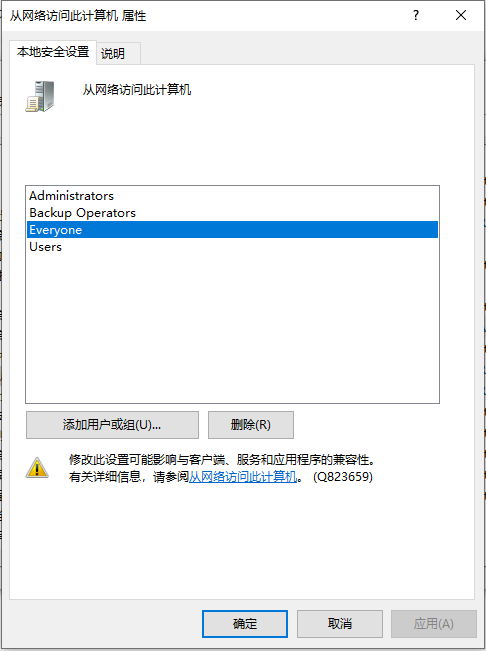
4. Cliquez ensuite avec le bouton droit sur "Poste de travail" et sélectionnez "Plus" - "Gestion" dans le menu contextuel, ou sélectionnez directement l'élément "Gestion" dans le menu de droite pour entrer.
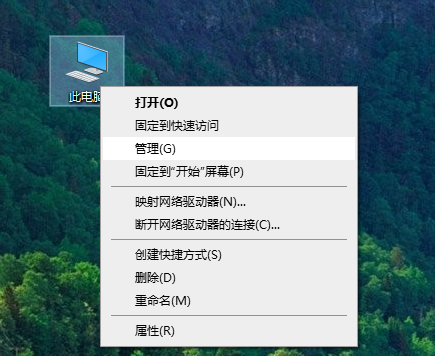
5. Dans l'interface « Gestion de l'ordinateur » qui s'ouvre, développez l'élément « Services et applications » - « Services », recherchez l'élément de service « Serveur » à droite et cliquez dessus avec le bouton droit, puis sélectionnez « Propriétés ». " article.
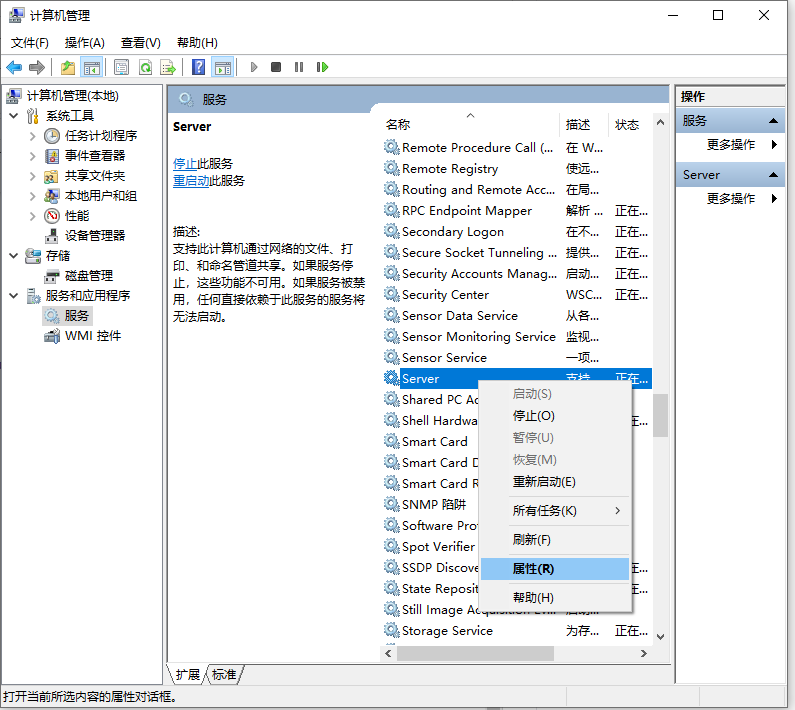
6. Après avoir ouvert la fenêtre "Propriétés du serveur", définissez le "Type de démarrage" sur "Automatique" et cliquez sur le bouton "Démarrer" pour démarrer ce service.
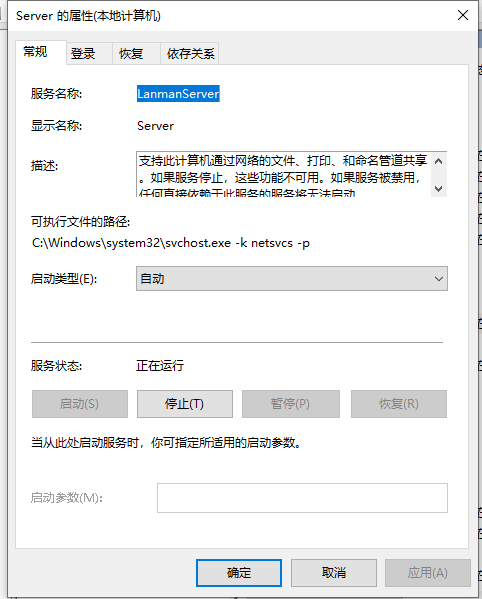
Ce qui précède est la solution au problème selon lequel les autres ordinateurs partagés ne peuvent pas être vus dans le réseau local du système win10. J'espère que cela pourra aider tout le monde.
Ce qui précède est le contenu détaillé de. pour plus d'informations, suivez d'autres articles connexes sur le site Web de PHP en chinois!

Outils d'IA chauds

Undresser.AI Undress
Application basée sur l'IA pour créer des photos de nu réalistes

AI Clothes Remover
Outil d'IA en ligne pour supprimer les vêtements des photos.

Undress AI Tool
Images de déshabillage gratuites

Clothoff.io
Dissolvant de vêtements AI

AI Hentai Generator
Générez AI Hentai gratuitement.

Article chaud

Outils chauds

Bloc-notes++7.3.1
Éditeur de code facile à utiliser et gratuit

SublimeText3 version chinoise
Version chinoise, très simple à utiliser

Envoyer Studio 13.0.1
Puissant environnement de développement intégré PHP

Dreamweaver CS6
Outils de développement Web visuel

SublimeText3 version Mac
Logiciel d'édition de code au niveau de Dieu (SublimeText3)
 Win11 ne peut pas se connecter à l'imprimante LAN, comment le résoudre ?
Jul 01, 2023 am 08:57 AM
Win11 ne peut pas se connecter à l'imprimante LAN, comment le résoudre ?
Jul 01, 2023 am 08:57 AM
Que dois-je faire si Win11 ne parvient pas à se connecter à l’imprimante LAN ? Les systèmes Win11 de nombreux utilisateurs ne peuvent pas se connecter normalement à l'imprimante partagée lors de l'utilisation de la fonction d'imprimante LAN. Ce problème peut survenir car les étapes de connexion ou un certain service fonctionnel ne sont pas activés. Aujourd'hui, l'éditeur vous a proposé une variété de solutions. De nombreux amis ne savent pas comment fonctionner en détail. L'éditeur a compilé des conseils pour résoudre le problème des ordinateurs Win11 qui ne peuvent pas se connecter aux imprimantes partagées. suivez l'éditeur pour lire ci-dessous. Conseils pour résoudre le problème selon lequel l'ordinateur Win11 ne peut pas se connecter à une imprimante partagée 1. Tout d'abord, appuyez sur la combinaison de touches Win+X du clavier ou cliquez avec le bouton droit sur l'icône de démarrage de Windows dans la barre des tâches et sélectionnez Exécuter dans l'élément de menu masqué qui s'ouvre ; 2. Fenêtre d'exécution
 Comment partager WallpaperEngine avec des amis
Mar 18, 2024 pm 10:00 PM
Comment partager WallpaperEngine avec des amis
Mar 18, 2024 pm 10:00 PM
Les utilisateurs peuvent partager les fonds d'écran qu'ils obtiennent avec des amis lorsqu'ils utilisent WallpaperEngine. De nombreux utilisateurs ne savent pas comment partager WallpaperEngine avec des amis. Ils peuvent enregistrer leurs fonds d'écran préférés localement, puis les partager avec des amis via un logiciel social. Comment partager WallpaperEngine avec des amis Réponse : Enregistrez-le localement et partagez-le avec vos amis. 1. Il est recommandé d'enregistrer vos fonds d'écran préférés localement, puis de les partager avec vos amis via un logiciel social. 2. Vous pouvez également le télécharger sur l'ordinateur via un dossier, puis cliquer sur Partager à l'aide de la fonction atelier créatif sur l'ordinateur. 3. Utilisez Wallpaperengine sur l'ordinateur, ouvrez la barre d'options de l'atelier créatif et recherchez
 Comment partager l'écran sur WeChat Enterprise
Feb 28, 2024 pm 12:43 PM
Comment partager l'écran sur WeChat Enterprise
Feb 28, 2024 pm 12:43 PM
De plus en plus d'entreprises choisissent d'utiliser WeChat d'entreprise exclusif, ce qui non seulement facilite la communication entre les entreprises, les clients et les partenaires, mais améliore également considérablement l'efficacité du travail. Enterprise WeChat possède de riches fonctions, parmi lesquelles la fonction de partage d'écran est très populaire. Pendant la réunion, en partageant l'écran, les participants peuvent afficher le contenu de manière plus intuitive et collaborer plus efficacement. Alors, comment partager efficacement votre écran dans WeChat Enterprise ? Pour les utilisateurs qui ne le savent pas encore, ce guide didacticiel vous donnera une introduction détaillée. J'espère qu'il pourra vous aider ! Comment partager l'écran sur WeChat Enterprise ? 1. Dans la zone bleue sur le côté gauche de l'interface principale d'Enterprise WeChat, vous pouvez voir une liste de fonctions. Nous trouvons l'icône « Conférence ». Après avoir cliqué pour entrer, trois modes de conférence apparaîtront.
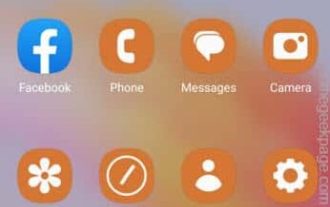 La fonctionnalité de partage rapide ne fonctionne pas sur les téléphones Samsung – Correctif
Sep 19, 2023 pm 04:25 PM
La fonctionnalité de partage rapide ne fonctionne pas sur les téléphones Samsung – Correctif
Sep 19, 2023 pm 04:25 PM
Quick Share peut faire gagner beaucoup de temps aux utilisateurs de Samsung lors du transfert de fichiers entre appareils. Mais les utilisateurs de Samsung Galaxy se sont plaints de problèmes avec la fonction Quick Share sur leurs téléphones. En règle générale, les problèmes de visibilité lors du partage rapide sont à l'origine de ce problème. C'est donc le seul guide dont vous avez besoin pour dépanner la fonction Quick Share sur votre appareil Galaxy. Correctif 1 – Modifier les paramètres de visibilité de partage rapide Basculez le paramètre de visibilité de partage rapide sur votre téléphone. Quick Share peut être défini sur des paramètres incorrects, provoquant ce problème. Étape 1 – Tout d’abord, faites glisser votre doigt vers le haut pour ouvrir le tiroir d’applications. Étape 2 – Une fois là-bas, ouvrez Paramètres. Étape 3 – Accédez à la page Paramètres et ouvrez l'onglet Appareils connectés. Étape 4 – Activez la fonction « Partage rapide ». Étape 5
 Pourquoi les adresses IP LAN commencent-elles généralement par 192.168 au lieu de 1.2 ou 193.169 ?
Aug 02, 2023 pm 03:42 PM
Pourquoi les adresses IP LAN commencent-elles généralement par 192.168 au lieu de 1.2 ou 193.169 ?
Aug 02, 2023 pm 03:42 PM
Les personnes qui configurent les routeurs utilisent souvent l'adresse IP par défaut du routeur comme passerelle. La remplacer par une autre adresse IP est à la fois déroutante et gênante. Ne le croyez pas encore, les personnes qui effectuent souvent la maintenance du réseau définissent des adresses IP et saisissent « 192.168 » de manière très fluide. Mais ce n’est pas la cause profonde.
 Comment utiliser le réseau à distance EasyTier
Jun 19, 2024 am 10:14 AM
Comment utiliser le réseau à distance EasyTier
Jun 19, 2024 am 10:14 AM
EasyTier est un outil de mise en réseau à distance de pénétration intranet open source, gratuit et décentralisé. Il s'agit d'une solution de mise en réseau à distance facile à utiliser et riche en fonctionnalités, adaptée à la collaboration au bureau à distance, à la connexion de jeux et à d'autres scénarios. Ce qui suit est une brève introduction à l'utilisation du réseau à distance EasyTier. Téléchargez le programme easytier-gui et installez-le. Adresse de téléchargement : https://github.com/EasyTier/EasyTier Configurez-le simplement comme indiqué ci-dessus sur l'ordinateur qui doit être mis en réseau. Adresse IPv4 virtuelle : obligatoire. Par exemple, l'ordinateur A est 10.10.10.1, B est 10.10.10.2 et C est 10.10.10.3. Il ne peut pas être répété. (De tels segments IP sont disponibles : 10.
 Guide de partage de dossiers Windows 11 : partagez facilement vos fichiers et données
Mar 13, 2024 am 11:49 AM
Guide de partage de dossiers Windows 11 : partagez facilement vos fichiers et données
Mar 13, 2024 am 11:49 AM
Dans la vie quotidienne et au travail, nous avons souvent besoin de partager des fichiers et des dossiers entre différents appareils. Le système Windows 11 offre des fonctions pratiques de partage de dossiers intégrées, nous permettant de partager facilement et en toute sécurité le contenu dont nous avons besoin avec d'autres au sein du même réseau tout en protégeant la confidentialité des fichiers personnels. Cette fonctionnalité rend le partage de fichiers simple et efficace sans se soucier de la fuite d'informations privées. Grâce à la fonction de partage de dossiers du système Windows 11, nous pouvons coopérer, communiquer et collaborer plus facilement, améliorant ainsi l'efficacité du travail et la commodité de la vie. Afin de réussir la configuration d'un dossier partagé, nous devons d'abord remplir les conditions suivantes : Tous les appareils (participant au partage) sont connectés au même réseau. Activez la découverte du réseau et configurez le partage. Connaître l'appareil cible
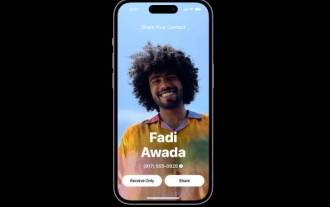 Comment utiliser NameDrop sur iPhone iOS 17
Sep 22, 2023 pm 11:41 PM
Comment utiliser NameDrop sur iPhone iOS 17
Sep 22, 2023 pm 11:41 PM
Avec le lancement de la nouvelle série de téléphones mobiles Apple iPhone15 et le lancement du dernier système d'exploitation mobile iOS17, une multitude de nouvelles fonctionnalités, ajustements et améliorations ont été apportées aux appareils Apple. Les utilisateurs se demandent peut-être comment utiliser la nouvelle fonctionnalité NameDrop sur iPhone et iOS17. Ce guide fournira un bref aperçu de la façon de partager vos informations de contact rapidement et efficacement à l'aide du nouveau système NameDrop disponible sur iOS17. NameDrop est une fonctionnalité qui permet aux utilisateurs d'iPhone de partager rapidement leurs informations de contact avec d'autres. C'est un outil pratique pour les événements sociaux, les réunions d'affaires ou les rassemblements sociaux où vous devez échanger des coordonnées avec de nouveaux amis. Cependant, il est important de noter que NameDrop ne fonctionne que pour envoyer de nouveaux contacts




