
De nombreux utilisateurs d'ordinateurs ASUS sont habitués au système win7 et souhaitent remplacer le système win10 préinstallé par le système win7. Cependant, de nombreuses partitions d'ordinateurs portables Asus sont désormais des partitions GPT fournies avec le système win1064 bits. Si vous installez le système win7, vous devez effectuer quelques ajustements de partition et de démarrage. Ce qui suit est un tutoriel pour installer le système Win7 sur un ordinateur ASUS, veuillez vous y référer.
Les étapes spécifiques sont les suivantes :
1. Téléchargez et installez d'abord l'outil de réinstallation du système en un clic de Xiaobai sur un ordinateur disponible et créez un disque de démarrage USB (pour les didacticiels, veuillez vous référer au didacticiel de production de disque de démarrage USB de Xiaobai.)
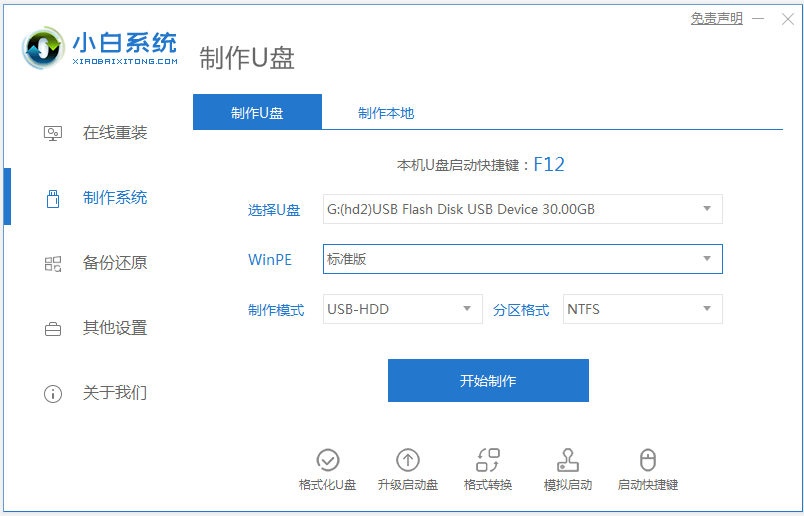
2. Lorsque l'ordinateur ASUS est allumé, appuyez longuement sur la touche F2 pour accéder à l'interface du BIOS, utilisez les touches fléchées pour accéder au menu [Secure], utilisez les touches fléchées pour sélectionner l'option [Secure Boot Control] , et réglez-le sur "Désactivé". Utilisez les touches fléchées pour accéder au menu [Démarrage], utilisez les touches fléchées pour sélectionner l'option [Lunch CSM] et réglez-la sur "Activé"
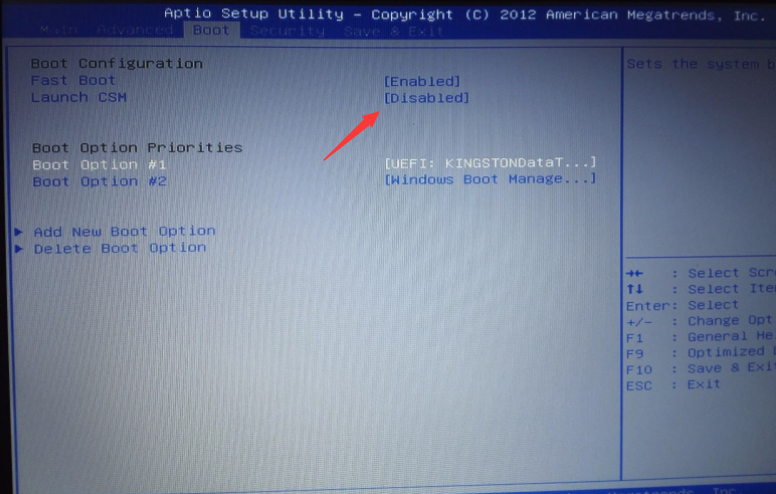
3 Cliquez sur F10 pour enregistrer. les paramètres, redémarrez l'ordinateur et appuyez sur Échap pour sélectionner l'élément de démarrage, sélectionnez 01 élément pe pour entrer
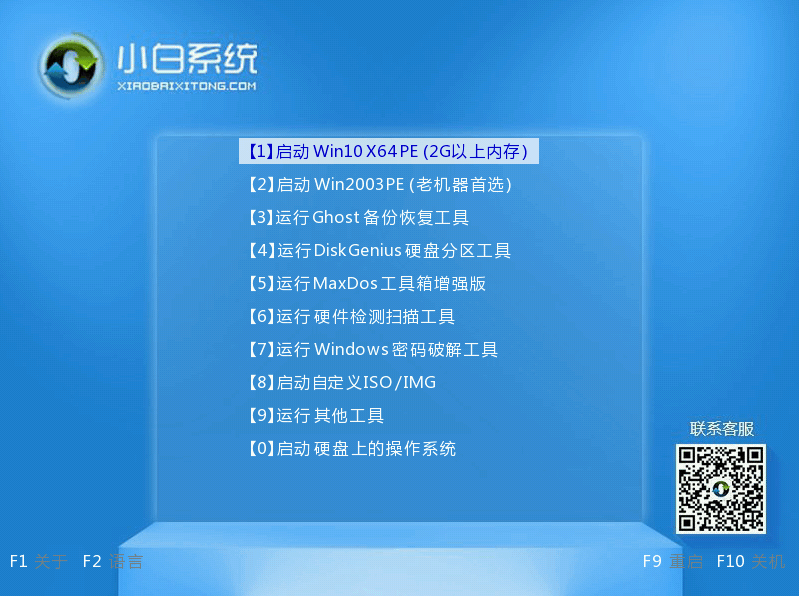
4. Ouvrez l'outil de partition Diskgenius (DG Partition Tool) sur le bureau ; , sélectionnez le disque dur de l'ordinateur portable, puis cliquez sur "Disque dur" et affichez "Convertir" dans le menu. L'option "Le type de table de partition est au format MBR" est-elle grise ? Si elle est grise, nous n'avons pas besoin de partitionner, sauf pour. les données sur le disque système du lecteur C et sur le bureau, les données des autres disques ne seront pas effacées après la réinstallation du système. Si l'option « Convertir le type de table de partition au format MBR » est facultative, vous devez formater l'intégralité du disque dur. La méthode de fonctionnement est la suivante :
Supprimer la partition : cliquez sur "Disque dur" - "Supprimer toutes les partitions", assurez-vous que les données ont été supprimées avant de les supprimer. Après le transfert et la suppression, cliquez sur [Enregistrer les modifications]
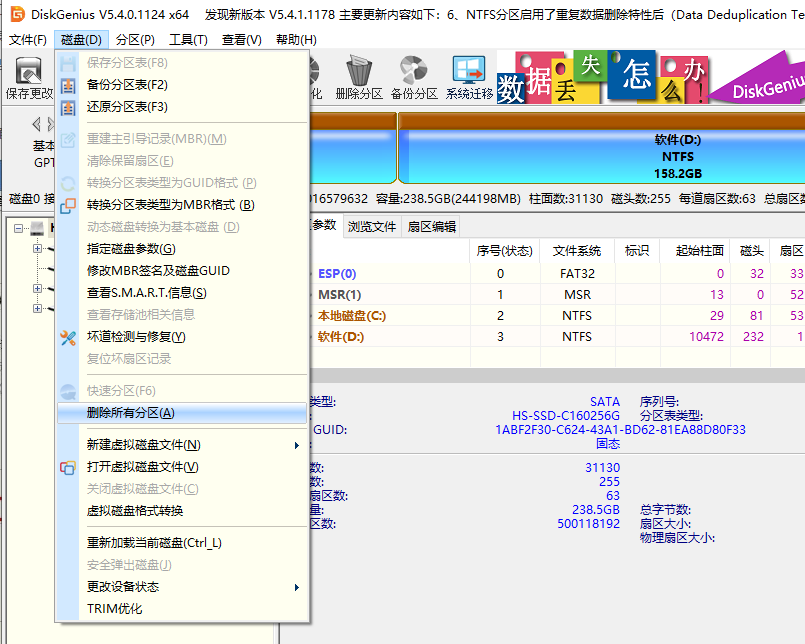
5. Partition GPT au format MBR : après avoir supprimé la partition, modifiez le type de table de partition du disque dur au format MBR, également de "Disque dur" - "Convertir la partition" "Le type de table est au format MBR", puis enregistrez les modifications (ce qui suit est une illustration. L'élément peut être cliqué à ce moment. S'il ne peut pas être cliqué, cela signifie que la conversion est terminée.)
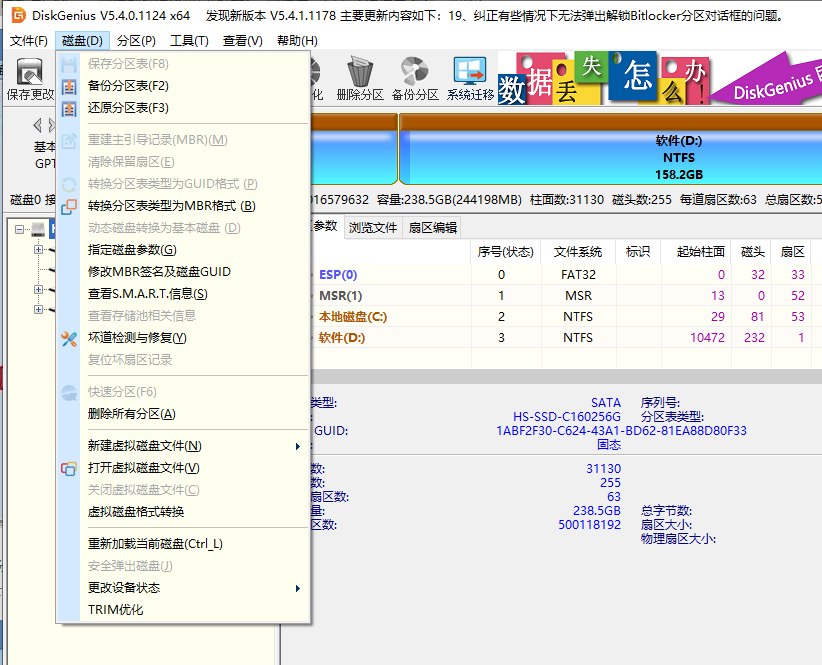
6. Une fois la conversion du format de disque terminée, cliquez sur [Partition rapide], vérifiez le type de table de partition comme MbR, cochez Reconstruire l'enregistrement de démarrage principal MBR, sélectionnez le nombre et la taille des partitions requises, bien sûr, vous pouvez cliquer sur "Personnalisé" pour définir la partition appropriée et appuyer sur OK Démarrer le partitionnement (s'il s'agit d'un solide- State Drive ou un disque dur Toshiba, un alignement 4K est requis)
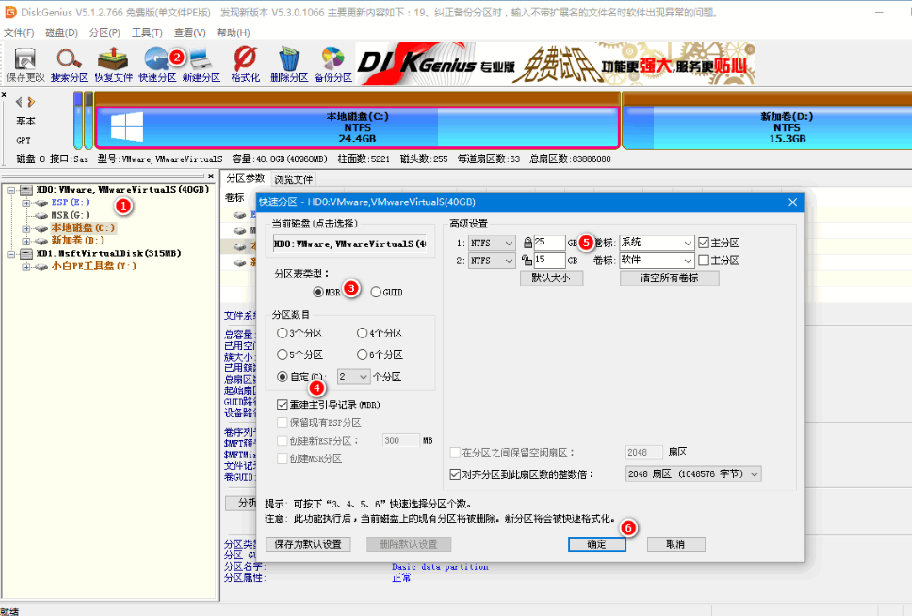
7. Une fois la partition terminée, exécutez "l'outil d'installation Xiaobai" sur le bureau, puis sélectionnez le fichier image système Win7 à l'aide du lecteur C. en tant que disque système, installez le système win7 dans le lecteur c, cliquez sur OK
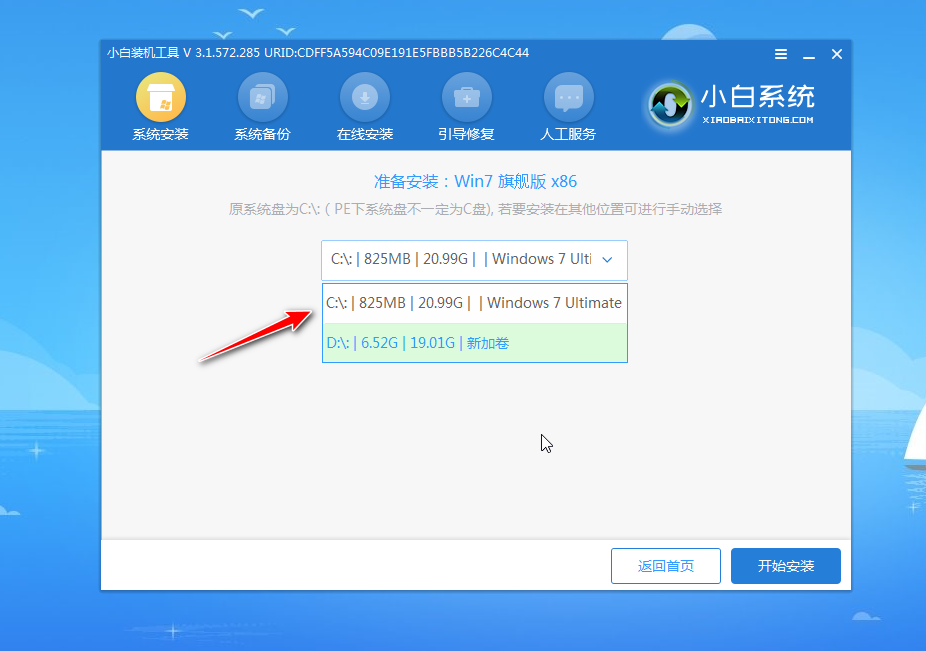
8. Attendez que l'installation du système soit terminée, débranchez le disque USB et redémarrez l'ordinateur
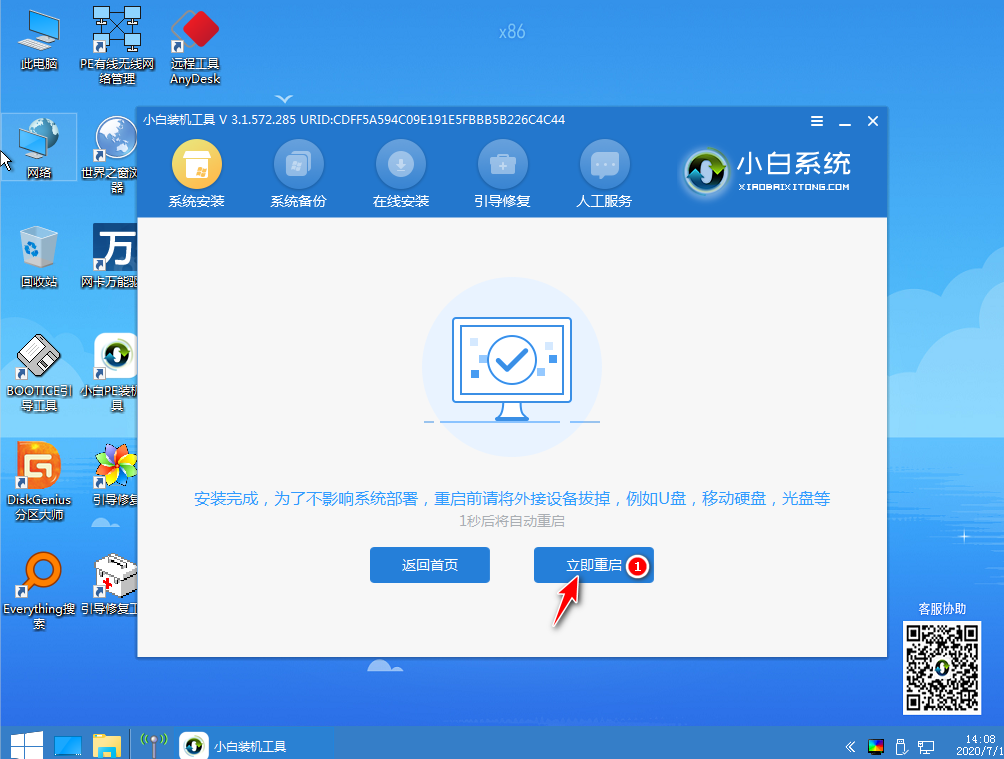
9. un moment et entrez dans la page suivante. L'installation est terminée

Ce qui précède est le tutoriel pour installer le système win7 sur les ordinateurs ASUS. Les amis qui en ont besoin peuvent suivre le tutoriel
.Ce qui précède est le contenu détaillé de. pour plus d'informations, suivez d'autres articles connexes sur le site Web de PHP en chinois!
 Comment s'inscrire sur Matcha Exchange
Comment s'inscrire sur Matcha Exchange
 méthode de récupération de base de données Oracle
méthode de récupération de base de données Oracle
 Pourquoi mon téléphone portable ne peut-il pas passer d'appels mais ne peut pas surfer sur Internet ?
Pourquoi mon téléphone portable ne peut-il pas passer d'appels mais ne peut pas surfer sur Internet ?
 Quel logiciel est Dreamweaver ?
Quel logiciel est Dreamweaver ?
 Comment vérifier l'adresse IP d'un ordinateur
Comment vérifier l'adresse IP d'un ordinateur
 Comment utiliser Transactionscope
Comment utiliser Transactionscope
 Quelles sont les instructions de mise à jour MySQL ?
Quelles sont les instructions de mise à jour MySQL ?
 Comment faire correspondre les nombres dans les expressions régulières
Comment faire correspondre les nombres dans les expressions régulières
 fichier srt
fichier srt