 Problème commun
Problème commun
 Comment ouvrir le bureau à distance Win7 Comment ouvrir le bureau à distance Win7 Introduction détaillée
Comment ouvrir le bureau à distance Win7 Comment ouvrir le bureau à distance Win7 Introduction détaillée
Comment ouvrir le bureau à distance Win7 Comment ouvrir le bureau à distance Win7 Introduction détaillée
Comment ouvrir le bureau à distance dans Win7 ? Tout d'abord, l'utilisateur doit saisir les propriétés de l'ordinateur, c'est-à-dire les propriétés de mon ordinateur, puis rechercher la fonction des paramètres à distance. Ensuite, dans la barre de menu des propriétés du système, rechercher la télécommande. barre de menus. Après avoir vu les options de la fonction de bureau à distance, vous pouvez choisir d'autoriser d'autres ordinateurs à accéder à distance à cet ordinateur. Vient ensuite l'introduction réelle de la façon d'ouvrir le bureau à distance dans Win7. Vous pouvez l'apprendre ensemble.
Comment ouvrir le bureau à distance dans Win7
1. Ouvrez d'abord l'icône "Ordinateur" sur le bureau, cliquez avec le bouton droit sur les propriétés de la souris pour ouvrir la barre de menu des propriétés de l'ordinateur,
2. Ouvrez les propriétés de l'ordinateur (Panneau de commande - ---Système d'exploitation et sécurité- --Options système) Recherchez la fonction "Paramètres à distance" sur la gauche, comme indiqué ci-dessous

3. Dans la barre de menu "Propriétés système" qui apparaît, recherchez le " Barre de menu "Remote", puis cliquez sur "Bureau à distance" en bas Options, choisissez-en une (notez que l'aide à distance et le bureau à distance ont des fonctions différentes)
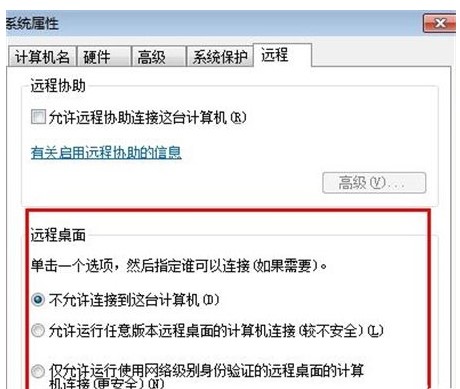
4. Après avoir sélectionné pour autoriser d'autres ordinateurs à accéder à distance à cet ordinateur , cliquez sur "Sélectionner un utilisateur" --- Ajouter un utilisateur pouvant accéder à distance à cet ordinateur (il est recommandé de choisir un utilisateur administrateur, afin que l'opération à distance ait plus de droits de gestion)
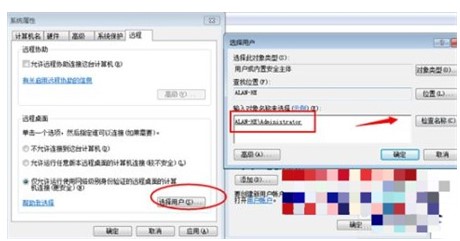
5. Sélectionnez à nouveau l'utilisateur" pour afficher les ajouts actuels. Accédez aux membres du groupe d'utilisateurs du "Groupe Bureau à distance" (si vous souhaitez le supprimer, sélectionnez simplement l'utilisateur qu'il contient et cliquez sur Supprimer ci-dessous)
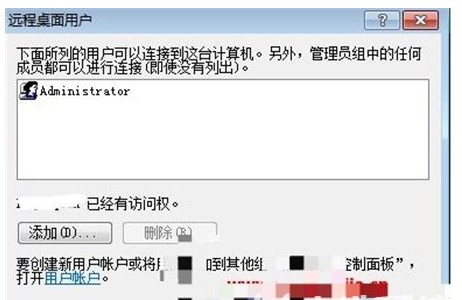
6. Bureau à distance Sélection d'authentification d'identité
Il y en a 2 ci-dessous. Bureau à distance Sélectionnez "Autoriser les connexions à un ordinateur de bureau à distance avec n'importe quel numéro de version (moins sécurisé)". Sélectionnez cette option pour autoriser les versions inférieures de Windows telles que Windows
Si le bureau à distance ne peut pas être ouvert avec succès. , accédez au panneau de configuration du service et recherchez certains services sur lesquels s'appuient "remotedesktopservices" pour voir s'ils sont interdits 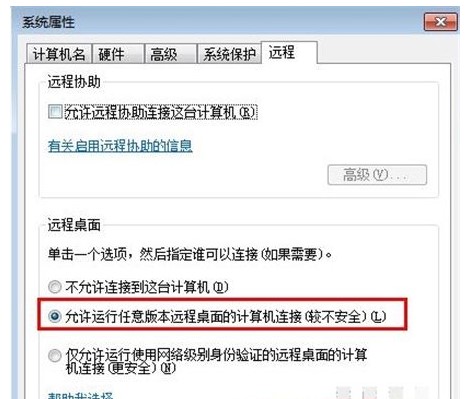
8. Connexion au bureau à distance
Utiliser Windows intégré Pour vous connecter à distance, vous devez ouvrir. le bureau distant d'abord. Pour ouvrir l'outil de bureau distant, vous pouvez saisir mstsc pendant le fonctionnement ou l'ouvrir via l'option "Accessoires Communication" dans la barre de menu 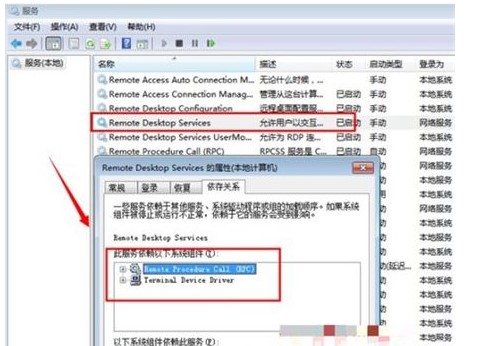
Voici les instructions sur la façon de procéder. ouvrez le bureau à distance. Les utilisateurs dans le besoin peuvent terminer l'utilisation selon le processus ci-dessus. J'espère pouvoir vous aider
.Ce qui précède est le contenu détaillé de. pour plus d'informations, suivez d'autres articles connexes sur le site Web de PHP en chinois!

Outils d'IA chauds

Undresser.AI Undress
Application basée sur l'IA pour créer des photos de nu réalistes

AI Clothes Remover
Outil d'IA en ligne pour supprimer les vêtements des photos.

Undress AI Tool
Images de déshabillage gratuites

Clothoff.io
Dissolvant de vêtements AI

AI Hentai Generator
Générez AI Hentai gratuitement.

Article chaud

Outils chauds

Bloc-notes++7.3.1
Éditeur de code facile à utiliser et gratuit

SublimeText3 version chinoise
Version chinoise, très simple à utiliser

Envoyer Studio 13.0.1
Puissant environnement de développement intégré PHP

Dreamweaver CS6
Outils de développement Web visuel

SublimeText3 version Mac
Logiciel d'édition de code au niveau de Dieu (SublimeText3)
 Comment résoudre le code d'erreur 0x204 du bureau à distance Win11 ? Détails
Feb 01, 2024 pm 01:54 PM
Comment résoudre le code d'erreur 0x204 du bureau à distance Win11 ? Détails
Feb 01, 2024 pm 01:54 PM
Le système Win11 est livré avec un bureau à distance. Récemment, de nombreux utilisateurs ont signalé que le code d'erreur 0x204 apparaissait lors de l'utilisation du bureau à distance. Alors, que se passe-t-il ? Comment le résoudre? Les utilisateurs peuvent désactiver le pare-feu du système ou le configurer via des politiques de sécurité locales. Laissez ce site présenter soigneusement les trois solutions spécifiques au code d'erreur de bureau à distance 0x204 pour les utilisateurs. Trois solutions au code d'erreur du bureau distant 0x204 Méthode 1 : Vérifiez le bureau distant 1. Ouvrez la fenêtre d'exécution avec la touche de raccourci win+R, entrez sysdm.cpl et appuyez sur Entrée pour l'ouvrir. Méthode 2 : Désactivez le pare-feu du système 1. Accédez au panneau de configuration, changez le mode d'affichage dans le coin supérieur droit en petites icônes, puis cliquez sur Windo.
 Le Bureau à distance ne peut pas authentifier l'identité de l'ordinateur distant
Feb 29, 2024 pm 12:30 PM
Le Bureau à distance ne peut pas authentifier l'identité de l'ordinateur distant
Feb 29, 2024 pm 12:30 PM
Le service Bureau à distance Windows permet aux utilisateurs d'accéder aux ordinateurs à distance, ce qui est très pratique pour les personnes qui doivent travailler à distance. Cependant, des problèmes peuvent survenir lorsque les utilisateurs ne peuvent pas se connecter à l'ordinateur distant ou lorsque Remote Desktop ne peut pas authentifier l'identité de l'ordinateur. Cela peut être dû à des problèmes de connexion réseau ou à un échec de vérification du certificat. Dans ce cas, l'utilisateur devra peut-être vérifier la connexion réseau, s'assurer que l'ordinateur distant est en ligne et essayer de se reconnecter. De plus, s'assurer que les options d'authentification de l'ordinateur distant sont correctement configurées est essentiel pour résoudre le problème. De tels problèmes avec les services Bureau à distance Windows peuvent généralement être résolus en vérifiant et en ajustant soigneusement les paramètres. Le Bureau à distance ne peut pas vérifier l'identité de l'ordinateur distant en raison d'un décalage d'heure ou de date. Veuillez vous assurer que vos calculs
 Comment gérer la déconnexion automatique des connexions de bureau à distance
Dec 27, 2023 pm 07:50 PM
Comment gérer la déconnexion automatique des connexions de bureau à distance
Dec 27, 2023 pm 07:50 PM
De nombreux utilisateurs aiment utiliser la connexion au bureau à distance, qui est facile à utiliser et pratique. Cependant, ils rencontrent parfois un problème de déconnexion automatique après un certain temps, ce qui affecte l'expérience de fonctionnement de l'utilisateur. Voyons comment la connexion au bureau à distance est automatiquement établie. déconnecté après un moment. Trouvons une solution. Que faire si la connexion au bureau à distance se déconnecte automatiquement après un certain temps : 1. Appuyez sur "Win+R" pour ouvrir "Exécuter". 2. Entrez sysdm.cpl et cliquez sur "OK". 3. Cliquez sur « Autoriser les connexions à distance à cet ordinateur » et cliquez sur « OK ». 4. Reconnectez-vous simplement. Si la déconnexion persiste, il se peut que quelqu'un d'autre se connecte également à distance, vous mettant hors ligne. Vous pouvez utiliser un autre logiciel pour résoudre le problème. Par exemple, l'outil Radmin
 Guide de configuration du bureau à distance Win11 Home Edition
Jan 05, 2024 am 11:07 AM
Guide de configuration du bureau à distance Win11 Home Edition
Jan 05, 2024 am 11:07 AM
Comme nous le savons tous, les systèmes Windows ont toujours plusieurs versions différentes, et Win11 ne fait pas exception. Il comprend également la version familiale et la version professionnelle. Alors, laquelle est la meilleure, la version familiale ou la version professionnelle ? . Tutoriel sur l'ouverture du bureau à distance dans la version familiale Win11 : 1. Tout d'abord, nous devons télécharger et installer un logiciel de bureau à distance. 2. Entrez ensuite "Confidentialité et sécurité" sur le côté gauche des paramètres 3. Ouvrez ensuite le pare-feu Windows et cliquez sur "Paramètres avancés" à gauche 4. Après avoir entré, cliquez sur "Règles entrantes" dans le coin supérieur gauche 5. Cliquez ensuite sur "Nouvelle règle" à droite "6. Ensuite, nous créons une règle "port". 7. Sélectionnez ensuite « TCP » et sélectionnez « Port local spécifique 3389 » 8. Sélectionnez ensuite « Autoriser »
 Comment transférer des fichiers volumineux vers un bureau distant
Mar 18, 2024 am 09:50 AM
Comment transférer des fichiers volumineux vers un bureau distant
Mar 18, 2024 am 09:50 AM
Cet article explique comment transférer des fichiers volumineux entre l'ordinateur local et le bureau distant via le bureau distant dans le système Windows 11/10. Nous explorerons comment transférer des fichiers volumineux dépassant 2 Go lors d'une session Bureau à distance sur un serveur Windows ou un ordinateur client. Quelle est la taille maximale de fichier pour le transfert Bureau à distance ? Pour transférer des fichiers volumineux dans une session RDP, veuillez noter que la taille limite du fichier de transfert RDP est de 2 Go. Si vous devez déplacer des fichiers plus volumineux, activez la redirection de lecteur ou envisagez d'autres méthodes de transfert de fichiers. Comment copier des fichiers volumineux dans une session Bureau à distance Les services Bureau à distance (appelés services Terminal Server dans Windows Server) sont un composant clé des systèmes Windows et prennent en charge Micro
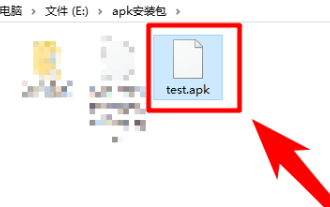 Explication détaillée sur la façon d'ouvrir les fichiers APK sur votre ordinateur
Jan 02, 2024 pm 10:09 PM
Explication détaillée sur la façon d'ouvrir les fichiers APK sur votre ordinateur
Jan 02, 2024 pm 10:09 PM
Les utilisateurs téléchargent parfois des fichiers apk sur leur ordinateur. Le fichier apk peut en fait être le format du fichier d'installation sur le téléphone mobile. Il est toujours très simple à utiliser. Si vous voulez savoir, venez consulter le tutoriel détaillé. ~ Comment ouvrir un fichier apk sur un ordinateur : 1. Tout d'abord, vous devez trouver votre propre fichier apk. 2. Cliquez ensuite avec le bouton droit sur le fichier et sélectionnez « Renommer ». 3. Remplacez ensuite le suffixe par « zip ». 4. Cliquez ensuite avec le bouton droit sur le fichier modifié et sélectionnez « Extraire vers le fichier xx ». 5. Attendez que la décompression soit terminée pour ouvrir le fichier.
 Introduction détaillée à l'emplacement de la machine virtuelle win11 ?
Jan 16, 2024 pm 08:00 PM
Introduction détaillée à l'emplacement de la machine virtuelle win11 ?
Jan 16, 2024 pm 08:00 PM
Dans Win11, de nombreux amis souhaitent utiliser d'autres systèmes d'exploitation via des machines virtuelles, mais ils ne savent pas où se trouve la machine virtuelle Win11. En fait, il suffit de télécharger un logiciel de machine virtuelle. Où se trouve la machine virtuelle win11 : 1. Plateforme de machine virtuelle 1. Si nous voulons activer la fonction de plate-forme de machine virtuelle, cliquez d'abord sur le "Menu Démarrer" 2. Ensuite, recherchez ci-dessus et ouvrez "Activer ou désactiver les fonctionnalités Windows" 3 Après l'avoir allumé, cochez Sélectionnez "Hyper-V" et cliquez sur "OK" pour enregistrer. 2. Machine virtuelle 1. Si nous voulons utiliser une machine virtuelle similaire à un émulateur. 2. Ensuite, téléchargez simplement un logiciel de machine virtuelle "VMware". Si nous voulons utiliser VMware, nous devons également activer la machine virtuelle ci-dessus
 Comment résoudre l'erreur interne dans Win10 Remote Desktop Connection ?
Feb 05, 2024 am 10:36 AM
Comment résoudre l'erreur interne dans Win10 Remote Desktop Connection ?
Feb 05, 2024 am 10:36 AM
Comment résoudre l’erreur interne dans Win10 Remote Desktop Connection ? Les utilisateurs peuvent directement cliquer avec le bouton droit sur Paramètres sous la barre des tâches, puis cliquer sur Ethernet sous Options réseau et Internet pour fonctionner. Laissez ce site présenter soigneusement aux utilisateurs la solution à l’erreur interne lors de la connexion au bureau à distance Win10. Solution à une erreur interne dans Win10 Remote Desktop Connection 1. Cliquez avec le bouton droit sur Démarrer dans la barre des tâches et sélectionnez « Paramètres » dans l'option de menu à ouvrir. 2. Cliquez sur l'option "Réseau et Internet" dans l'interface. 3. Cliquez ensuite sur l'option « Ethernet ». 4. Recherchez le "




