Étapes détaillées pour partager des imprimantes de Win10 à Win7
Lorsque nous n'avons qu'une seule imprimante mais deux ordinateurs avec des systèmes différents (systèmes win10 et win7), le partage de l'imprimante de win10 à win7 peut permettre à deux ordinateurs d'utiliser l'imprimante ensemble. Alors, comment pouvons-nous partager l'imprimante de win10 à win7 ? Quoi ? Autant jeter un oeil au tutoriel suivant.
Étapes spécifiques pour partager des imprimantes de Win10 à Win7 :
1 Afin de partager des imprimantes entre Win10 et Win7 dans le LAN, vous devez créer un "groupe domestique" et y ajouter chaque ordinateur qui souhaite partager l'imprimante. le « groupe résidentiel » » avant de pouvoir utiliser l'imprimante partagée normalement. Pour cela, dans le système Win10, cliquez avec le bouton droit sur le menu Démarrer « Windows » et sélectionnez l'élément « Panneau de configuration » dans le menu contextuel pour entrer
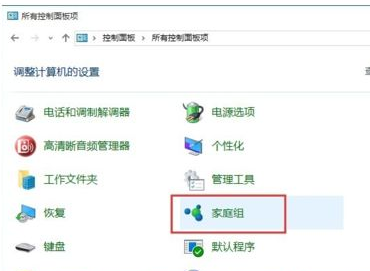
2 Recherchez l'élément « Groupe résidentiel » dans le « Panneau de configuration » ; " interface et cliquez pour entrer . Depuis l'interface « Groupe résidentiel » qui s'ouvre, cliquez sur le bouton « Créer un groupe familial » pour créer un nouveau groupe familial
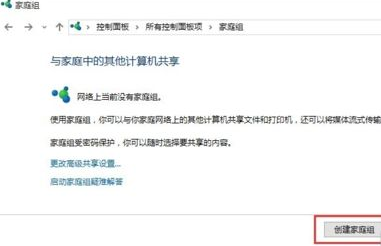
3. Lorsque l'interface « Partager avec d'autres membres de la famille » apparaît comme indiqué sur la figure, définissez le. sur le côté droit de « Imprimantes et périphériques » sur « Partagé » et cliquez sur le bouton « Suivant »
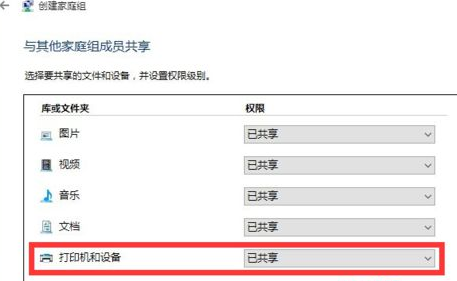
4. Une fois la création du « Groupe résidentiel » terminée, le « Mot de passe du groupe résidentiel » s'affichera. Ce mot de passe est les informations d'identification lorsque vous rejoignez ce "Groupe domestique" sur d'autres ordinateurs du réseau local
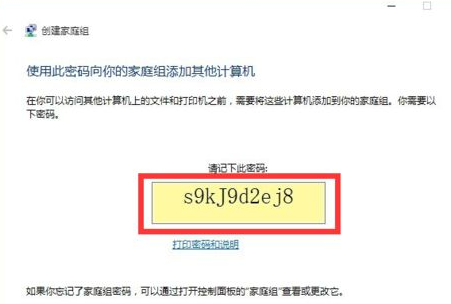
5. Ensuite, effectuez les réglages dans le système Win7 : ouvrez le "Panneau de configuration" du système Win7, recherchez le "Groupe domestique" ; " et saisissez-le. Comment le système recherchera-t-il les « groupes résidentiels » dans le réseau local et les répertoriera-t-il ? À partir de là, vous pourrez trouver le groupe résidentiel créé par Win10. Cliquez sur le bouton « Rejoindre maintenant » directement ici ;
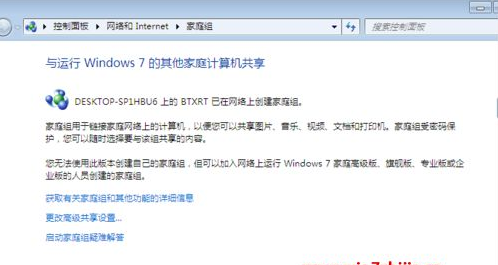
6 À ce moment-là, l'interface "Avec les autres membres de la famille" sera ouverte. Dans cette interface, vous pouvez configurer le système Win7 pour partager du contenu avec d'autres ordinateurs. Cochez au moins l'élément "Imprimante" pour partager l'imprimante. avec d'autres ordinateurs ;
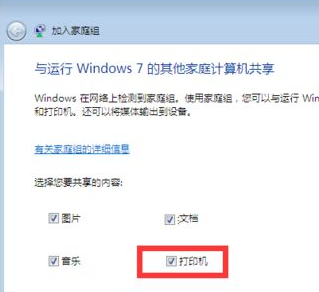
7. Enfin, dans l'interface comme indiqué sur la figure , entrez le "Mot de passe du HomeGroup" et cliquez sur le bouton "Suivant" pour terminer l'opération de connexion au "HomeGroup" ;
8. Méthode de paramétrage de l'imprimante partagée :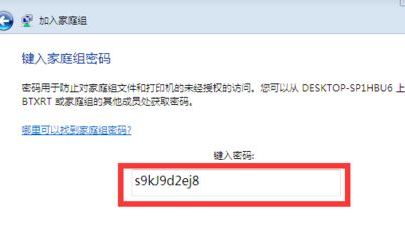 Sur l'ordinateur sur lequel vous souhaitez utiliser l'imprimante partagée, effectuez les paramétrages suivants : Ouvrez le « Panneau de configuration », recherchez l'élément « Périphériques et imprimantes » et cliquez pour entrer
Sur l'ordinateur sur lequel vous souhaitez utiliser l'imprimante partagée, effectuez les paramétrages suivants : Ouvrez le « Panneau de configuration », recherchez l'élément « Périphériques et imprimantes » et cliquez pour entrer
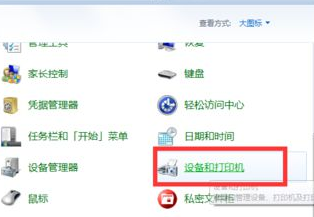
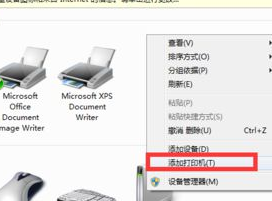
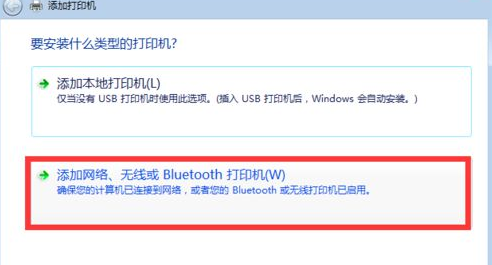
;
12. L'interface « Installation de l'imprimante Windows » apparaîtra à ce moment-là, et le programme d'installation de l'imprimante recherche et installe le pilote d'imprimante approprié
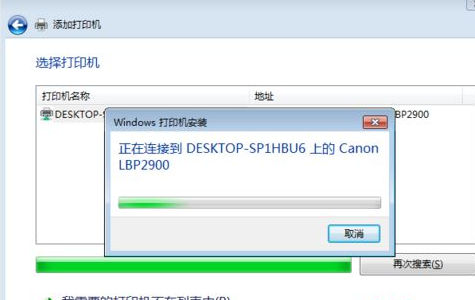
13. Après avoir installé avec succès le pilote d'imprimante partagé LAN ; être invité à "Définir le nom de l'imprimante", attendez. Après avoir cliqué sur le bouton "Suivant", l'ensemble du paramétrage de l'imprimante partagée LAN est terminé
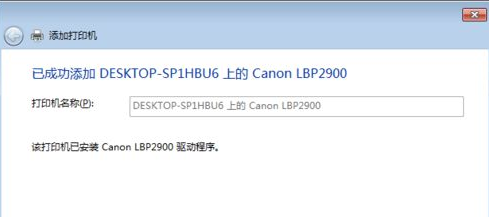
14. Vous pouvez trouver l'imprimante partagée LAN ajoutée avec succès dans l'interface « Périphériques et imprimantes ».
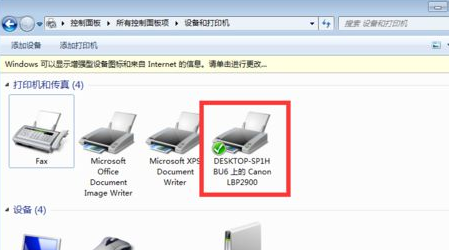
L'opération de partage de l'imprimante de win10 vers win7 est terminée, afin que deux ordinateurs puissent utiliser l'imprimante j'espère que cela vous sera utile.
Ce qui précède est le contenu détaillé de. pour plus d'informations, suivez d'autres articles connexes sur le site Web de PHP en chinois!

Outils d'IA chauds

Undresser.AI Undress
Application basée sur l'IA pour créer des photos de nu réalistes

AI Clothes Remover
Outil d'IA en ligne pour supprimer les vêtements des photos.

Undress AI Tool
Images de déshabillage gratuites

Clothoff.io
Dissolvant de vêtements AI

AI Hentai Generator
Générez AI Hentai gratuitement.

Article chaud

Outils chauds

Bloc-notes++7.3.1
Éditeur de code facile à utiliser et gratuit

SublimeText3 version chinoise
Version chinoise, très simple à utiliser

Envoyer Studio 13.0.1
Puissant environnement de développement intégré PHP

Dreamweaver CS6
Outils de développement Web visuel

SublimeText3 version Mac
Logiciel d'édition de code au niveau de Dieu (SublimeText3)
 Comment résoudre l'imprimante partagée Win11 0x00000040
Mar 28, 2024 am 09:33 AM
Comment résoudre l'imprimante partagée Win11 0x00000040
Mar 28, 2024 am 09:33 AM
Le code d'erreur 0x00000040 indique que le pilote d'imprimante est obsolète, qu'un pare-feu bloque la communication, que le partage de fichiers et d'imprimante n'est pas activé ou que les autorisations ne sont pas définies correctement lors du partage d'une imprimante. Les solutions incluent : 1. Mettre à jour le pilote d'imprimante ; 2. Activer le partage d'imprimante ; 3. Vérifier les paramètres du pare-feu ; 4. Activer le partage de fichiers et d'imprimante ; 6. Redémarrer l'imprimante et l'ordinateur ;
 Solution au problème selon lequel le pack de langue chinoise ne peut pas être installé sur le système Win11
Mar 09, 2024 am 09:48 AM
Solution au problème selon lequel le pack de langue chinoise ne peut pas être installé sur le système Win11
Mar 09, 2024 am 09:48 AM
Solution au problème selon lequel le système Win11 ne peut pas installer le pack de langue chinoise Avec le lancement du système Windows 11, de nombreux utilisateurs ont commencé à mettre à niveau leur système d'exploitation pour découvrir de nouvelles fonctions et interfaces. Cependant, certains utilisateurs ont constaté qu'ils ne parvenaient pas à installer le pack de langue chinoise après la mise à niveau, ce qui perturbait leur expérience. Dans cet article, nous discuterons des raisons pour lesquelles le système Win11 ne peut pas installer le pack de langue chinoise et proposerons des solutions pour aider les utilisateurs à résoudre ce problème. Analyse des causes Tout d'abord, analysons l'incapacité du système Win11 à
 Comment résoudre le problème de l'imprimante partagée hors ligne dans Win11
Mar 28, 2024 am 09:30 AM
Comment résoudre le problème de l'imprimante partagée hors ligne dans Win11
Mar 28, 2024 am 09:30 AM
Pour résoudre le problème hors ligne de l’imprimante partagée dans Windows 11, procédez comme suit : Vérifiez la connexion réseau et l’état de l’imprimante partagée. Mettez à jour le pilote d'imprimante sur l'ordinateur d'accès. Reconnectez-vous à l'imprimante partagée. Activez le spouleur d'impression. Désactivez la prise en charge bidirectionnelle. Videz le cache du spouleur d'impression.
 Comment résoudre le problème selon lequel la zone de mot candidat ne s'affiche pas lors de la saisie de la méthode de saisie dans le système Windows 11
Apr 11, 2024 pm 05:20 PM
Comment résoudre le problème selon lequel la zone de mot candidat ne s'affiche pas lors de la saisie de la méthode de saisie dans le système Windows 11
Apr 11, 2024 pm 05:20 PM
Récemment, certains utilisateurs ont rencontré le problème selon lequel la zone de mot candidat ne peut pas s'afficher normalement lors de la saisie avec la méthode de saisie Microsoft lors de l'utilisation du système d'exploitation Windows 11. Cela empêche les utilisateurs de sélectionner facilement les caractères chinois requis lors de la saisie de texte, ce qui affecte l'efficacité du travail et. expérience utilisateur. . Que devez-vous faire si vous rencontrez cette situation ? Ce qui suit vous apporte des solutions détaillées, jetons un coup d’œil. Solution 1. Cliquez avec le bouton droit sur l'icône de la méthode de saisie dans la barre des tâches dans le coin inférieur droit et sélectionnez « Plus de paramètres de clavier » dans la zone d'option. 2. Cliquez ensuite sur l'icône à trois points à droite du chinois et sélectionnez « Options linguistiques » dans la liste des options. 3. Cliquez ensuite sur l'icône à trois points sur le côté droit de la méthode de saisie et sélectionnez « Options du clavier » pour l'ouvrir. 4. Cliquez ensuite sur l'option "Général". 5. Enfin, appuyez sur l'interrupteur sous « Compatibilité »
 Solution pour Win11 impossible d'installer le pack de langue chinoise
Mar 09, 2024 am 09:15 AM
Solution pour Win11 impossible d'installer le pack de langue chinoise
Mar 09, 2024 am 09:15 AM
Win11 est le dernier système d'exploitation lancé par Microsoft. Par rapport aux versions précédentes, Win11 a considérablement amélioré la conception de l'interface et l'expérience utilisateur. Cependant, certains utilisateurs ont signalé avoir rencontré le problème de l'impossibilité d'installer le module linguistique chinois après l'installation de Win11, ce qui leur a posé des problèmes lors de l'utilisation du chinois dans le système. Cet article fournira quelques solutions au problème selon lequel Win11 ne peut pas installer le pack de langue chinoise pour aider les utilisateurs à utiliser le chinois en douceur. Tout d’abord, nous devons comprendre pourquoi le pack de langue chinoise ne peut pas être installé. D'une manière générale, Win11
 Comment configurer une imprimante partagée dans Win11
Mar 27, 2024 am 09:24 AM
Comment configurer une imprimante partagée dans Win11
Mar 27, 2024 am 09:24 AM
Voici les étapes pour configurer une imprimante partagée dans Windows 11 : Activez le partage d'imprimante et déterminez le nom du réseau. Sur l'autre ordinateur, ajoutez l'imprimante et sélectionnez "Port WSD". Dans le champ Nom du port, entrez un nom de réseau. Testez l'imprimante partagée pour vérifier qu'elle fonctionne correctement.
 Stratégies pour résoudre l'incapacité de Win11 à installer le pack de langue chinoise
Mar 08, 2024 am 11:51 AM
Stratégies pour résoudre l'incapacité de Win11 à installer le pack de langue chinoise
Mar 08, 2024 am 11:51 AM
Stratégies pour faire face à l'incapacité de Win11 à installer le pack de langue chinoise Avec le lancement de Windows 11, de nombreux utilisateurs ont hâte de passer à ce nouveau système d'exploitation. Cependant, certains utilisateurs ont rencontré des difficultés en essayant d'installer le pack de langue chinoise, ce qui les a empêchés d'utiliser correctement l'interface chinoise. Dans cet article, nous discuterons du problème selon lequel Win11 ne peut pas installer le pack de langue chinoise et proposerons quelques contre-mesures. Tout d’abord, explorons pourquoi il y a des problèmes lors de l’installation des packs de langue chinoise sur Win11. Cela peut être dû au système
 Le fonctionnement de l'imprimante ne peut pas être terminé, erreur 0x0000709 Solution
Apr 20, 2024 pm 10:10 PM
Le fonctionnement de l'imprimante ne peut pas être terminé, erreur 0x0000709 Solution
Apr 20, 2024 pm 10:10 PM
Au quotidien au bureau et aux études, les imprimantes sont des outils indispensables. Cependant, rencontrer des erreurs d’imprimante est une situation très courante. Récemment, certains utilisateurs ont rencontré le code d'erreur 0x0000709 lors de l'utilisation de l'imprimante et le système indique que l'opération ne peut pas être terminée. Nous avons préparé quatre solutions à ce problème, jetons-y un coup d’œil. Méthode 1 : Outil de réparation de partage d'imprimante NT6 L'outil de réparation de partage d'imprimante NT6 est un excellent outil de réparation d'imprimante qui peut facilement résoudre le problème de l'échec du lien de partage d'imprimante causé par la mise à jour des correctifs, comme le problème récent lors de la connexion de Win10 et Win11 pour partager une imprimante. . Erreurs signalées, codes d'erreur d'imprimante 0x0000011b, 0x00000709 et autres problèmes. Cet outil fournit





