Apprenez à changer le système Win7 de HP Win10
Certains amis ont signalé que leurs ordinateurs HP sont installés avec le système Win10. Certains logiciels couramment utilisés ne peuvent pas fonctionner sur le système et doivent être utilisés sur le système Win7, ils souhaitent donc changer le système HP Win10 en système Win7. L'éditeur ci-dessous vous fournira un didacticiel simple sur la façon de changer le système HP win10 en système win7.
Les étapes spécifiques sont les suivantes :
1. Téléchargez et installez d'abord le logiciel système de réinstallation en un clic de Magic Pig sur votre ordinateur et ouvrez-le. Sélectionnez le système win10 pour l'installation. Assurez-vous de sauvegarder les données du lecteur C avant. l'installation et désactivez le logiciel antivirus de l'ordinateur.
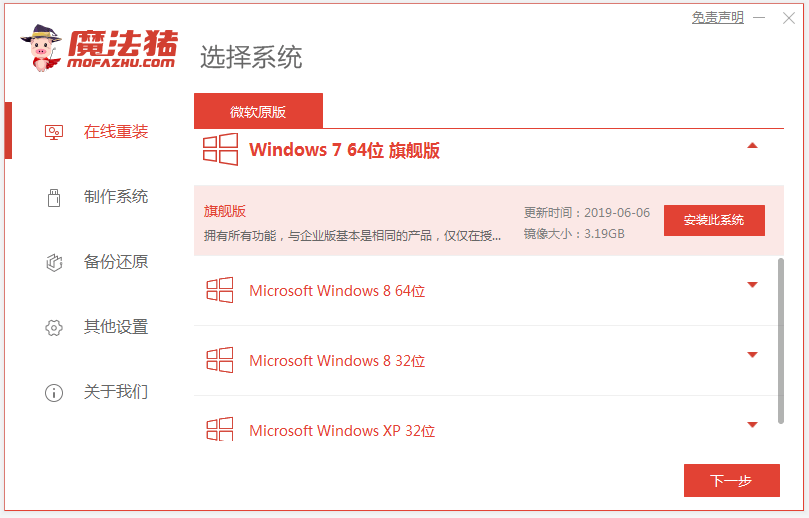
2. Aucune opération n'est requise, le logiciel téléchargera automatiquement les fichiers système.
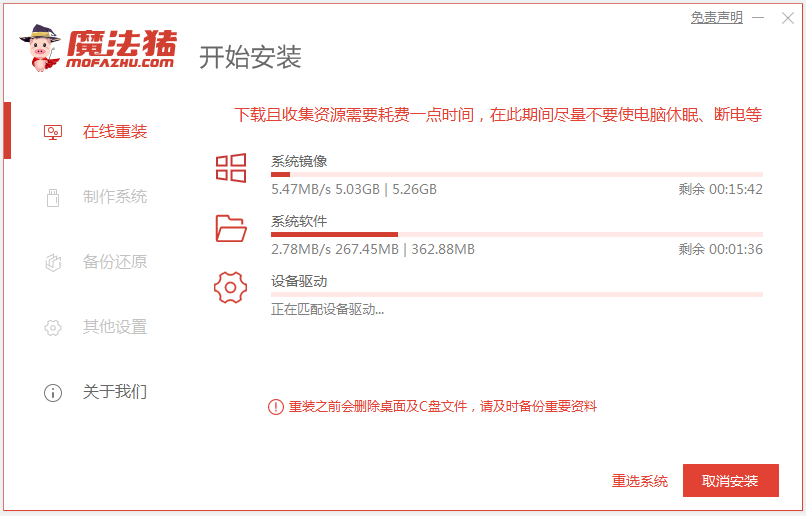
3. Une fois l'environnement de déploiement terminé, redémarrez l'ordinateur.
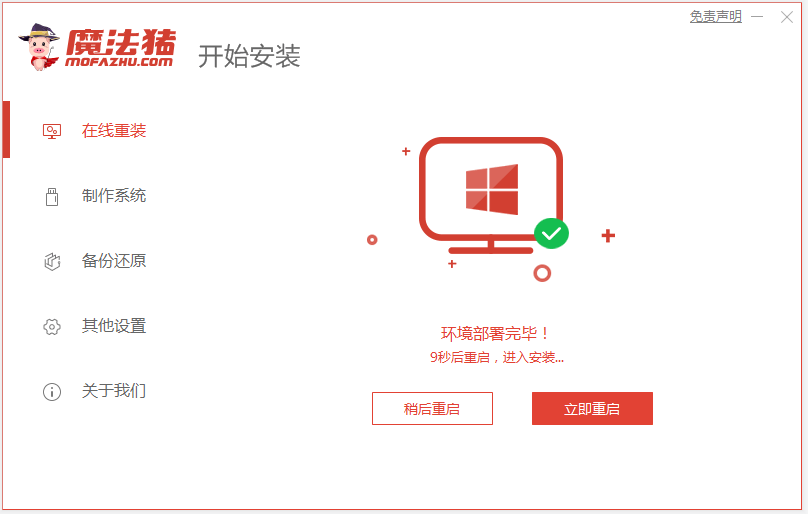
4. Sélectionnez l'élément mofazhu pe-msdn sur cette interface pour entrer pe.
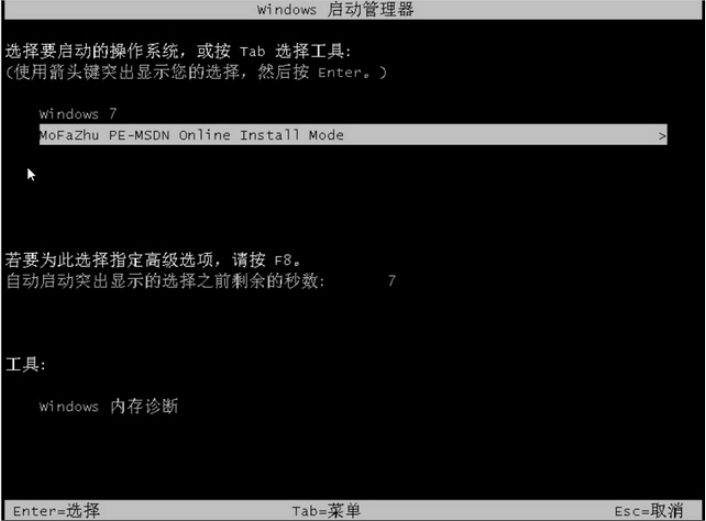
5. Après avoir entré pe, l'outil d'installation de Magic Pig s'ouvrira automatiquement pour installer le système Win10.
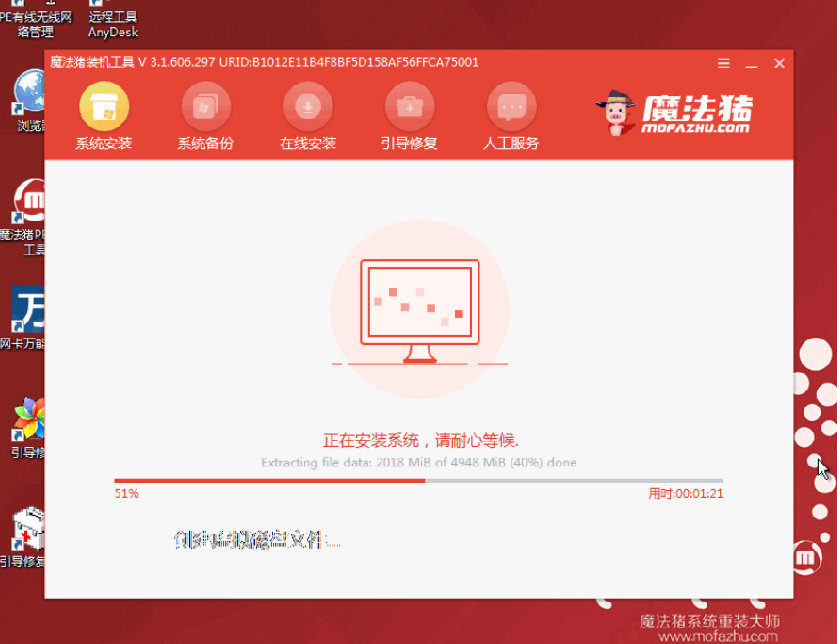
6. Une fois l'installation terminée, choisissez de redémarrer l'ordinateur.
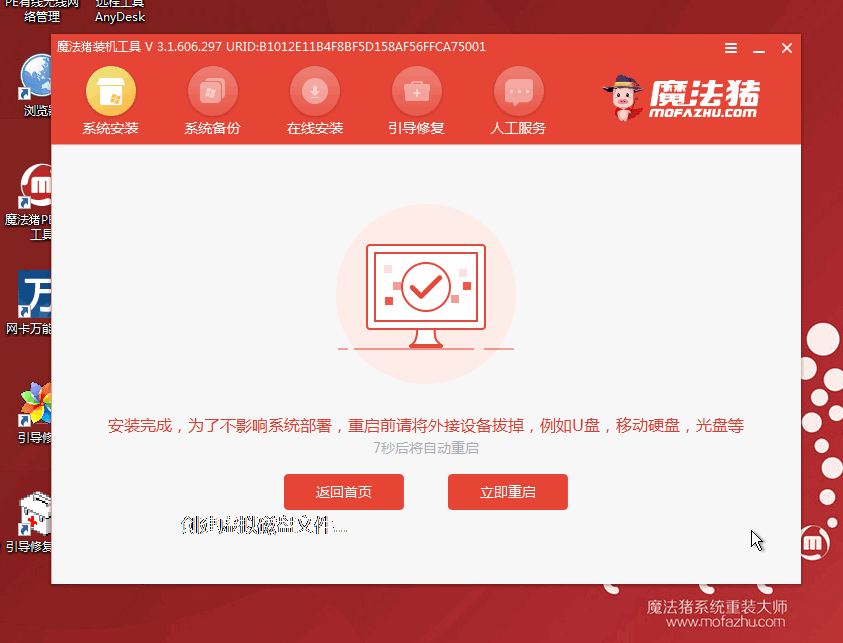
7. Après le redémarrage, attendez un moment pour accéder à l'interface Windows installée et l'installation du système est réussie.

Ce qui précède est un tutoriel sur l'utilisation de l'outil Magic Pig pour changer le système HP win10 en win7. L'opération est très simple et convient aux utilisateurs novices en informatique. Les amis dans le besoin peuvent se référer au tutoriel pour fonctionner.
Ce qui précède est le contenu détaillé de. pour plus d'informations, suivez d'autres articles connexes sur le site Web de PHP en chinois!

Outils d'IA chauds

Undresser.AI Undress
Application basée sur l'IA pour créer des photos de nu réalistes

AI Clothes Remover
Outil d'IA en ligne pour supprimer les vêtements des photos.

Undress AI Tool
Images de déshabillage gratuites

Clothoff.io
Dissolvant de vêtements AI

AI Hentai Generator
Générez AI Hentai gratuitement.

Article chaud

Outils chauds

Bloc-notes++7.3.1
Éditeur de code facile à utiliser et gratuit

SublimeText3 version chinoise
Version chinoise, très simple à utiliser

Envoyer Studio 13.0.1
Puissant environnement de développement intégré PHP

Dreamweaver CS6
Outils de développement Web visuel

SublimeText3 version Mac
Logiciel d'édition de code au niveau de Dieu (SublimeText3)
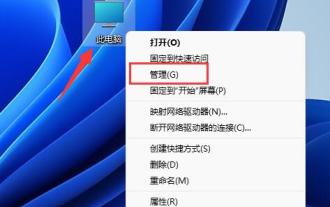 Tutoriel : Comment allouer de l'espace disque D au lecteur C
Dec 25, 2023 pm 02:25 PM
Tutoriel : Comment allouer de l'espace disque D au lecteur C
Dec 25, 2023 pm 02:25 PM
De nombreux amis souhaitent allouer l'espace disque D au disque C car il n'y a pas assez d'espace sur le disque C, mais ils ne savent pas comment faire fonctionner Win11. En fait, il suffit de supprimer le disque D pour étendre le disque C. conduire. Comment allouer de l'espace disque D au lecteur C dans Win11 : 1. Tout d'abord, cliquez avec le bouton droit sur cet ordinateur et ouvrez "Gestion" de l'ordinateur 2. Entrez ensuite "Gestion des disques" sous stockage à gauche 3. Cliquez ensuite avec le bouton droit sur "Lecteur D". et sélectionnez "Supprimer le volume". 4. Cliquez à nouveau sur "Oui" pour supprimer le lecteur d. (La suppression du lecteur d entraînera la perte des fichiers qu'il contient, il est donc recommandé de le sauvegarder à l'avance) 5. Après la suppression, cliquez avec le bouton droit sur « lecteur c » et sélectionnez « Étendre le volume » 6. Entrez le volume d'extension assistant, conservez les paramètres par défaut et cliquez sur "Page suivante". 7. Enfin, cliquez sur "Terminer" pour allouer l'espace du disque D au lecteur C.
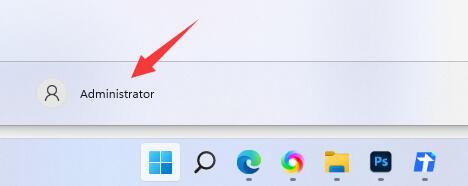 Tutoriel sur le changement de nom d'utilisateur dans Win11
Dec 27, 2023 pm 06:41 PM
Tutoriel sur le changement de nom d'utilisateur dans Win11
Dec 27, 2023 pm 06:41 PM
Le nom d'utilisateur par défaut du système est une chaîne en anglais, très difficile à retenir, c'est pourquoi de nombreux utilisateurs veulent savoir comment changer le nom d'utilisateur dans Win11. En fait, il suffit de saisir les paramètres du compte pour modifier le nom du compte local. . Comment changer le nom d'utilisateur dans Win11 : Première étape, cliquez avec le bouton droit sur cet ordinateur sur le bureau, ouvrez « Gestion » ; deuxième étape, développez « Utilisateurs et groupes locaux », double-cliquez pour ouvrir « Utilisateurs » ; troisième étape, à droite ; -cliquez sur le compte dont vous souhaitez modifier le nom d'utilisateur et ouvrez. Dans la quatrième étape de "Propriétés", saisissez le nom souhaité sous "Nom complet". Étape 5 : Une fois la modification terminée, redémarrez l'ordinateur et vous verrez que le nom du compte a été modifié avec succès. Si vous vous connectez avec un compte Microsoft, vous devez accéder au site officiel de Microsoft pour le modifier.
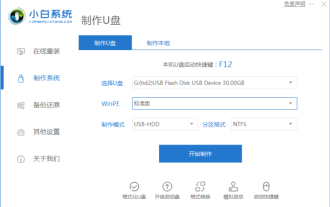 Tutoriel détaillé sur la mise à niveau de Win7 piraté vers Win11
Jul 12, 2023 am 10:17 AM
Tutoriel détaillé sur la mise à niveau de Win7 piraté vers Win11
Jul 12, 2023 am 10:17 AM
Le système win11 est le dernier système d'exploitation de Microsoft, qui présente certaines exigences en matière de configuration informatique. Actuellement, seul le système win10 peut être mis à niveau directement via le canal de développement gratuitement. Certains amis qui utilisent des systèmes Win7 piratés souhaitent également mettre à niveau et installer l'expérience Win11, mais ils ne savent pas comment mettre à niveau le système Win7 piraté vers Win11. Alors aujourd'hui, l'éditeur vous proposera un tutoriel détaillé sur la mise à niveau de Win7 piraté vers Win11. Amis dans le besoin, venez jeter un oeil ! 1. Tout d’abord, vous devez préparer une clé USB de plus de 8 Go et en faire un disque système. 2. Une fois la production terminée, recherchez et téléchargez vous-même le fichier image du système win11 et placez-le dans la clé USB. Insérez ensuite le disque USB dans l'ordinateur, redémarrez l'ordinateur et continuez d'appuyer sur la touche de démarrage rapide f12 ou d
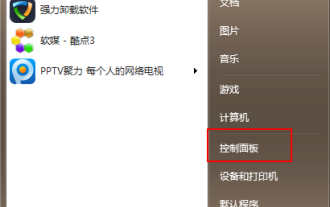 Tutoriel étape par étape pour mettre à niveau Win7 vers Win10
Jul 11, 2023 pm 06:05 PM
Tutoriel étape par étape pour mettre à niveau Win7 vers Win10
Jul 11, 2023 pm 06:05 PM
Comment mettre à niveau le système Windows 7 vers le système Windows 10 ? Avec l'amélioration progressive du système Win10, de nombreux utilisateurs ont mis à niveau leurs systèmes informatiques vers le système Win10. Win7 peut être directement mis à niveau vers le système Win10 via les paramètres de mise à jour du système. Aujourd'hui, l'éditeur vous parlera du didacticiel étape par étape sur la mise à niveau de Win7 vers Win10. Apprenons-le ensemble. 1. Cliquez sur le bouton "Démarrer" et sélectionnez l'option "Panneau de configuration" dans la barre de menu. 2. Après être entré dans l'interface du panneau de configuration, cliquez sur « Système et sécurité ». 3. Recherchez l'option « Vérifier les mises à jour » et cliquez pour entrer. 4. Sélectionnez Win10 dans le package de mise à jour détecté et cliquez sur le bouton de mise à jour. Vous devez rester en ligne pendant ce processus. 5. Une fois le package de mise à niveau téléchargé,
 Explication détaillée des étapes de fonctionnement du clone WeChat sur le téléphone mobile Huawei
Mar 24, 2024 pm 10:30 PM
Explication détaillée des étapes de fonctionnement du clone WeChat sur le téléphone mobile Huawei
Mar 24, 2024 pm 10:30 PM
La fonction de clonage WeChat des téléphones mobiles Huawei signifie que vous pouvez vous connecter à deux comptes WeChat sur votre téléphone mobile en même temps et réaliser l'utilisation isolée des deux comptes WeChat. Cette fonctionnalité peut aider les utilisateurs à gérer plus facilement leur travail et leur vie personnelle et à éviter toute confusion. Ce qui suit présente en détail comment effectuer des opérations de clonage WeChat sur les téléphones mobiles Huawei. Étape 1 : Entrez les paramètres du téléphone. Tout d'abord, ouvrez l'écran d'accueil de votre téléphone Huawei, recherchez l'application « Paramètres » sur le bureau et cliquez pour entrer. Étape 2 : recherchez la fonction « Double ouverture des applications » dans l'interface des paramètres, faites glisser vers le bas pour trouver l'option « Double ouverture des applications », puis cliquez pour entrer.
 Tutoriel sur la façon d'entrer dans le bios et de configurer le disque dur pour démarrer sous Win7
Jul 14, 2023 pm 01:13 PM
Tutoriel sur la façon d'entrer dans le bios et de configurer le disque dur pour démarrer sous Win7
Jul 14, 2023 pm 01:13 PM
Actuellement, les modes de démarrage du Bios incluent Legacy+MBR (mode de démarrage traditionnel) et UEFI+GPT. Si l'emplacement de démarrage du disque dur est mal défini, le système peut ne pas démarrer. En réponse à ce problème, l'éditeur vous proposera un tutoriel sur la façon d'entrer dans le BIOS pour configurer le démarrage du disque dur dans Win7. Jetons un coup d'œil. 1. Tout d’abord, appuyez sur la touche Entrée sur l’écran de démarrage de l’ordinateur. 2. Après être entré dans l'interface du BIOS, vous verrez l'interface principale « principale » affichée. 3. Utilisez les touches de direction pour déplacer le curseur vers la droite sur l'option "démarrage". 4. Déplacez ensuite le curseur sur l'option "boot" et appuyez sur Entrée pour entrer. 5. Sélectionnez le sixième élément du disque dur et appuyez sur la touche "+" pour passer au premier élément. 6. Appuyez ensuite sur le bouton "F10". 7. Prochaine réunion
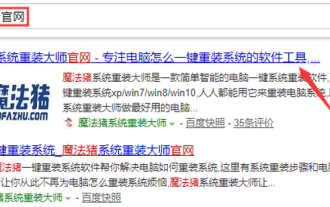 Tutoriel pour ordinateur portable Acer Win10 à Win7
Jul 12, 2023 pm 09:05 PM
Tutoriel pour ordinateur portable Acer Win10 à Win7
Jul 12, 2023 pm 09:05 PM
Comment configurer le BIOS sur un ordinateur Acer de Win10 à Win7 ? Après avoir acheté un ordinateur de bureau Acer, de nombreux amis ont essayé de changer le système Win10 en Win7 mais ont échoué. L'éditeur ci-dessous vous expliquera comment installer le système Win7 sur un Acer. ordinateur portable. 1. Tout d’abord, nous ouvrons le navigateur de l’ordinateur et recherchons le site officiel de Magic Pig One-Click System Reinstallation, le téléchargeons et l’ouvrons. 2. Après le téléchargement, nous l'ouvrons et cliquons sur réinstallation en ligne. 3. Ensuite, nous attendrons patiemment qu’il soit installé. 4. L'installation est terminée. Ensuite, nous devons cliquer pour redémarrer l'ordinateur maintenant. 5. Après avoir redémarré l'ordinateur, nous devons encore revenir à l'interface principale pour continuer l'installation. Notre installation est ensuite terminée. Ce qui précède présente les détails du changement d'ordinateur portable Acer de Win10 à Win7.
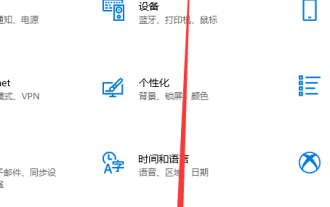 Guide détaillé sur la façon de rétrograder Win10 vers Win8
Jan 04, 2024 pm 12:11 PM
Guide détaillé sur la façon de rétrograder Win10 vers Win8
Jan 04, 2024 pm 12:11 PM
De nombreux amis se sentent mal à l'aise après la mise à jour vers la version win10. Ils souhaitent revenir à la version précédente mais ne savent pas comment le faire. Alors aujourd'hui, je vais vous expliquer comment rendre Win10 à Win8. J'espère que cela vous aidera ! Comment restaurer Win10 vers Win8 : ps : S'il y a une sauvegarde avant la mise à jour de la version, vous pouvez restaurer la version. Si la version n'est pas sauvegardée, vous ne pouvez pas restaurer ~ 1. Utilisez le raccourci. touchez "win+i" pour ouvrir les paramètres, recherchez "Mise à jour et sécurité". 2. Sélectionnez ensuite l'option "Récupérer" sur la gauche. 3. Cliquez sur « Revenir à Windows 8.1 ». ps : Vous pouvez revenir au système d'origine un mois après la mise à niveau vers win10. 4. Choisissez une raison pour laquelle vous souhaitez revenir en arrière. 5. A ce moment, la fenêtre





