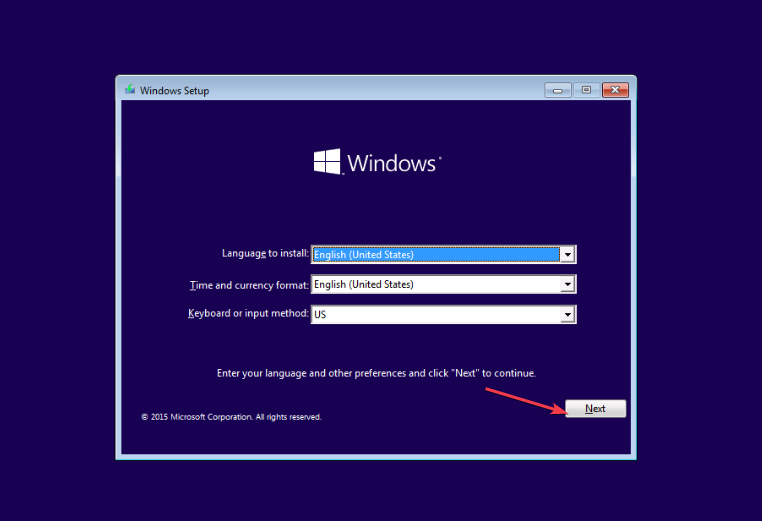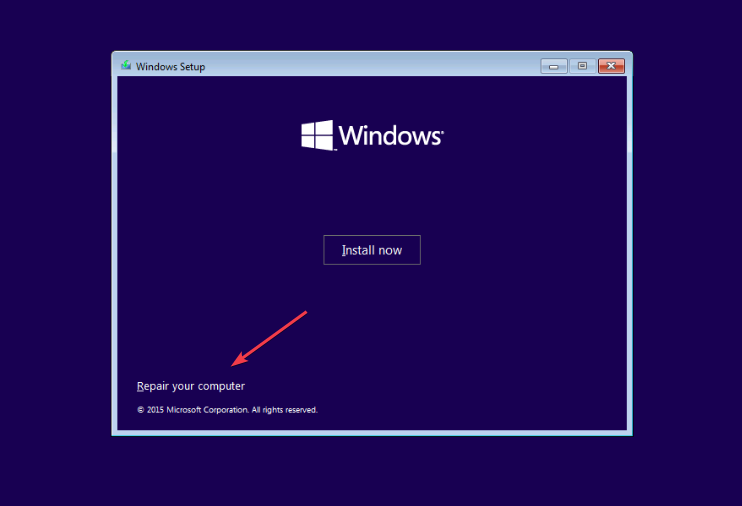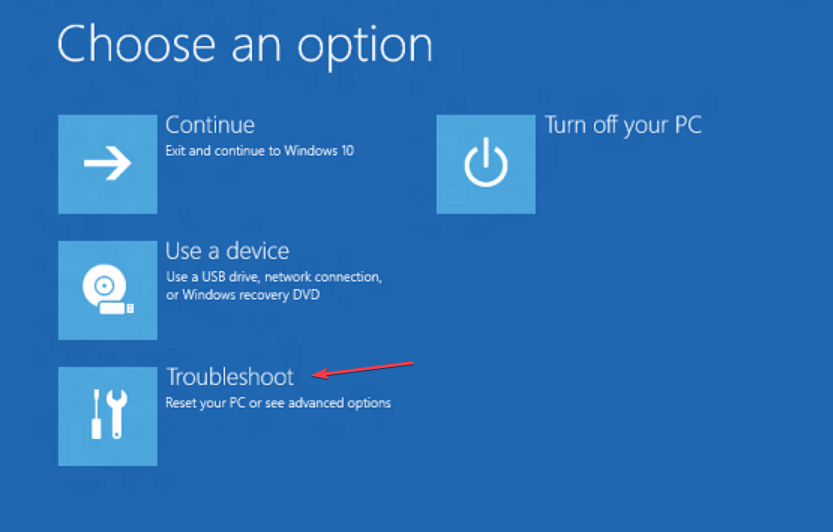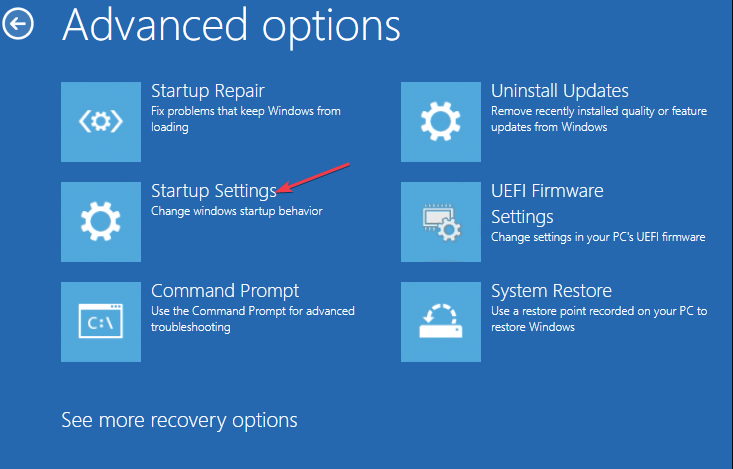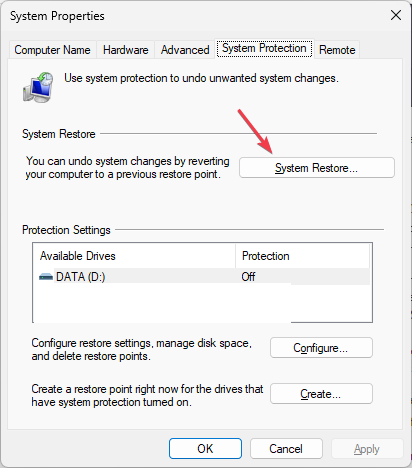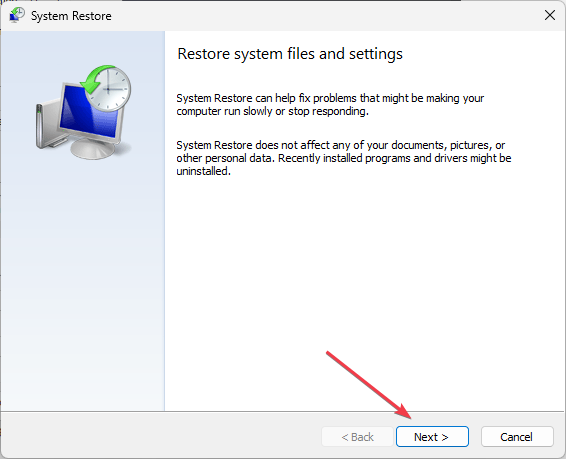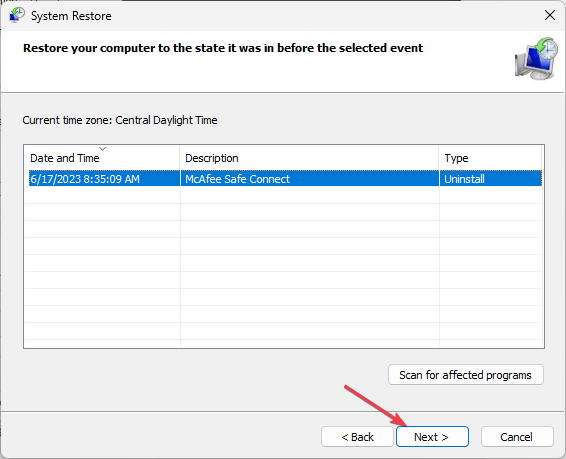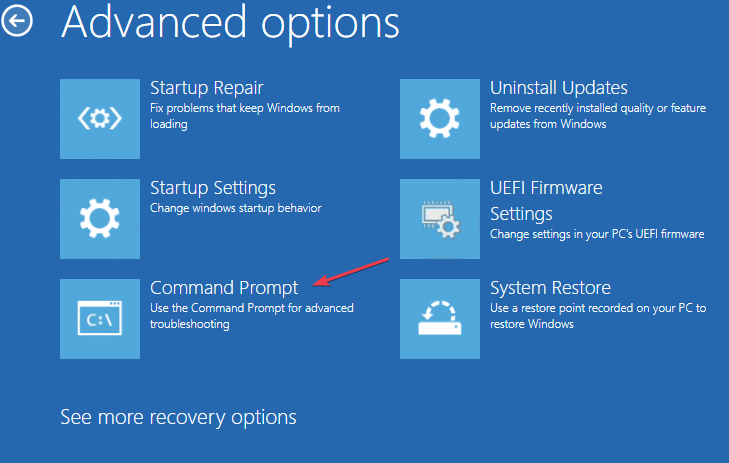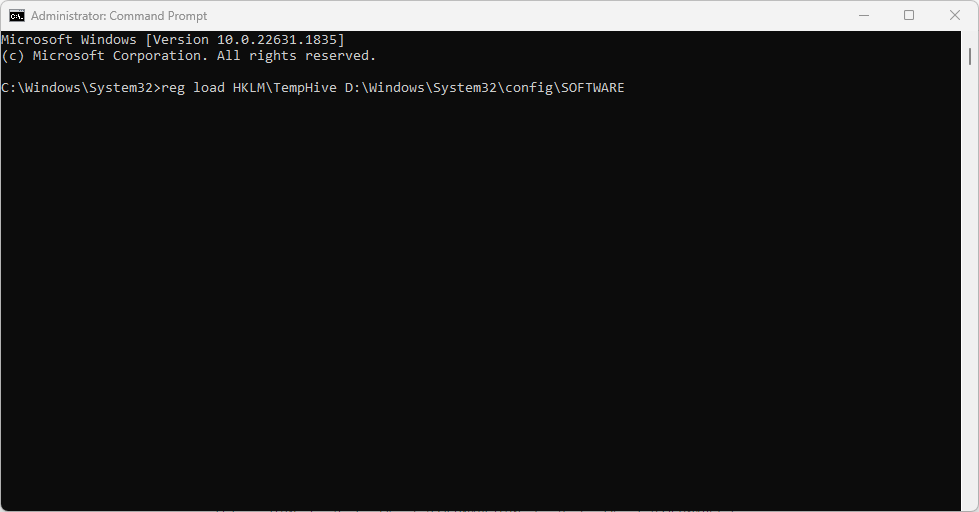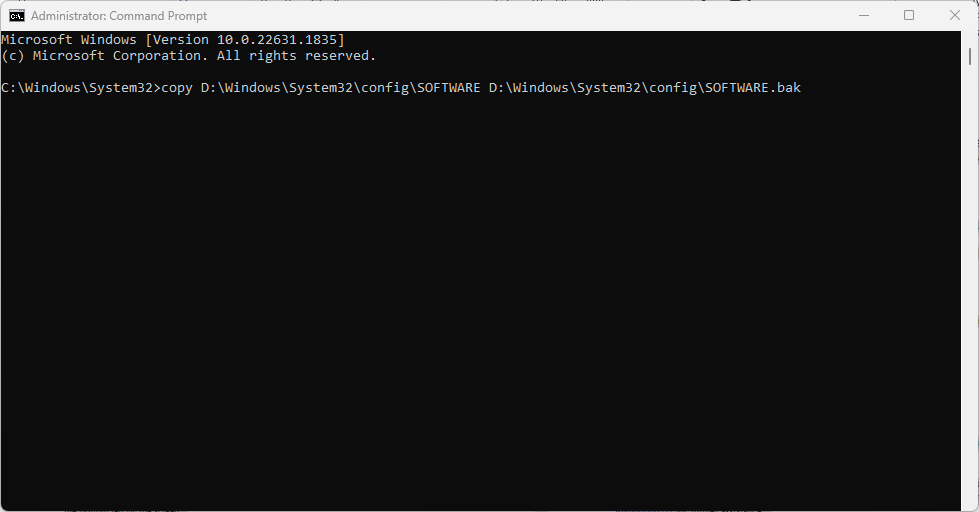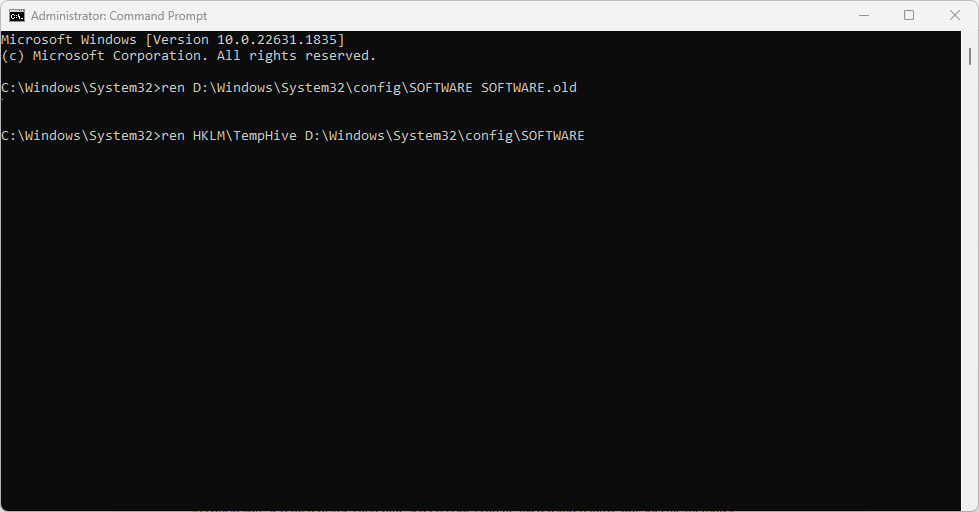Erreur BSoD 0xc0000218 : comment la réparer sous Windows 10 et 11
Certains utilisateurs de Windows 10 et 11 se sont récemment plaints de l'erreur BSoD 0xc0000218, qui empêche leur système de démarrer correctement. Le code d'erreur 0xc0000218 indique une défaillance du fichier de registre, généralement causée par des paramètres système mal configurés.
Si vous voyez cet article ou rencontrez des problèmes similaires, veuillez consulter quelques correctifs potentiels pour résoudre le problème de manière transparente.
Qu'est-ce qui cause l'erreur BSoD 0xc0000218 ?
Il peut y avoir plusieurs raisons derrière l'erreur BSoD 0xc0000218. Voici quelques facteurs potentiels :
- Modification incorrecte du registre – Si des modifications incorrectes sont apportées à l'aide d'outils d'édition du registre ou en modifiant manuellement les valeurs, cela peut entraîner une corruption du registre. Une telle mauvaise configuration peut déclencher une erreur 0xc0000218 lors du démarrage du système.
- Conflits de paramètres système – Certains paramètres système, tels que des configurations de pilotes incompatibles, peuvent entraîner des problèmes de registre ou de stabilité du système.
- Fichiers ruche de registre corrompus ou manquants – Si les fichiers ruche de registre sont corrompus ou supprimés accidentellement, ils deviendront inaccessibles au démarrage et déclencheront cette erreur.
Contrairement aux autres erreurs BSOD, vous pouvez toujours accéder à votre ordinateur. Cependant, vous rencontrerez des échecs de traitement dans différents cas.
Comment corriger l'erreur BSoD 0xc0000218 ?
Avant d'effectuer un dépannage avancé ou des ajustements de paramètres, vous devez envisager d'effectuer les vérifications préliminaires suivantes :
- Redémarrez votre ordinateur pour résoudre tout problème temporaire qui provoque des erreurs.
- Effectuez une analyse complète des logiciels malveillants à l'aide de Windows Defender ou d'un logiciel antivirus fiable.
- Désinstallez les programmes récemment installés.
- Utilisez un correcteur d'erreurs BSoD dédié et efficace.
- Vérifiez les mises à jour des fenêtres.
Après avoir confirmé les vérifications ci-dessus, si le problème persiste, vous pouvez utiliser l'une des solutions avancées fournies ci-dessous.
1. Effectuez une réparation au démarrage
- Insérez une clé USB ou un DVD amorçable, démarrez l'ordinateur, puis appuyez sur n'importe quelle touche pour démarrer à partir du DVD ou de la clé USB.
- Sélectionnez vos Préférences linguistiques et appuyez sur Suivant.

- Ensuite, sélectionnez l'option Réparer votre ordinateur dans le coin inférieur gauche de l'écran.

- Sélectionnez l'option Dépannage et cliquez sur Options avancées.

- Sélectionnez l'option Réparation de démarrage.

- Ensuite, sélectionnez le système d'exploitation cible que vous souhaitez réparer et Windows lancera la réparation.
- Enfin, retirez le lecteur bootable et redémarrez votre PC.
Veuillez vérifier si l'erreur d'écran bleu 0xc0000218 a été résolue après le redémarrage. Si l'erreur persiste, vous souhaiterez peut-être essayer d'autres méthodes de dépannage.
2. Restaurez le système à son état précédent
- Appuyez sur la touche + pour ouvrir la boîte de dialogue "Exécuter Commande". Tapez rstrui dans le champ de texte et appuyez sur . WindowsREntrée
- Sélectionnez "Restauration du système" sous "Protection du système".

- Cliquez sur Suivant pour continuer.

- Sélectionnez le point de restauration souhaité et cliquez sur Suivant.

- Cliquez sur le bouton "Terminé" pour confirmer votre choix et redémarrer votre PC.
La restauration du système peut vous aider à restaurer votre PC à son état d'origine avant le code d'erreur BSOD 0xc0000218 et à le rendre parfait. Bien que Windows crée automatiquement des points de restauration, vous pouvez apprendre à créer manuellement un point de restauration système en lisant notre article.
Vous pouvez résoudre plusieurs problèmes système en restaurant le système à son état précédent. Une alternative directe à la restauration en toute sécurité de votre système est un programme dédié.Fortect analysera minutieusement votre PC à la recherche de composants défectueux et remplacera automatiquement tous les fichiers système Windows critiques par de nouvelles versions dans sa base de données. Pour parler franchement, vous obtiendrez un nouvel ensemble de fichiers système Windows importants qui s'exécuteront selon les besoins après une nouvelle installation de Windows.
Voici comment restaurer votre système à l'aide de Forect :
- Téléchargez et installez Forect.
- Lancez l'application pour démarrer le processus de numérisation.
- Attendez qu'il détecte tout problème de stabilité.
- Appuyez sur le bouton "Démarrer la réparation" pour résoudre tous les problèmes.
- Redémarrez votre ordinateur pour voir si toutes les modifications ont été appliquées.
La fonction de restauration du système de Fortect peut restaurer votre Windows à son état précédent. Ainsi, vous risquez de perdre des données importantes enregistrées après le point de restauration, mais vous pouvez restaurer le système à ses paramètres d'avant réparation.
3. Réparez le registre manuellement
- Suivez les instructions fournies dans la solution 1 pour démarrer à partir du lecteur amorçable.
- Dans l'écran Configuration de Windows, cliquez sur Réparer votre ordinateur et sélectionnez Dépannage.

- Ensuite, sélectionnez Invite de commandes.

- Tapez la commande suivante et appuyez sur (remplacez D par la lettre de votre lecteur amorçable) : Entrée
<code><strong>reg load HKLMTempHive D:WindowsSystem32configSOFTWARE</strong>
- 接下来,键入以下命令以检查注册表文件,然后按 :Enter
<strong>dir HKLMTempHive</strong>
- 键入以下命令并按(确保输出显示软件文件):Enter
<strong>copy D:WindowsSystem32configSOFTWARE D:WindowsSystem32configSOFTWARE.bak</strong>
- 通过输入以下命令重命名注册表文件:
<strong>ren D:WindowsSystem32configSOFTWARE SOFTWARE.old</strong><strong>ren HKLMTempHive D:WindowsSystem32configSOFTWARE</strong>
- 在文本字段中键入以下内容,然后按关闭命令提示符:Enter
<strong>exit</strong>reg load HKLMTempHive D:WindowsSystem32configSOFTWARE - Ensuite, tapez la commande suivante pour vérifier le registre. fichier , puis appuyez sur :
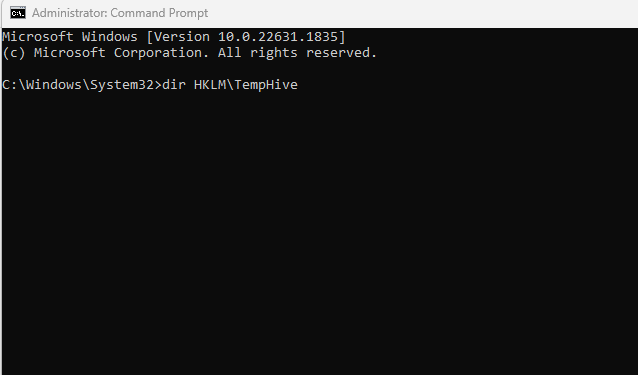
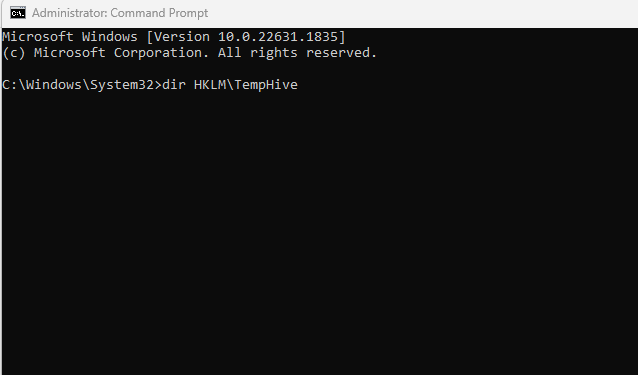
🎜copie D:WindowsSystem32configSOFTWARE D:WindowsSystem32configSOFTWARE. bak🎜 code><img src="/static/imghw/default1.png" data-src="https://img.php.cn/upload/article/000/465/014/168908704699142.png" class="lazy" alt="0xc0000218 Erreur BSoD : comment la réparer sous Windows 10 et 11"> 🎜🎜Renommer le fichier de registre en saisissant la commande suivante : <code>🎜ren D:WindowsSystem32configSOFTWARE.old🎜 🎜ren HKLMTempHive D:WindowsSystem32configSOFTWARE🎜 🎜🎜Tapez ce qui suit dans le champ de texte, puis fermez l'invite de commande en appuyant sur : 🎜Entrée🎜
🎜🎜Tapez ce qui suit dans le champ de texte, puis fermez l'invite de commande en appuyant sur : 🎜Entrée🎜🎜exit🎜🎜🎜Enfin, retirez le lecteur bootable et redémarrez votre PC. 🎜🎜🎜 Vérifiez maintenant si l'erreur BSOD 0xc0000218 est corrigée. Dans le cas contraire, veuillez demander de l'aide en contactant le support Microsoft pour soumettre un ticket de demande. 🎜🎜En conclusion, plusieurs problèmes de registre et d'écran bleu peuvent être résolus à l'aide de méthodes relatives mais spécifiques. Si vous avez besoin d'aide supplémentaire, vous pouvez parcourir les solutions suggérées pour les erreurs de registre et d'écran bleu de Windows 10/11. 🎜Ce qui précède est le contenu détaillé de. pour plus d'informations, suivez d'autres articles connexes sur le site Web de PHP en chinois!

Outils d'IA chauds

Undresser.AI Undress
Application basée sur l'IA pour créer des photos de nu réalistes

AI Clothes Remover
Outil d'IA en ligne pour supprimer les vêtements des photos.

Undress AI Tool
Images de déshabillage gratuites

Clothoff.io
Dissolvant de vêtements AI

AI Hentai Generator
Générez AI Hentai gratuitement.

Article chaud

Outils chauds

Bloc-notes++7.3.1
Éditeur de code facile à utiliser et gratuit

SublimeText3 version chinoise
Version chinoise, très simple à utiliser

Envoyer Studio 13.0.1
Puissant environnement de développement intégré PHP

Dreamweaver CS6
Outils de développement Web visuel

SublimeText3 version Mac
Logiciel d'édition de code au niveau de Dieu (SublimeText3)
 Cet identifiant Apple n'est pas encore utilisé dans l'iTunes Store : correctif
Jun 10, 2024 pm 05:42 PM
Cet identifiant Apple n'est pas encore utilisé dans l'iTunes Store : correctif
Jun 10, 2024 pm 05:42 PM
Lors de la connexion à iTunesStore à l'aide de l'AppleID, cette erreur indiquant "Cet AppleID n'a pas été utilisé dans iTunesStore" peut s'afficher à l'écran. Il n'y a pas de messages d'erreur à craindre, vous pouvez les corriger en suivant ces ensembles de solutions. Correctif 1 – Modifier l'adresse de livraison La principale raison pour laquelle cette invite apparaît dans l'iTunes Store est que vous n'avez pas la bonne adresse dans votre profil AppleID. Étape 1 – Tout d’abord, ouvrez les paramètres iPhone sur votre iPhone. Étape 2 – AppleID doit être au-dessus de tous les autres paramètres. Alors, ouvrez-le. Étape 3 – Une fois sur place, ouvrez l’option « Paiement et expédition ». Étape 4 – Vérifiez votre accès à l'aide de Face ID. étape
 Comment réparer les yeux rouges sur iPhone
Feb 23, 2024 pm 04:31 PM
Comment réparer les yeux rouges sur iPhone
Feb 23, 2024 pm 04:31 PM
Vous avez donc pris de superbes photos lors de votre dernière fête, mais malheureusement, la plupart des photos que vous avez prises étaient des yeux rouges. La photo elle-même est superbe, mais les yeux rouges gâchent en quelque sorte l'image. Sans oublier que certaines de ces photos de fête peuvent provenir des téléphones de vos amis. Aujourd'hui, nous verrons comment supprimer les yeux rouges des photos. Quelle est la cause des yeux rouges sur la photo ? Les yeux rouges surviennent souvent lors de la prise de photos avec flash. En effet, la lumière du flash brille directement à l'arrière de l'œil, ce qui fait que les vaisseaux sanguins sous l'œil réfléchissent la lumière, donnant l'effet d'yeux rouges sur la photo. Heureusement, grâce aux progrès continus de la technologie, certains appareils photo sont désormais équipés de fonctions de correction des yeux rouges qui peuvent résoudre efficacement ce problème. En utilisant cette fonctionnalité, l'appareil photo prend des photos
 Comment résoudre le problème de l'échec de Win11 à vérifier les informations d'identification ?
Jan 30, 2024 pm 02:03 PM
Comment résoudre le problème de l'échec de Win11 à vérifier les informations d'identification ?
Jan 30, 2024 pm 02:03 PM
Lorsque certains utilisateurs Win11 se connectent à l'aide de leurs informations d'identification, ils reçoivent un message d'erreur indiquant que vos informations d'identification ne peuvent pas être vérifiées. Que se passe-t-il ? Après que l'éditeur ait étudié ce problème, j'ai découvert qu'il pouvait y avoir plusieurs situations différentes qui causaient directement ou indirectement ce problème. Jetons un coup d'œil avec l'éditeur.
 Comment résoudre l'invite de l'ordinateur « redémarrer et sélectionner le périphérique de démarrage approprié »
Jan 15, 2024 pm 02:00 PM
Comment résoudre l'invite de l'ordinateur « redémarrer et sélectionner le périphérique de démarrage approprié »
Jan 15, 2024 pm 02:00 PM
La réinstallation du système n'est peut-être pas une solution infaillible, mais après la réinstallation, j'ai constaté que lorsque l'ordinateur est allumé, il affiche du texte blanc sur fond noir, puis affiche une invite : redémarrez et sélectionnez le périphérique de démarrage approprié, que se passe-t-il ? Une telle invite est généralement provoquée par une erreur de démarrage. Afin d'aider tout le monde, l'éditeur vous a apporté une solution. L'utilisation d'un ordinateur est de plus en plus populaire et les pannes informatiques sont de plus en plus courantes. Non, récemment, certains utilisateurs ont rencontré un écran noir lors de la mise sous tension de l'ordinateur et ont été invités à redémarrer et à sélectionner le périphérique de démarrage approprié, et le système informatique n'a pas pu démarrer. normalement. Que se passe-t-il? Comment le résoudre? L'utilisateur est confus. Ensuite, l'éditeur suivra.
 Que dois-je faire si wps ne peut pas démarrer l'application source de cet objet ?
Mar 13, 2024 pm 09:13 PM
Que dois-je faire si wps ne peut pas démarrer l'application source de cet objet ?
Mar 13, 2024 pm 09:13 PM
WPS est un logiciel bureautique très largement utilisé, notamment pour les documents, les formulaires et les PPT, et prend en charge la synchronisation multi-terminaux. Si l'invite « L'application source de cet objet ne peut pas être lancée » apparaît lors de la modification de wps, comment le résoudre ? Ce problème peut survenir lorsque vous essayez d'ouvrir un lien ou un fichier, mais que son application source n'existe plus ou a été supprimée. Voici quelques correctifs : 1. Réinstallez le logiciel WPS : Essayez de réinstaller WPSOffice pour résoudre le problème et assurez-vous que vous utilisez la dernière version. 2. Modifiez manuellement le programme par défaut : essayez de modifier le programme par défaut en WPS. Vous pouvez cliquer avec le bouton droit sur le fichier que vous souhaitez ouvrir, sélectionner "Ouvrir avec", puis.
 Mar 22, 2024 pm 12:45 PM
Mar 22, 2024 pm 12:45 PM
Un guide complet des erreurs PHP500 : causes, diagnostics et correctifs Au cours du développement PHP, nous rencontrons souvent des erreurs avec le code d'état HTTP 500. Cette erreur est généralement appelée « 500InternalServerError », ce qui signifie que des erreurs inconnues se sont produites lors du traitement de la requête côté serveur. Dans cet article, nous explorerons les causes courantes des erreurs PHP500, comment les diagnostiquer et comment les corriger, et fournirons des exemples de code spécifiques pour référence. Causes courantes des erreurs 1.500 1.
 Comment réparer le volume ne peut pas être ajusté dans WIN10
Mar 27, 2024 pm 05:16 PM
Comment réparer le volume ne peut pas être ajusté dans WIN10
Mar 27, 2024 pm 05:16 PM
1. Appuyez sur win+r pour ouvrir la fenêtre d'exécution, entrez [regedit] et appuyez sur Entrée pour ouvrir l'éditeur de registre. 2. Dans l'éditeur de registre ouvert, cliquez pour développer [HKEY_LOCAL_MACHINESOFTWAREMicrosoftWindowsCurrentVersionRun]. Dans l'espace vide à droite, cliquez avec le bouton droit et sélectionnez [Nouveau - Valeur de chaîne], puis renommez-le en [systray.exe]. 3. Double-cliquez pour ouvrir systray.exe, modifiez ses données numériques en [C:WindowsSystem32systray.exe] et cliquez sur [OK] pour enregistrer les paramètres.
 Lequel choisir au démarrage de WallpaperEngine ?
Mar 19, 2024 am 08:49 AM
Lequel choisir au démarrage de WallpaperEngine ?
Mar 19, 2024 am 08:49 AM
Lorsque WallpaperEngine démarre, il existe 4 options différentes. De nombreux utilisateurs ne savent pas laquelle choisir au démarrage de WallpaperEngine. Généralement, lorsque WallpaperEngine démarre, choisissez la première : démarrer 32 bits. Lequel choisir lors du démarrage de WallpaperEngine ? Réponse : Démarrez 32 bits. 1. Généralement, lorsque WallpaperEngine démarre, sélectionnez le premier : démarrer 32 bits. 2. Lorsque WallpaperEngine démarre, il existe 4 options différentes : démarrer en 32 bits ; démarrer en 64 bits. 3. Démarrer 32 bits : il s'agit d'une option généralement recommandée et adaptée à la plupart des utilisateurs. 4. Démarrer 64 bits : Si le système prend en charge 64 bits, vous pouvez choisir cette option