 Problème commun
Problème commun
 Tutoriel étape par étape sur la façon de définir la transparence de la barre des tâches dans Windows 10
Tutoriel étape par étape sur la façon de définir la transparence de la barre des tâches dans Windows 10
Tutoriel étape par étape sur la façon de définir la transparence de la barre des tâches dans Windows 10
Par hasard, j'ai vu la barre des tâches Win10 de quelqu'un d'autre être transparente. À mon retour, je voulais aussi que mon propre ordinateur Win10 soit transparent. Dans des circonstances normales, la barre des tâches par défaut n'a pas d'arrière-plan transparent et vous devez ajuster les paramètres. Ensuite, l'éditeur vous expliquera en détail comment rendre la barre des tâches Win10 entièrement transparente en une minute.
1. Tout d'abord, ouvrez le système win10, puis faites un clic droit sur le bureau et recherchez « Personnalisation » dans le menu contextuel
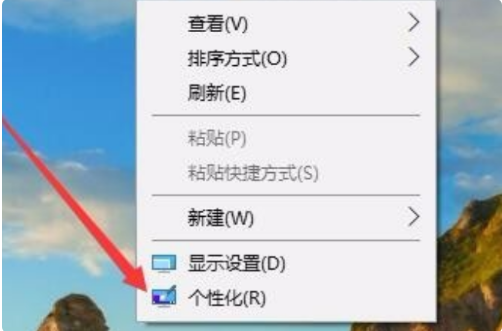
2 Ensuite, dans la fenêtre « Personnalisation », sélectionnez « Personnalisation » dans. le menu de gauche Couleur" cliquez pour ouvrir.
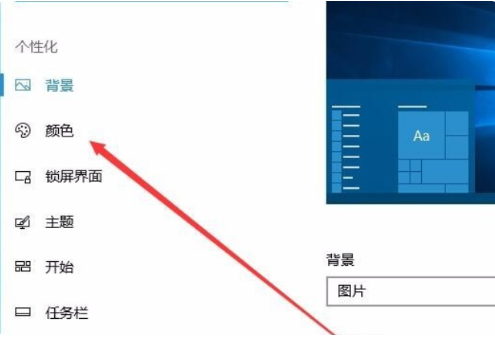
3. Ensuite, recherchez « Effet de transparence » dans le menu de droite, sélectionnez « Activé » et cochez « Menu Démarrer, barre des tâches et centre d'action » et « Barre de titre ».
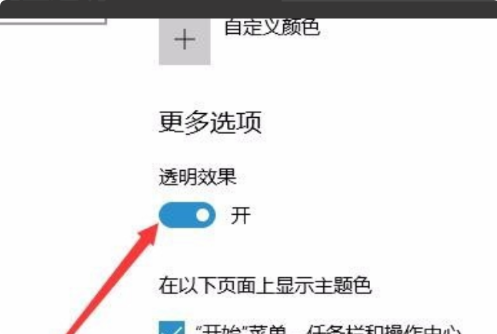
4. Ensuite, revenez au bureau Win10, cliquez avec le bouton droit sur le menu "Démarrer", sélectionnez "Exécuter" et cliquez pour ouvrir.
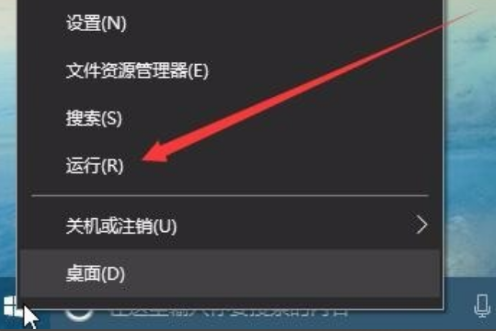
5. Ensuite, dans la boîte de dialogue contextuelle, saisissez « regedit » puis « OK ».
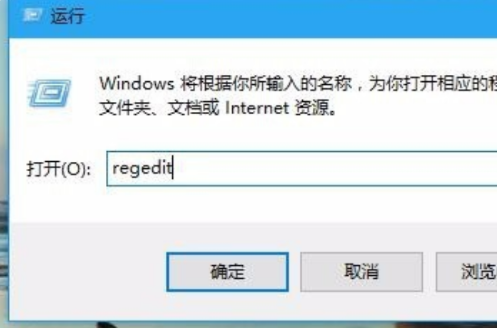
6. Ensuite, recherchez "HKEY_LOCAL_MACHINESOFTWAREMicrosoftWindowsCurrentVersionExplorerAdvanced" en fonction du chemin dans la fenêtre de registre ouverte.
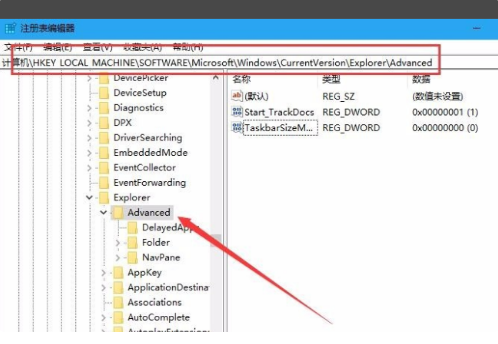
7. Ensuite, sélectionnez le bouton droit de la souris dans l'espace vide à droite, recherchez "Nouveau/Dword Value" dans le menu contextuel et cliquez pour ouvrir.
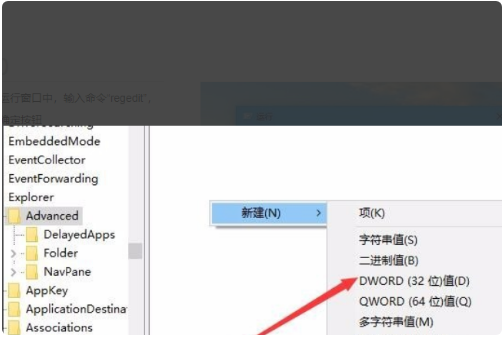
8. Ensuite, changez le nom de "Dword" en "UseOLEDTaskbarTransparency".
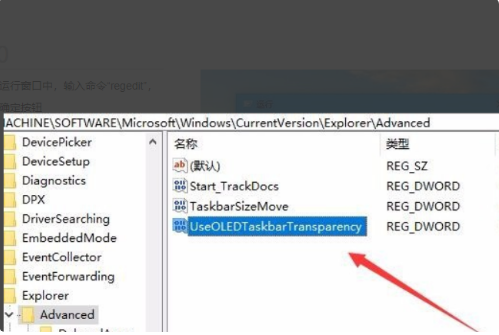
9. Ensuite, ouvrez « UseOLEDTaskbarTransparency » et définissez les données numériques dans la fenêtre sur 1, puis confirmez pour enregistrer.
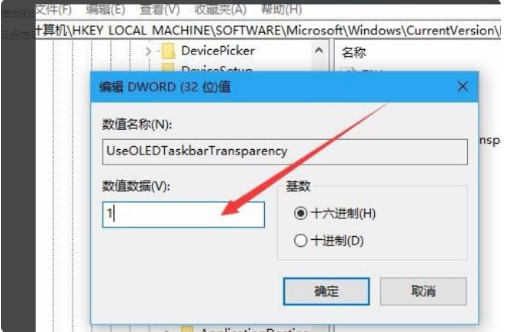
10. Enfin, redémarrez l'ordinateur et la barre des tâches devient incolore et transparente, et le problème est résolu.
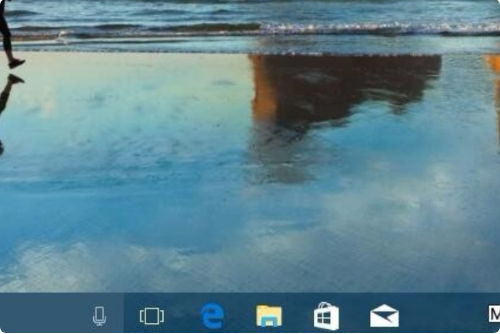
Ce qui précède est un tutoriel étape par étape sur la façon de définir la transparence de la barre des tâches dans Win10. J'espère que cela pourra aider tout le monde.
Ce qui précède est le contenu détaillé de. pour plus d'informations, suivez d'autres articles connexes sur le site Web de PHP en chinois!

Outils d'IA chauds

Undresser.AI Undress
Application basée sur l'IA pour créer des photos de nu réalistes

AI Clothes Remover
Outil d'IA en ligne pour supprimer les vêtements des photos.

Undress AI Tool
Images de déshabillage gratuites

Clothoff.io
Dissolvant de vêtements AI

AI Hentai Generator
Générez AI Hentai gratuitement.

Article chaud

Outils chauds

Bloc-notes++7.3.1
Éditeur de code facile à utiliser et gratuit

SublimeText3 version chinoise
Version chinoise, très simple à utiliser

Envoyer Studio 13.0.1
Puissant environnement de développement intégré PHP

Dreamweaver CS6
Outils de développement Web visuel

SublimeText3 version Mac
Logiciel d'édition de code au niveau de Dieu (SublimeText3)
 Comment faire de Google Maps la carte par défaut sur iPhone
Apr 17, 2024 pm 07:34 PM
Comment faire de Google Maps la carte par défaut sur iPhone
Apr 17, 2024 pm 07:34 PM
La carte par défaut sur l'iPhone est Maps, le fournisseur de géolocalisation propriétaire d'Apple. Même si la carte s’améliore, elle ne fonctionne pas bien en dehors des États-Unis. Il n'a rien à offrir par rapport à Google Maps. Dans cet article, nous discutons des étapes réalisables pour utiliser Google Maps afin de devenir la carte par défaut sur votre iPhone. Comment faire de Google Maps la carte par défaut sur iPhone Définir Google Maps comme application cartographique par défaut sur votre téléphone est plus facile que vous ne le pensez. Suivez les étapes ci-dessous – Étapes préalables – Vous devez avoir Gmail installé sur votre téléphone. Étape 1 – Ouvrez l'AppStore. Étape 2 – Recherchez « Gmail ». Étape 3 – Cliquez à côté de l'application Gmail
 Cet identifiant Apple n'est pas encore utilisé dans l'iTunes Store : correctif
Jun 10, 2024 pm 05:42 PM
Cet identifiant Apple n'est pas encore utilisé dans l'iTunes Store : correctif
Jun 10, 2024 pm 05:42 PM
Lors de la connexion à iTunesStore à l'aide de l'AppleID, cette erreur indiquant "Cet AppleID n'a pas été utilisé dans iTunesStore" peut s'afficher à l'écran. Il n'y a pas de messages d'erreur à craindre, vous pouvez les corriger en suivant ces ensembles de solutions. Correctif 1 – Modifier l'adresse de livraison La principale raison pour laquelle cette invite apparaît dans l'iTunes Store est que vous n'avez pas la bonne adresse dans votre profil AppleID. Étape 1 – Tout d’abord, ouvrez les paramètres iPhone sur votre iPhone. Étape 2 – AppleID doit être au-dessus de tous les autres paramètres. Alors, ouvrez-le. Étape 3 – Une fois sur place, ouvrez l’option « Paiement et expédition ». Étape 4 – Vérifiez votre accès à l'aide de Face ID. étape
 Étapes pour mettre à niveau vers la dernière version de WeChat (maîtrisez facilement la méthode de mise à niveau vers la dernière version de WeChat)
Jun 01, 2024 pm 10:24 PM
Étapes pour mettre à niveau vers la dernière version de WeChat (maîtrisez facilement la méthode de mise à niveau vers la dernière version de WeChat)
Jun 01, 2024 pm 10:24 PM
WeChat est l'une des plateformes de médias sociaux en Chine qui lance continuellement de nouvelles versions pour offrir une meilleure expérience utilisateur. La mise à niveau de WeChat vers la dernière version est très importante pour rester en contact avec sa famille et ses collègues, rester en contact avec ses amis et se tenir au courant des derniers développements. 1. Comprendre les fonctionnalités et améliorations de la dernière version Il est très important de comprendre les fonctionnalités et améliorations de la dernière version avant de mettre à niveau WeChat. Pour améliorer les performances et corriger des bugs, vous pouvez en savoir plus sur les différentes nouvelles fonctionnalités apportées par la nouvelle version en consultant les notes de mise à jour sur le site officiel ou sur l'App Store de WeChat. 2. Vérifiez la version actuelle de WeChat Nous devons vérifier la version de WeChat actuellement installée sur le téléphone mobile avant de mettre à niveau WeChat. Cliquez pour ouvrir l'application WeChat « Moi », puis sélectionnez le menu « À propos » où vous pouvez voir le numéro de version actuel de WeChat. 3. Ouvrez l'application
 Que dois-je faire si la barre des tâches Win7 n'affiche pas l'icône ? Comment résoudre le problème de disparition de l'icône de la barre des tâches de l'ordinateur ?
Jun 09, 2024 pm 01:49 PM
Que dois-je faire si la barre des tâches Win7 n'affiche pas l'icône ? Comment résoudre le problème de disparition de l'icône de la barre des tâches de l'ordinateur ?
Jun 09, 2024 pm 01:49 PM
Récemment, de nombreux utilisateurs utilisant le système Win7 ont constaté que les icônes de la barre des tâches disparaissaient soudainement, ce qui rend l'opération très gênante et ils ne savent pas comment résoudre le problème. Cet article vous présentera comment résoudre le problème de la disparition de la barre des tâches. icônes dans le système Win7 Bar! Analyse des causes Lorsque vous rencontrez une telle situation, il existe généralement deux situations : l'une est que la barre des tâches de l'ordinateur ne disparaît pas vraiment, mais est simplement masquée, et l'autre est que la barre des tâches disparaît. Méthode 1 : 1. Il existe une situation que vous devez d'abord confirmer, c'est-à-dire que lorsque la souris est placée en bas de l'écran, la barre des tâches s'affichera. Vous pouvez directement cliquer avec la souris sur la barre des tâches et sélectionner "Propriétés". ". 2. Dans la boîte de dialogue qui s'ouvre, cliquez sur & sur l'option "Masquer la barre des tâches".
 Comment rendre la barre des tâches Win11 noire ? Introduction à la façon de définir la barre des tâches noire dans Win11
Apr 22, 2024 pm 06:40 PM
Comment rendre la barre des tâches Win11 noire ? Introduction à la façon de définir la barre des tâches noire dans Win11
Apr 22, 2024 pm 06:40 PM
Certains amis souhaitent également que la barre des tâches devienne noire après avoir modifié le fond d'écran sombre de leur ordinateur, mais ils ne savent pas comment procéder. Jetons un coup d'œil aux méthodes spécifiques ci-dessous ! 1. Cliquez avec le bouton droit sur une zone vide de la barre des tâches et sélectionnez « Paramètres de la barre des tâches ». 2. Dans la fenêtre des paramètres de la barre des tâches, recherchez l'onglet « Apparence » et cliquez dessus. 3. Sous l'onglet "Apparence", recherchez l'option "Arrière-plan de la barre des tâches" et cliquez sur le menu déroulant. 4. Sélectionnez « Noir ». 5. Fermez la fenêtre "Paramètres de la barre des tâches". Embellissement de la barre des tâches Xiaozhi Eye Protector est un outil de barre des tâches transparent Win11 très facile à utiliser. Il prend en charge la transparence de la barre des tâches, l'embellissement de la barre des tâches et plusieurs styles pour embellir l'interface de la barre des tâches, rendant l'interface de votre ordinateur plus belle. télécharger maintenant) Protection des yeux Xiaozhi
 L'application Shazam ne fonctionne pas sur iPhone : correctif
Jun 08, 2024 pm 12:36 PM
L'application Shazam ne fonctionne pas sur iPhone : correctif
Jun 08, 2024 pm 12:36 PM
Vous rencontrez des problèmes avec l’application Shazam sur iPhone ? Shazam vous aide à trouver des chansons en les écoutant. Cependant, si Shazam ne fonctionne pas correctement ou ne reconnaît pas la chanson, vous devrez la dépanner manuellement. La réparation de l'application Shazam ne prendra pas longtemps. Alors, sans perdre plus de temps, suivez les étapes ci-dessous pour résoudre les problèmes avec l'application Shazam. Correctif 1 – Désactiver la fonctionnalité de texte en gras Le texte en gras sur iPhone peut être la raison pour laquelle Shazam ne fonctionne pas correctement. Étape 1 – Vous ne pouvez le faire qu’à partir des paramètres de votre iPhone. Alors, ouvrez-le. Étape 2 – Ensuite, ouvrez les paramètres « Affichage et luminosité ». Étape 3 – Si vous constatez que « Texte en gras » est activé
 Les captures d'écran de l'iPhone ne fonctionnent pas : comment y remédier
May 03, 2024 pm 09:16 PM
Les captures d'écran de l'iPhone ne fonctionnent pas : comment y remédier
May 03, 2024 pm 09:16 PM
La fonction de capture d'écran ne fonctionne pas sur votre iPhone ? Prendre une capture d'écran est très simple car il vous suffit de maintenir enfoncés simultanément le bouton d'augmentation du volume et le bouton d'alimentation pour saisir l'écran de votre téléphone. Cependant, il existe d'autres moyens de capturer des images sur l'appareil. Correctif 1 – Utilisation d’Assistive Touch Prenez une capture d’écran à l’aide de la fonction Assistive Touch. Étape 1 – Accédez aux paramètres de votre téléphone. Étape 2 – Ensuite, appuyez pour ouvrir les paramètres d'accessibilité. Étape 3 – Ouvrez les paramètres Touch. Étape 4 – Ensuite, ouvrez les paramètres Assistive Touch. Étape 5 – Activez Assistive Touch sur votre téléphone. Étape 6 – Ouvrez « Personnaliser le menu supérieur » pour y accéder. Étape 7 – Il ne vous reste plus qu'à lier l'une de ces fonctions à votre capture d'écran. Alors cliquez sur le premier
 Problème de zoom Safari sur iPhone : voici la solution
Apr 20, 2024 am 08:08 AM
Problème de zoom Safari sur iPhone : voici la solution
Apr 20, 2024 am 08:08 AM
Si vous n'avez pas de contrôle sur le niveau de zoom dans Safari, faire avancer les choses peut être délicat. Donc, si Safari semble zoomé, cela pourrait être un problème pour vous. Voici quelques façons de résoudre ce problème mineur de zoom dans Safari. 1. Grossissement du curseur : sélectionnez « Affichage » > « Grossissement du curseur » dans la barre de menu Safari. Cela rendra le curseur plus visible sur l'écran, ce qui facilitera son contrôle. 2. Déplacez la souris : Cela peut paraître simple, mais parfois, le simple fait de déplacer la souris vers un autre emplacement de l'écran peut automatiquement la ramener à sa taille normale. 3. Utilisez les raccourcis clavier Fix 1 – Réinitialiser le niveau de zoom Vous pouvez contrôler le niveau de zoom directement depuis le navigateur Safari. Étape 1 – Lorsque vous êtes dans Safari




