Comment installer son serveur dans Win7
Souvent, nous installerons iis parce que nous voulons travailler, mais tous les utilisateurs ne comprennent pas l'installation. Laissez-moi partager avec vous comment installer iis sur l'ordinateur.
1. Cliquez sur Démarrer → Panneau de configuration, puis cliquez sur Programmes. Ne cliquez pas sur Désinstaller le programme, sinon vous ne pourrez pas accéder à l'interface du système cible.
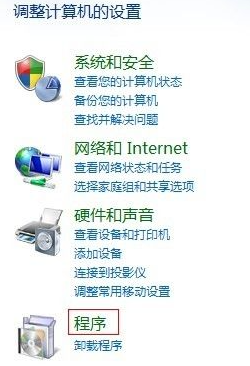
2. Ensuite, sous Programmes et fonctionnalités, cliquez sur Activer et désactiver les fonctionnalités Windows.
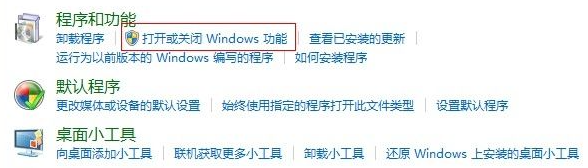
3. Entrez dans la fenêtre de fonction Windows, puis consultez l'option Internet Information Service, puis définissez-la comme indiqué sur l'image Ps : sélectionnez toutes les options sous l'option √ et sélectionnez toutes les options sous le cercle carré en fonction. à l’option √ sur l’image.
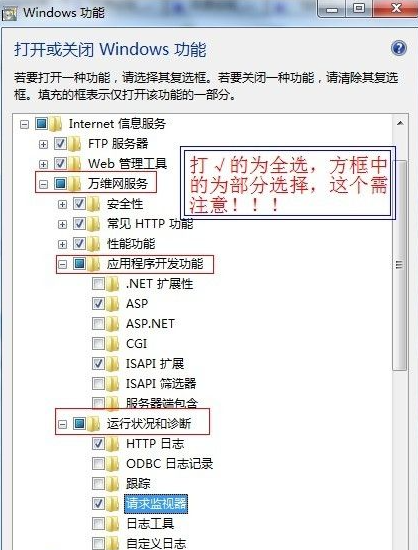
4. Confirmez ensuite et vous entrerez dans les paramètres d'installation du système. Vous devrez peut-être attendre deux ou trois minutes.
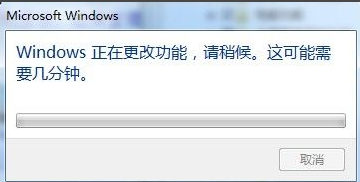
5. Une fois l'installation réussie, la fenêtre disparaîtra, puis reviendra au panneau de configuration et sélectionner Système et sécurité.
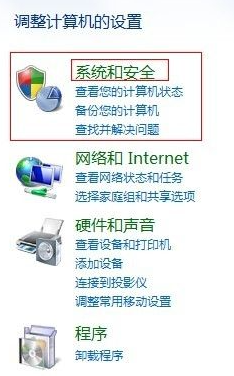
6. Entrez dans la fenêtre Système et sécurité, puis sélectionnez les outils de gestion dans le coin inférieur gauche.
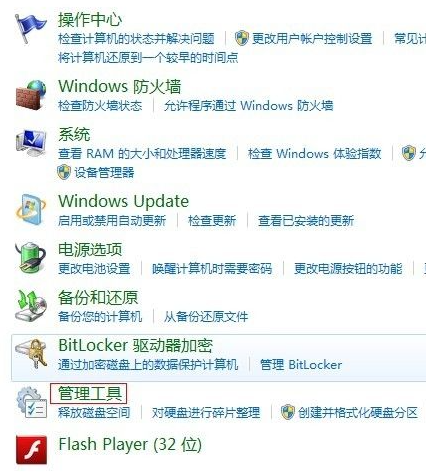
7. Entrez dans la fenêtre de l'outil de gestion et vous pourrez voir le service d'informations Internet. Cependant, vous devez faire attention à ce stade car il y en a deux à peu près identiques. Celui que vous devez choisir est l'information Internet. Gestionnaire de services (IIS).
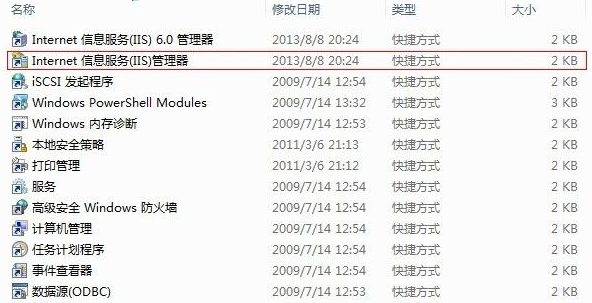
Le contenu ci-dessus est un didacticiel détaillé pour installer le gestionnaire de services d'information sur le système win7. Vous pouvez installer les étapes ci-dessus étape par étape. J'espère que cet article vous sera utile.
Ce qui précède est le contenu détaillé de. pour plus d'informations, suivez d'autres articles connexes sur le site Web de PHP en chinois!

Outils d'IA chauds

Undresser.AI Undress
Application basée sur l'IA pour créer des photos de nu réalistes

AI Clothes Remover
Outil d'IA en ligne pour supprimer les vêtements des photos.

Undress AI Tool
Images de déshabillage gratuites

Clothoff.io
Dissolvant de vêtements AI

AI Hentai Generator
Générez AI Hentai gratuitement.

Article chaud

Outils chauds

Bloc-notes++7.3.1
Éditeur de code facile à utiliser et gratuit

SublimeText3 version chinoise
Version chinoise, très simple à utiliser

Envoyer Studio 13.0.1
Puissant environnement de développement intégré PHP

Dreamweaver CS6
Outils de développement Web visuel

SublimeText3 version Mac
Logiciel d'édition de code au niveau de Dieu (SublimeText3)
 Comment utiliser les touches de raccourci pour prendre des captures d'écran dans Win8 ?
Mar 28, 2024 am 08:33 AM
Comment utiliser les touches de raccourci pour prendre des captures d'écran dans Win8 ?
Mar 28, 2024 am 08:33 AM
Comment utiliser les touches de raccourci pour prendre des captures d’écran dans Win8 ? Dans notre utilisation quotidienne des ordinateurs, nous avons souvent besoin de prendre des captures d’écran du contenu à l’écran. Pour les utilisateurs du système Windows 8, prendre des captures d'écran via les touches de raccourci est une méthode de fonctionnement pratique et efficace. Dans cet article, nous présenterons plusieurs touches de raccourci couramment utilisées pour prendre des captures d'écran dans le système Windows 8 afin de vous aider à prendre des captures d'écran plus rapidement. La première méthode consiste à utiliser la combinaison de touches "Touche Win + Touche PrintScreen" pour effectuer
 Partage de conseils Win11 : une astuce pour éviter de vous connecter avec un compte Microsoft
Mar 27, 2024 pm 02:57 PM
Partage de conseils Win11 : une astuce pour éviter de vous connecter avec un compte Microsoft
Mar 27, 2024 pm 02:57 PM
Partage de conseils Win11 : une astuce pour éviter la connexion au compte Microsoft Windows 11 est le dernier système d'exploitation lancé par Microsoft, avec un nouveau style de conception et de nombreuses fonctions pratiques. Cependant, pour certains utilisateurs, devoir se connecter à leur compte Microsoft à chaque démarrage du système peut être un peu ennuyeux. Si vous en faites partie, autant essayer les conseils suivants, qui vous permettront d'éviter de vous connecter avec un compte Microsoft et d'accéder directement à l'interface de bureau. Tout d’abord, nous devons créer un compte local dans le système pour nous connecter au lieu d’un compte Microsoft. L'avantage de faire cela est
 Comment ouvrir son pool d'applications
Apr 09, 2024 pm 07:48 PM
Comment ouvrir son pool d'applications
Apr 09, 2024 pm 07:48 PM
Pour ouvrir un pool d'applications dans IIS : 1. Ouvrez le Gestionnaire IIS ; 2. Accédez au nœud "Pools d'applications" ; 3. Cliquez avec le bouton droit sur le pool d'applications cible et sélectionnez "Gérer" ; 4. Cliquez sur l'onglet "Paramètres avancés" ; . La configuration du pool d'applications peut être consultée et modifiée ici.
 En comparant les performances des systèmes Win11 et Win10, lequel est le meilleur ?
Mar 27, 2024 pm 05:09 PM
En comparant les performances des systèmes Win11 et Win10, lequel est le meilleur ?
Mar 27, 2024 pm 05:09 PM
Le système d'exploitation Windows a toujours été l'un des systèmes d'exploitation les plus utilisés sur les ordinateurs personnels, et Windows 10 a longtemps été le système d'exploitation phare de Microsoft jusqu'à récemment, lorsque Microsoft a lancé le nouveau système Windows 11. Avec le lancement du système Windows 11, les gens se sont intéressés aux différences de performances entre les systèmes Windows 10 et Windows 11. Lequel est le meilleur entre les deux ? Jetons d’abord un coup d’œil à W
 A lire avant d'acheter un système : Analyse des avantages et inconvénients de Win11 et Win10
Mar 28, 2024 pm 01:33 PM
A lire avant d'acheter un système : Analyse des avantages et inconvénients de Win11 et Win10
Mar 28, 2024 pm 01:33 PM
À l'ère de l'information d'aujourd'hui, les ordinateurs personnels jouent un rôle important en tant qu'outil indispensable dans notre vie quotidienne. En tant que logiciel de base des ordinateurs, le système d'exploitation affecte notre expérience d'utilisation et notre efficacité au travail. Sur le marché, le système d'exploitation Windows de Microsoft a toujours occupé une position dominante, mais les gens sont désormais confrontés au choix entre le dernier Windows 11 et l'ancien Windows 10. Pour les consommateurs ordinaires, lorsqu'ils choisissent un système d'exploitation, ils ne regardent pas seulement le numéro de version, mais comprennent également ses avantages et ses inconvénients.
 Étapes détaillées pour installer le langage Go sur un ordinateur Win7
Mar 27, 2024 pm 02:00 PM
Étapes détaillées pour installer le langage Go sur un ordinateur Win7
Mar 27, 2024 pm 02:00 PM
Étapes détaillées pour installer le langage Go sur un ordinateur Win7 Go (également connu sous le nom de Golang) est un langage de programmation open source développé par Google. Il est simple, efficace et offre d'excellentes performances de concurrence. Il convient au développement de services cloud, d'applications réseau et. systèmes back-end. Installer le langage Go sur un ordinateur Win7 permet de prendre rapidement en main le langage et de commencer à écrire des programmes Go. Ce qui suit présentera en détail les étapes pour installer le langage Go sur un ordinateur Win7 et joindra des exemples de code spécifiques. Étape 1 : Téléchargez le package d'installation du langage Go et visitez le site officiel de Go
 Comment générer une URL à partir d'un fichier HTML
Apr 21, 2024 pm 12:57 PM
Comment générer une URL à partir d'un fichier HTML
Apr 21, 2024 pm 12:57 PM
La conversion d'un fichier HTML en URL nécessite un serveur Web, ce qui implique les étapes suivantes : Obtenir un serveur Web. Configurez un serveur Web. Téléchargez le fichier HTML. Créez un nom de domaine. Acheminez la demande.
 Comment installer le langage Go sous le système Win7 ?
Mar 27, 2024 pm 01:42 PM
Comment installer le langage Go sous le système Win7 ?
Mar 27, 2024 pm 01:42 PM
L'installation du langage Go sous le système Win7 est une opération relativement simple. Suivez simplement les étapes suivantes pour réussir son installation. Ce qui suit présentera en détail comment installer le langage Go sous le système Win7. Étape 1 : Téléchargez le package d'installation du langage Go. Tout d'abord, ouvrez le site Web officiel du langage Go (https://golang.org/) et accédez à la page de téléchargement. Sur la page de téléchargement, sélectionnez la version du package d'installation compatible avec le système Win7 à télécharger. Cliquez sur le bouton Télécharger et attendez que le package d'installation soit téléchargé. Étape 2 : Installer la langue Go





