 Problème commun
Problème commun
 Comment changer le lecteur C par défaut en lecteur D dans Win7 Comment changer le lecteur C par défaut en lecteur D dans Win7 Introduction détaillée
Comment changer le lecteur C par défaut en lecteur D dans Win7 Comment changer le lecteur C par défaut en lecteur D dans Win7 Introduction détaillée
Comment changer le lecteur C par défaut en lecteur D dans Win7 Comment changer le lecteur C par défaut en lecteur D dans Win7 Introduction détaillée
Le lecteur C est le lecteur C par défaut de l'utilisateur. Après avoir activé l'ordinateur, l'utilisateur verra que le lecteur C est le lecteur C par défaut. Les fichiers système importants de l'utilisateur se trouvent tous dans ce lecteur, donc si l'utilisateur le supprime accidentellement, ce sera plus. Il n'est pas pratique d'installer certains fichiers importants ou d'installer certaines applications sur le lecteur C. Par conséquent, comment remplacer le lecteur C par défaut par le lecteur D dans Win7. Ensuite, je vais vous expliquer comment remplacer le lecteur C par défaut par le lecteur D dans Win7 ? en détail.
Comment changer le lecteur c par défaut en lecteur d dans win7
1. Ouvrez d'abord le lecteur d sur mon ordinateur ;
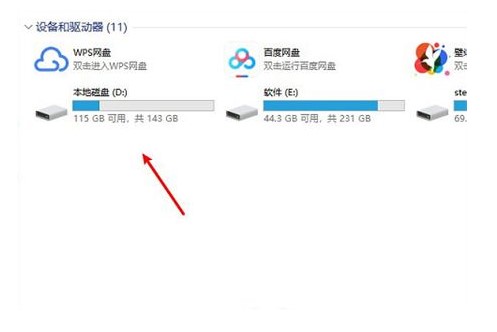
2 Créez un chemin de stockage de fichiers sur le lecteur d ;
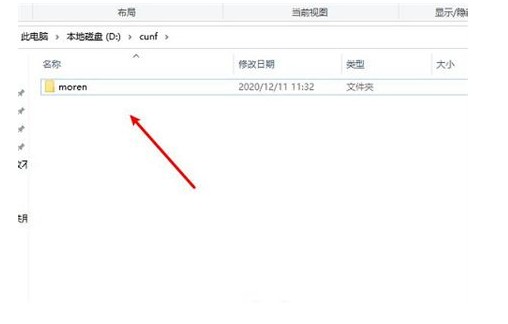
3. . La combinaison de touches "win+r" ouvre la barre d'opération, tapez "regedit" pour ouvrir l'éditeur de registre ;
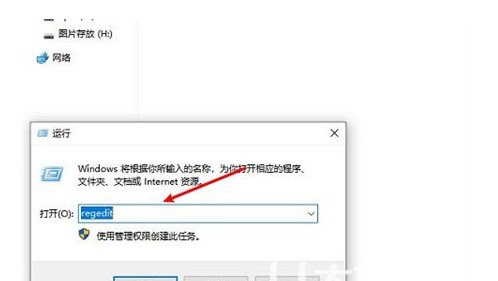
4. Copiez le chemin de l'ordinateur "HKEY_LOCAL_MACHINE SOFTWAREMicrosoft Windows Current Version" ci-dessus et appuyez sur Entrée pour localiser rapidement.
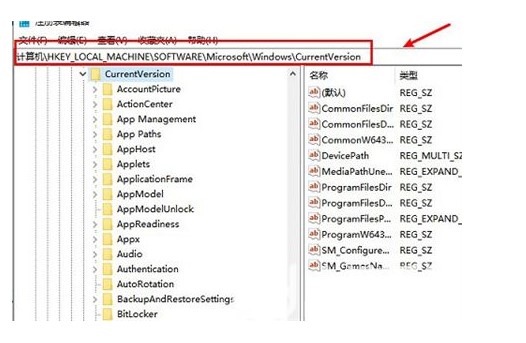
5. Ensuite, recherchez et double-cliquez sur le fichier "CommonFilesDir(x86)" dans la boîte de dialogue de droite. Après avoir ouvert la boîte de dialogue, entrez le chemin de stockage du lecteur D dans les données numériques ;
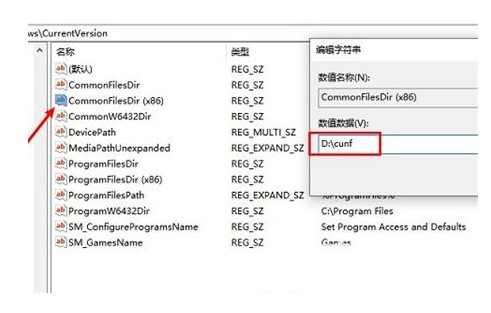
6. Enfin, cliquez sur OK .
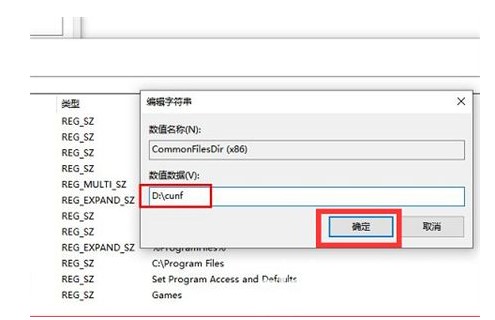
Ce qui précède est tout le contenu sur la façon de changer le lecteur c par défaut en lecteur d dans Win7. J'espère que cela pourra aider tout le monde.
Ce qui précède est le contenu détaillé de. pour plus d'informations, suivez d'autres articles connexes sur le site Web de PHP en chinois!

Outils d'IA chauds

Undresser.AI Undress
Application basée sur l'IA pour créer des photos de nu réalistes

AI Clothes Remover
Outil d'IA en ligne pour supprimer les vêtements des photos.

Undress AI Tool
Images de déshabillage gratuites

Clothoff.io
Dissolvant de vêtements AI

AI Hentai Generator
Générez AI Hentai gratuitement.

Article chaud

Outils chauds

Bloc-notes++7.3.1
Éditeur de code facile à utiliser et gratuit

SublimeText3 version chinoise
Version chinoise, très simple à utiliser

Envoyer Studio 13.0.1
Puissant environnement de développement intégré PHP

Dreamweaver CS6
Outils de développement Web visuel

SublimeText3 version Mac
Logiciel d'édition de code au niveau de Dieu (SublimeText3)
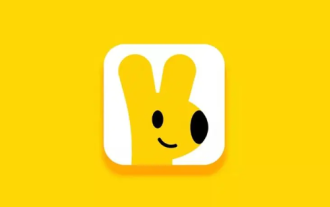 Comment modifier le prix de livraison de départ de la version marchand de Meituan Takeout
Mar 27, 2024 pm 07:20 PM
Comment modifier le prix de livraison de départ de la version marchand de Meituan Takeout
Mar 27, 2024 pm 07:20 PM
Dans le processus de fonctionnement de Meituan Takeout Merchant Edition, la fixation du prix de livraison de départ est un maillon crucial. Un prix de livraison initial raisonnable peut non seulement aider les commerçants à contrôler les coûts, mais également à augmenter dans une certaine mesure le montant des commandes, augmentant ainsi les revenus globaux. Cependant, de nombreux commerçants ne savent pas grand-chose sur la manière de modifier le prix minimum de livraison. Ainsi, dans l'article suivant, l'éditeur de ce site vous proposera un guide détaillé de fixation des prix de départ pour les commerçants. Si vous souhaitez en savoir plus, rendez-vous à l'article suivant pour le découvrir ! Dans Meituan Takeout Merchant Center, connectez-vous et entrez les paramètres du magasin, puis sélectionnez la gestion du magasin. Dans le menu de navigation en haut de la page de gestion du magasin, sélectionnez les informations de livraison, puis cliquez sur Ajouter une zone de livraison pour terminer l'opération. Une fois que vous avez ajouté un emplacement, les frais d'expédition correspondants apparaîtront automatiquement. Après avoir finalisé votre commande, vous recevrez
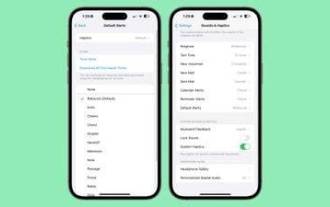 iOS 17.2 : Comment modifier le son de notification par défaut de votre iPhone
Dec 15, 2023 am 08:26 AM
iOS 17.2 : Comment modifier le son de notification par défaut de votre iPhone
Dec 15, 2023 am 08:26 AM
Dans iOS 17.2, Apple vous permet de personnaliser le son utilisé par votre iPhone pour les notifications par défaut. C'est une bonne nouvelle pour tous ceux qui n'aiment pas le ton "rebond" qu'Apple introduit dans iOS 17. Dans les versions précédentes d'iOS, Apple permettait aux utilisateurs de choisir des sonneries et des tonalités de texte, ainsi que des sons d'alerte personnalisés pour les alertes de courrier électronique, de calendrier et de rappel. Tout ce qui envoie des notifications utilise le son par défaut et il n'y a aucun moyen de le modifier. Dans iOS17, Apple a ensuite modifié le son d'alerte par défaut d'origine de « Tri-tone » à « Rebound ». De nombreux utilisateurs n'ont pas aimé le changement et certains ont pensé que les nouveaux sons étaient plus difficiles à entendre. Par conséquent, le son par défaut dans iOS17.2 est remplacé par votre
 Comment changer la couleur de la bordure sur un ordinateur Win7
Jul 17, 2023 am 08:53 AM
Comment changer la couleur de la bordure sur un ordinateur Win7
Jul 17, 2023 am 08:53 AM
Le système Win7 peut être considéré comme l'un des systèmes informatiques les plus couramment utilisés, mais récemment, certains amis qui utilisent le système Win7 souhaitent changer la couleur de leur cadre, mais ne savent pas comment changer la couleur du cadre de l'ordinateur Win7. comment changer la couleur du cadre de l’ordinateur Win7 ci-dessous. Comment changer la couleur de la bordure sur un ordinateur Win7 1. Cliquez avec le bouton droit sur une zone vide du bureau dans la barre de menu contextuel et sélectionnez [Personnaliser] 2. Entrez dans l'interface de personnalisation et cliquez sur la couleur de la fenêtre sous le thème ; ; 3. Nous pouvons voir combien de fenêtres ont été définies pour notre couleur de fenêtre. Double-cliquez sur la couleur que nous voulons appliquer et nous pouvons voir que la couleur de la fenêtre et de la barre des tâches est définie avec succès ; 4. Cliquez sur l'option de concentration sous la couleur pour augmenter ou diminuer la concentration de la couleur de la fenêtre. Plus la concentration est forte ;
 Comment définir la résolution de téléchargement par défaut sur Youku
Apr 01, 2024 pm 06:16 PM
Comment définir la résolution de téléchargement par défaut sur Youku
Apr 01, 2024 pm 06:16 PM
Le logiciel Youku intègre une variété de ressources vidéo différentes que tout le monde peut regarder. Et lors du téléchargement de vidéos, vos amis peuvent définir la résolution de téléchargement par défaut de la vidéo. Si vous souhaitez connaître la méthode de fonctionnement spécifique, n'oubliez pas. venir sur le site Web PHP chinois pour en savoir plus. Comment partager la résolution de téléchargement par défaut de Youku 1. Ouvrez d'abord l'application Youku Video sur votre téléphone mobile et cliquez sur [Mon] dans le coin inférieur droit de la page pour changer. 2. Après être arrivé sur ma page, recherchez la fonction [Paramètres] ci-dessous et cliquez dessus pour l'ouvrir. 3. Il y a une [Résolution de téléchargement par défaut] sur la page des paramètres, cliquez dessus pour entrer les paramètres. 4. Enfin, une liste d'options s'affiche sur la page de résolution de téléchargement par défaut. Sélectionnez la résolution que vous souhaitez définir.
 Comment changer la taille de l'icône dans Win11
Jul 04, 2023 pm 03:57 PM
Comment changer la taille de l'icône dans Win11
Jul 04, 2023 pm 03:57 PM
Comment changer la taille des icônes dans Win11 ? Win11 est une version du système d'exploitation informatique très facile à utiliser. Elle occupe aujourd'hui la moitié des systèmes d'exploitation informatiques dans le monde. De nombreux amis ont également découvert que cette version du système Windows avait de nombreuses fonctions. Certains amis ont posé des questions et ont dit Parfois. je ne vois pas clairement l'affichage de l'icône sur le bureau. Comment puis-je modifier sa taille ? Ainsi, aujourd'hui, l'éditeur utilisera l'article suivant pour vous expliquer la question suivante. Les étudiants intéressés peuvent lire ci-dessous ! Comment ajuster la taille des icônes Win11 : Appuyez et maintenez la souris et utilisez la touche "ctrl" pour ajuster la taille 1. L'icône du bureau est trop grande. 2. Comment ajuster la taille des icônes Win11 ? Tout d’abord, appuyez et maintenez « ctrl » dans le coin inférieur gauche du clavier. 3. Molette de la souris
 Visibilité des éléments de contrôle à l'aide de jQuery
Feb 20, 2024 am 10:25 AM
Visibilité des éléments de contrôle à l'aide de jQuery
Feb 20, 2024 am 10:25 AM
Titre : Utiliser jQuery pour modifier l'attribut d'affichage des éléments Dans le développement Web, nous rencontrons souvent le besoin de modifier dynamiquement l'affichage et le masquage des éléments en fonction des opérations de l'utilisateur ou de l'état de la page. Utiliser jQuery pour exploiter l’attribut d’affichage d’un élément est une méthode courante et pratique. Dans cet article, nous présenterons comment utiliser jQuery pour modifier l'attribut d'affichage d'un élément et fournirons des exemples de code spécifiques. Tout d’abord, nous devons importer le fichier de la bibliothèque jQuery. Passez le code suivant dans le fichier HTML
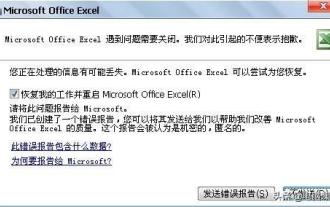 La macro ne peut pas lire le disque USB
Mar 18, 2024 am 11:01 AM
La macro ne peut pas lire le disque USB
Mar 18, 2024 am 11:01 AM
★ Phénomène de panne ★ : chaque fois que vous ouvrez la feuille de calcul, un message vous indique que la macro est introuvable ? Après ouverture d'EXCEL, il se ferme sans raison et un rapport d'erreur d'envoi apparaît. Le fichier Excel ne peut pas être ouvert et demande l'envoi d'un rapport d'erreur★Solution★ : Téléchargez un logiciel de suppression de virus de macro, analysez et tuez l'ordinateur. Conseils spéciaux pour le logiciel Macro Virus Killer Pour vous assurer que ce logiciel peut mieux détecter et supprimer les virus, veuillez prêter attention aux points suivants lors de l'analyse : 1. Veuillez d'abord fermer ou supprimer 360 (sinon, vous serez responsable du problème de suppression des données sur 360.) 2. Ce tueur spécial ne prend pas en charge l'analyse antivirus et la suppression des documents cryptés (veuillez supprimer le mot de passe avant de vérifier.) 3. Les documents définis en lecture seule entraîneront l'échec du nettoyage (veuillez supprimer la lecture seule et vérifiez à nouveau.) 4. Le tueur spécial vérifiera après avoir supprimé les virus de vos fichiers de données sans les endommager. 5. Special Killer effectuera une sauvegarde avant de tuer les virus.
 Quelles sont les conditions requises pour définir le mot de passe du compte MySQL par défaut ?
Mar 01, 2024 am 10:57 AM
Quelles sont les conditions requises pour définir le mot de passe du compte MySQL par défaut ?
Mar 01, 2024 am 10:57 AM
Quelles sont les conditions requises pour définir le mot de passe par défaut du compte MySQL ? MySQL est un système de gestion de bases de données relationnelles open source populaire utilisé pour gérer et stocker de grandes quantités de données. Lors de l'installation de MySQL, un compte et un mot de passe par défaut seront définis pour garantir la sécurité des données. Il existe certaines exigences et précautions pour définir le mot de passe du compte par défaut. Cet article présente les exigences et un exemple de code pour le mot de passe du compte MySQL par défaut. 1. Exigences du compte : Le compte super utilisateur par défaut est « root », qui a la plus haute autorité et peut gérer le serveur MySQL et toutes les données.




