Solution manquante dans la barre des tâches Windows 7
Que faire si la barre des tâches de Windows 7 disparaît ? Ce problème est généralement un problème découvert par les utilisateurs sans le savoir. L'utilisateur peut ne pas faire attention et provoquer la disparition de la barre des tâches. Dans ce cas, elle peut être ajustée. rapidement. Mais si ce n'est pas le cas, vous devez l'utiliser via le gestionnaire de tâches. Voici la solution pour la barre des tâches Windows 7 manquante. Vous pouvez la résoudre de cette manière.
Que faire si la barre des tâches de Windows 7 disparaît
1. Vérifiez d'abord si votre barre des tâches est automatiquement masquée. Cliquez avec le bouton droit sur le bas de l'écran. Si la barre des tâches apparaît, cela signifie qu'elle est automatiquement masquée. Cliquez avec le bouton droit sur la barre des tâches et sélectionnez Propriétés comme indiqué dans l'image :
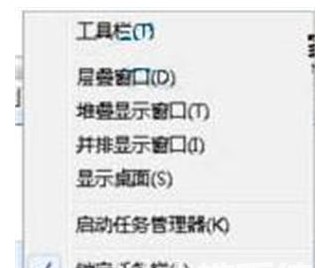
2. Ensuite, sous la barre de menu "Barre des tâches" dans la boîte de propriétés qui apparaît, décochez la case "Masquer automatiquement la barre des tâches" et cliquez sur Juste. cliquez sur le bouton OK ; comme indiqué sur l'image :
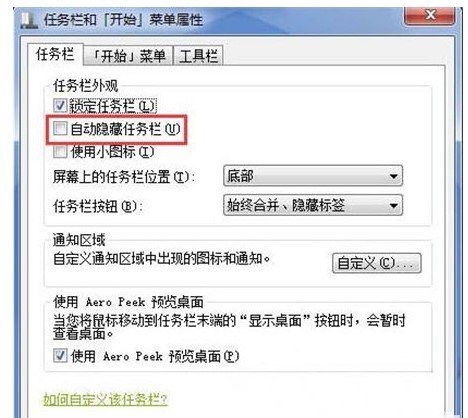
3. Si ce n'est pas la situation ci-dessus, appuyez d'abord sur la combinaison de touches "ctrl+shift+ESC" du clavier pour ouvrir le gestionnaire de tâches, puis cliquez sur le "Document" ci-dessus -Nouvelle tâche" ; comme indiqué dans l'image :
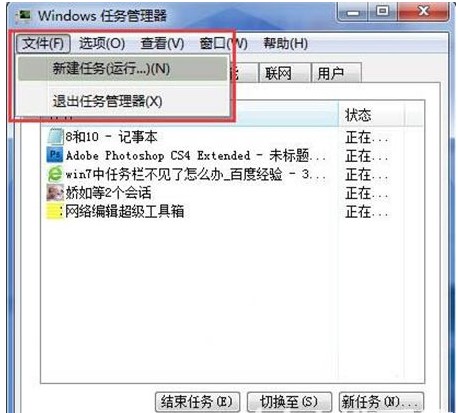
4. Entrez "explorer.exe" dans la nouvelle boîte de tâches contextuelle, puis cliquez sur OK. Avez-vous remarqué que la barre des tâches a apparu? . Comme le montre l'image :
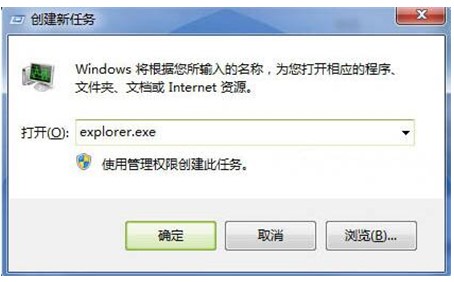
Que dois-je faire si la barre des tâches de Windows 7 disparaît ? Je la partagerai ici en détail avec mes amis. J'espère que cela pourra aider tout le monde.
Ce qui précède est le contenu détaillé de. pour plus d'informations, suivez d'autres articles connexes sur le site Web de PHP en chinois!

Outils d'IA chauds

Undresser.AI Undress
Application basée sur l'IA pour créer des photos de nu réalistes

AI Clothes Remover
Outil d'IA en ligne pour supprimer les vêtements des photos.

Undress AI Tool
Images de déshabillage gratuites

Clothoff.io
Dissolvant de vêtements AI

Video Face Swap
Échangez les visages dans n'importe quelle vidéo sans effort grâce à notre outil d'échange de visage AI entièrement gratuit !

Article chaud

Outils chauds

Bloc-notes++7.3.1
Éditeur de code facile à utiliser et gratuit

SublimeText3 version chinoise
Version chinoise, très simple à utiliser

Envoyer Studio 13.0.1
Puissant environnement de développement intégré PHP

Dreamweaver CS6
Outils de développement Web visuel

SublimeText3 version Mac
Logiciel d'édition de code au niveau de Dieu (SublimeText3)

Sujets chauds
 Solution pour planter lors de la lecture d'Audition sous Windows 11
Dec 24, 2023 pm 07:25 PM
Solution pour planter lors de la lecture d'Audition sous Windows 11
Dec 24, 2023 pm 07:25 PM
Audition est un jeu dont de nombreux joueurs se souviennent de leur enfance. Par conséquent, certains amis souhaitent revoir ce jeu dans le dernier système Win11, mais ils constatent qu'il plante. Ils n'en connaissent pas la raison. Suivons l'éditeur pour découvrir la solution. Pourquoi win11 plante lors de la lecture d'Audition : 1. Problèmes de compatibilité 1. Pour résoudre le problème de compatibilité, vous devez trouver l'icône du jeu, cliquer avec le bouton droit et la sélectionner, puis entrer les paramètres « Propriétés ». 2. Activez le mode de compatibilité dans les paramètres de compatibilité et définissez-le sur « Windows 7 », comme indiqué sur la figure. 3. Cochez ensuite « Exécuter avec une résolution d'écran de 600 x 480 » et « Exécuter ce programme en tant qu'administrateur », puis cliquez sur « OK » ci-dessous pour enregistrer les paramètres. 4. Une fois les paramètres terminés, double-cliquez pour exécuter le jeu défini.
 Solution au problème selon lequel la page de connexion du routeur 192.168.1.1 ne peut pas être ouverte
Jul 19, 2023 pm 07:34 PM
Solution au problème selon lequel la page de connexion du routeur 192.168.1.1 ne peut pas être ouverte
Jul 19, 2023 pm 07:34 PM
Lors de la configuration du routeur dans le système Win7, il arrive parfois que la page de connexion 192.168.1.1 ne puisse pas être ouverte. Quelle en est la raison ? L'éditeur ci-dessous vous présentera les raisons et les solutions pour lesquelles la page 192.168.1.1 ne peut pas être ouverte. Le serveur WEB du routeur lui-même est défectueux. Des problèmes de communication entre le routeur et l'ordinateur Windows 7 entraîneront l'échec de l'ouverture de la page de connexion 192.168.1.1 du routeur. Pour les trois raisons suivantes, le routeur et l'ordinateur Windows 7 ne peuvent pas communiquer normalement : 1. Le câble réseau reliant le routeur et l'ordinateur Windows 7 n'est pas branché correctement. 2. Serveur DHCP du routeur et autres problèmes. 3. La configuration de la connexion locale sur les ordinateurs Windows 7 est
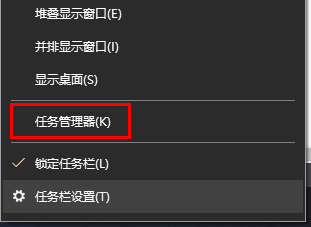 Comment vérifier si votre ordinateur est surveillé
Dec 25, 2023 pm 11:25 PM
Comment vérifier si votre ordinateur est surveillé
Dec 25, 2023 pm 11:25 PM
Lors de l'utilisation de nos ordinateurs, y a-t-il de nombreux utilisateurs qui ont peur que leur ordinateur soit surveillé, mais qui ne savent pas s'ils sont réellement surveillés s'ils vérifient leur ordinateur ? Venez jeter un œil au tutoriel détaillé ~ Comment vérifier ? si l'ordinateur est surveillé dans Win10 : 1. Tout d'abord, cliquez avec le bouton droit sur la barre des tâches, puis entrez « Gestionnaire des tâches ». 2. Cliquez ensuite sur « Détails » ci-dessous. 3. Vérifiez ensuite votre « processus » en détail. Si vous trouvez des éléments suspects, enquêtez ou « terminez la tâche ». 4. Ouvrez ensuite « Paramètres » dans le menu Démarrer. 5. Sélectionnez « Confidentialité » pour entrer. 6. Interrogez toutes les autorisations dans la colonne de coordonnées. Il est recommandé de désactiver les autorisations pour éviter toute fuite de confidentialité. 7. Si cela ne fonctionne pas, nous pouvons également réinstaller le système.
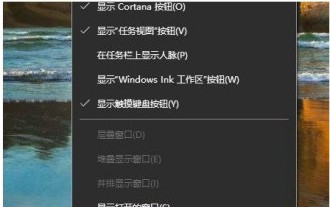 Introduction à la façon d'ouvrir le Gestionnaire des tâches de Windows 10
Jul 17, 2023 am 11:49 AM
Introduction à la façon d'ouvrir le Gestionnaire des tâches de Windows 10
Jul 17, 2023 am 11:49 AM
Le gestionnaire de tâches joue un rôle important dans le système. Vous pouvez y vérifier les programmes actuellement en cours d'exécution sur votre ordinateur. Alors, comment ouvrir le gestionnaire de tâches dans Windows 10 ? Il existe de nombreuses façons d'ouvrir le Gestionnaire des tâches. Vous pouvez cliquer avec le bouton droit sur un espace vide de la barre des tâches, puis voir l'option Gestionnaire des tâches dans la barre de menu contextuelle, ou vous pouvez ouvrir la fenêtre d'exécution et l'ouvrir rapidement. la tâche via la commande taskmgr.exe. Comment ouvrir le Gestionnaire des tâches dans Windows 10 : 1. Tout d'abord, cliquez avec le bouton droit sur un espace vide de la barre des tâches de l'ordinateur, puis cliquez directement sur Gestionnaire des tâches pour l'ouvrir. 2. Ou vous pouvez ouvrir la fenêtre d'exécution via win+r, saisir tâchesmgr.exe dans la zone d'exécution, puis appuyer sur Entrée pour accéder au gestionnaire de tâches.
 Résoudre le problème du disque dur non détecté
Feb 24, 2024 pm 05:57 PM
Résoudre le problème du disque dur non détecté
Feb 24, 2024 pm 05:57 PM
Le développement rapide de la science et de la technologie dans la société actuelle a rendu la plupart des gens incapables d’échapper à l’utilisation des ordinateurs. Cependant, lors de l’utilisation d’ordinateurs, nous rencontrerons inévitablement certains problèmes. L'un d'eux est le problème du « disque dur non détecté ». Lorsque nous allumons l'ordinateur mais que nous ne pouvons pas accéder au système, il est probable qu'il y ait un problème avec le disque dur. Alors, lorsque nous rencontrons un tel problème, comment devons-nous le résoudre ? Tout d’abord, nous devons confirmer si le disque dur est correctement connecté. Parfois, après avoir déplacé l'ordinateur ou effectué des mises à niveau matérielles, le câble de données ou le câble d'alimentation du disque dur peut se desserrer ou se déconnecter.
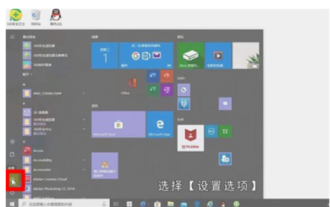 Comment définir un mot de passe de mise sous tension pour Windows 10. Introduction détaillée à la méthode de définition d'un mot de passe de mise sous tension pour Windows 10.
Jul 07, 2023 pm 03:25 PM
Comment définir un mot de passe de mise sous tension pour Windows 10. Introduction détaillée à la méthode de définition d'un mot de passe de mise sous tension pour Windows 10.
Jul 07, 2023 pm 03:25 PM
Le mot de passe à la mise sous tension est une fonction qui peut aider les utilisateurs à maintenir l'optimisation du système et la confidentialité personnelle. Cette fonction peut verrouiller le système. Lorsque les utilisateurs démarrent l'ordinateur, ils devront donc saisir un mot de passe avant de pouvoir se connecter au système. comment définir un mot de passe de mise sous tension dans Windows 10 ? Lorsque les utilisateurs doivent définir un mot de passe de mise sous tension, ils peuvent essayer la méthode suivante pour définir un mot de passe de mise sous tension pour Windows 10. Selon cette méthode, les utilisateurs peuvent le définir très commodément. Comment définir un mot de passe au démarrage pour Windows 10 ? Tout d'abord, cliquez sur la barre d'outils dans le coin inférieur gauche, sélectionnez [Paramètres], entrez dans la page des paramètres Windows, il y aura de nombreux paramètres, nous trouverons [Compte] et cliquez sur Afficher. , Compte Dans la page d'information, le côté gauche rapidement
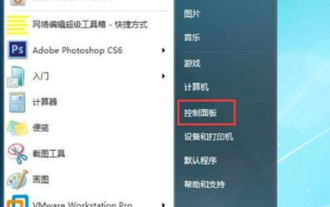 Comment définir le mot de passe de l'écran de verrouillage sous Windows 7. Comment définir le mot de passe de l'écran de verrouillage sous Windows 7 ?
Jul 13, 2023 pm 07:25 PM
Comment définir le mot de passe de l'écran de verrouillage sous Windows 7. Comment définir le mot de passe de l'écran de verrouillage sous Windows 7 ?
Jul 13, 2023 pm 07:25 PM
De nombreux utilisateurs de Windows 7 configurent des économiseurs d'écran pour leurs ordinateurs, alors comment définir un mot de passe pour l'écran de verrouillage ? Vous ouvrez d'abord le panneau de configuration, sélectionnez d'autres utilisateurs à saisir, puis cliquez sur "Créer un mot de passe pour votre compte" pour terminer les paramètres, puis revenez au panneau de configuration, sélectionnez les options d'alimentation à saisir, cliquez sur "Exiger un mot de passe au réveil" sur la gauche », puis définissez-le selon vos besoins dans l'interface d'ouverture. Comment définir un mot de passe d'écran de verrouillage pour Windows 7 : 1. Ouvrez d'abord le panneau de configuration de l'ordinateur ; 2. Sélectionnez un autre utilisateur. 3. Créez un mot de passe pour le compte. 4. Ouvrez à nouveau le panneau de commande et recherchez la gestion de la batterie ; 5. Recherchez le mot de passe requis pour vous réveiller sur la gauche, cliquez pour afficher l'option suivante ; 6. Sélectionnez le mot de passe requis pour vous réveiller ;
 Comment résoudre le problème de l'absence de la barre des tâches en bas de l'ordinateur
Aug 22, 2023 am 10:24 AM
Comment résoudre le problème de l'absence de la barre des tâches en bas de l'ordinateur
Aug 22, 2023 am 10:24 AM
La solution à la barre des tâches manquante en bas de l'ordinateur est la suivante : 1. Vérifiez l'emplacement de la barre des tâches et déplacez le pointeur de la souris vers le bas de l'écran ou près de la barre des tâches pour voir si elle s'affichera automatiquement. 2. Utilisez le raccourci ; touche "Ctrl + Esc". Si la barre des tâches peut être affichée ou restaurée ; 3. Redémarrez le gestionnaire de ressources ; 4. Assurez-vous que la barre des tâches n'est pas configurée pour se masquer automatiquement ; 5. Exécutez le logiciel de sécurité du système pour vous assurer que le système n'est pas infecté ; par des virus ou des logiciels malveillants.





