
Le système win10 est livré avec une fonction de machine virtuelle et les clients peuvent exécuter des programmes dans une machine virtuelle pour éviter les problèmes de risque de sécurité. Alors, comment utiliser la machine virtuelle VM fournie avec Win10 ? Vous devez d'abord rassembler certaines données requises pour la machine virtuelle VM. Les étapes sont les suivantes : ouvrez le Panneau de configuration des paramètres, ouvrez Applications et fonctions, Programmes et fonctions, choisissez d'activer ou de désactiver les fonctions Windows, recherchez Hyper-V et double-cliquez. et il démarrera. Une fois l'assemblage terminé, vous pouvez voir la machine virtuelle vm dans la barre de menu et l'ouvrir pour l'appliquer.
Comment utiliser la machine virtuelle VM fournie avec Win10 :
1 Cliquez avec le bouton droit sur le bouton Démarrer dans le coin inférieur gauche du bureau Windows et sélectionnez l'élément de menu Définir dans le menu contextuel.
2. La boîte de dialogue des paramètres Windows s'ouvrira alors, cliquez sur l'icône du bureau dans la boîte de dialogue.
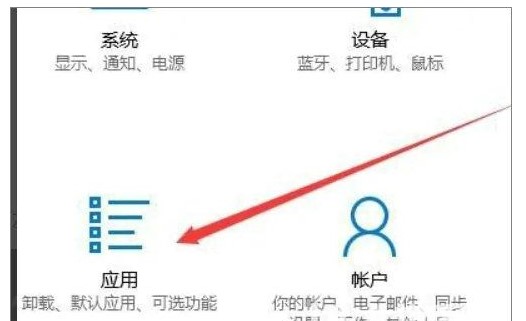
3. Cliquez ensuite sur Déroulement du programme et Fonction Connexion pratique dans la boîte de dialogue des paramètres de l'application ouverte.
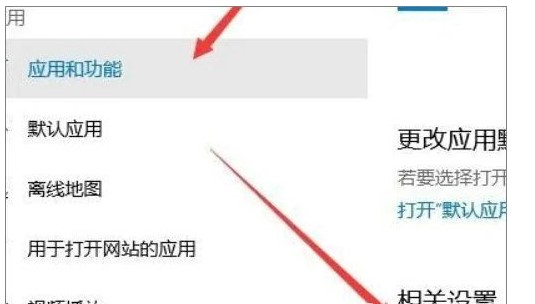
4. Dans la boîte de dialogue de processus et de fonction ouverte, cliquez sur la colonne de gauche pour activer ou désactiver la connexion pratique de la fonction Windows.
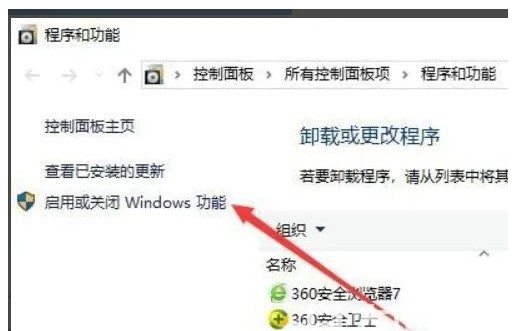
5. Dans la boîte de dialogue des fonctions Windows ouverte, vous pouvez trouver l'option de machine virtuelle vm, activer l'option, puis cliquer sur le bouton OK.
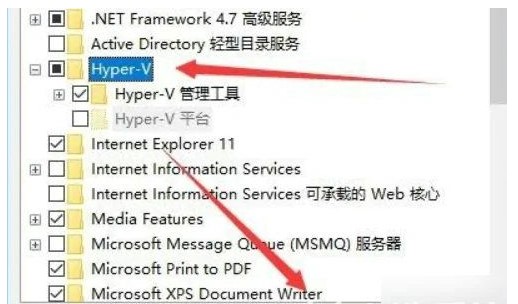
6. À ce moment, le système d'exploitation installera automatiquement les documents nécessaires pour la machine virtuelle.
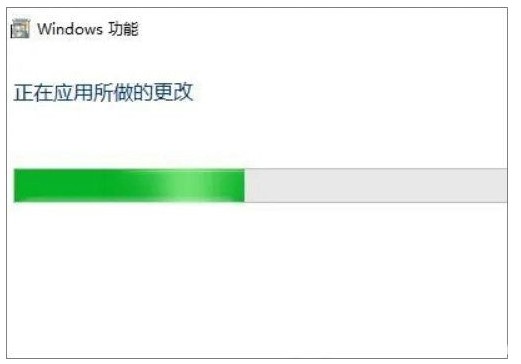
7. Une fois l'assemblage terminé, vous pouvez voir la connexion rapide de la machine virtuelle vm dans la barre de menu.
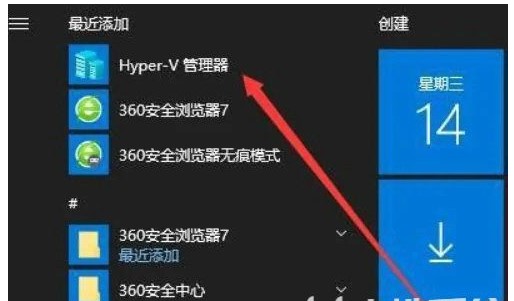
8. Cliquez pour ouvrir l'interface principale de la machine virtuelle vm.
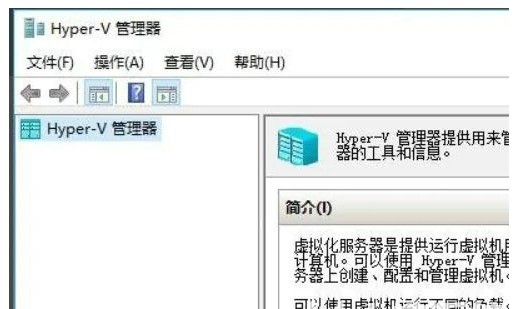
Ce qui précède contient tout le contenu partagé sur la façon d'utiliser la machine virtuelle VM fournie avec Win10.
Ce qui précède est le contenu détaillé de. pour plus d'informations, suivez d'autres articles connexes sur le site Web de PHP en chinois!
 Quels sont les DNS couramment utilisés ?
Quels sont les DNS couramment utilisés ?
 virus informatique
virus informatique
 Quels sont les frameworks front-end mvvm ?
Quels sont les frameworks front-end mvvm ?
 Le langage C est-il identique au C++ ?
Le langage C est-il identique au C++ ?
 Utilisation de la liste déroulante
Utilisation de la liste déroulante
 Méthode de récupération supprimée ntuser.dat
Méthode de récupération supprimée ntuser.dat
 qu'est-ce que le moteur de recherche
qu'est-ce que le moteur de recherche
 qu'est-ce que le serveur
qu'est-ce que le serveur
 Que signifie la marge en CSS
Que signifie la marge en CSS