 Problème commun
Problème commun
 Que dois-je faire si la version professionnelle Win10 ne parvient pas à se connecter au wifi ?
Que dois-je faire si la version professionnelle Win10 ne parvient pas à se connecter au wifi ?
Que dois-je faire si la version professionnelle Win10 ne parvient pas à se connecter au wifi ?
Notre système informatique a été mis à niveau vers Win10, résultat du progrès des temps. Certains utilisateurs trouvent que les fonctionnalités de la version familiale de Win10 sont insuffisantes et les mettent donc à niveau vers la version professionnelle de Win10. Après la mise à niveau, j'ai constaté que la version professionnelle Win10 ne pouvait pas se connecter au wifi. Que se passe-t-il maintenant et comment y remédier ? Aujourd'hui, l'éditeur vous proposera un didacticiel graphique et une vidéo pédagogique pour résoudre le problème selon lequel Win10 Professional ne peut pas se connecter au wifi.
Que dois-je faire si la version professionnelle de Win10 ne parvient pas à se connecter au wifi ?
1. Nous ouvrons l'opération (clic droit sur le menu Démarrer pour l'ouvrir) et exécutons la commande cmd.
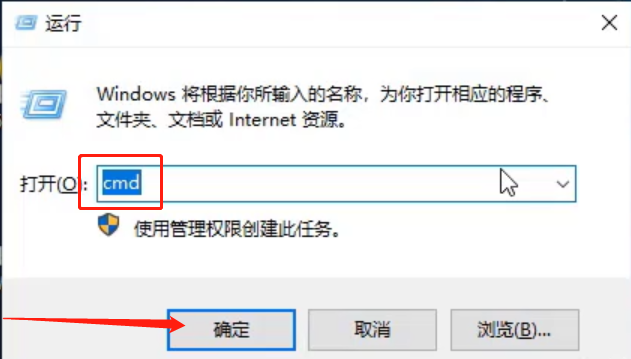
2. Dans l'invite de commande, nous saisissons la commande dans l'image ci-dessous pour revenir au véhicule pour exécution.
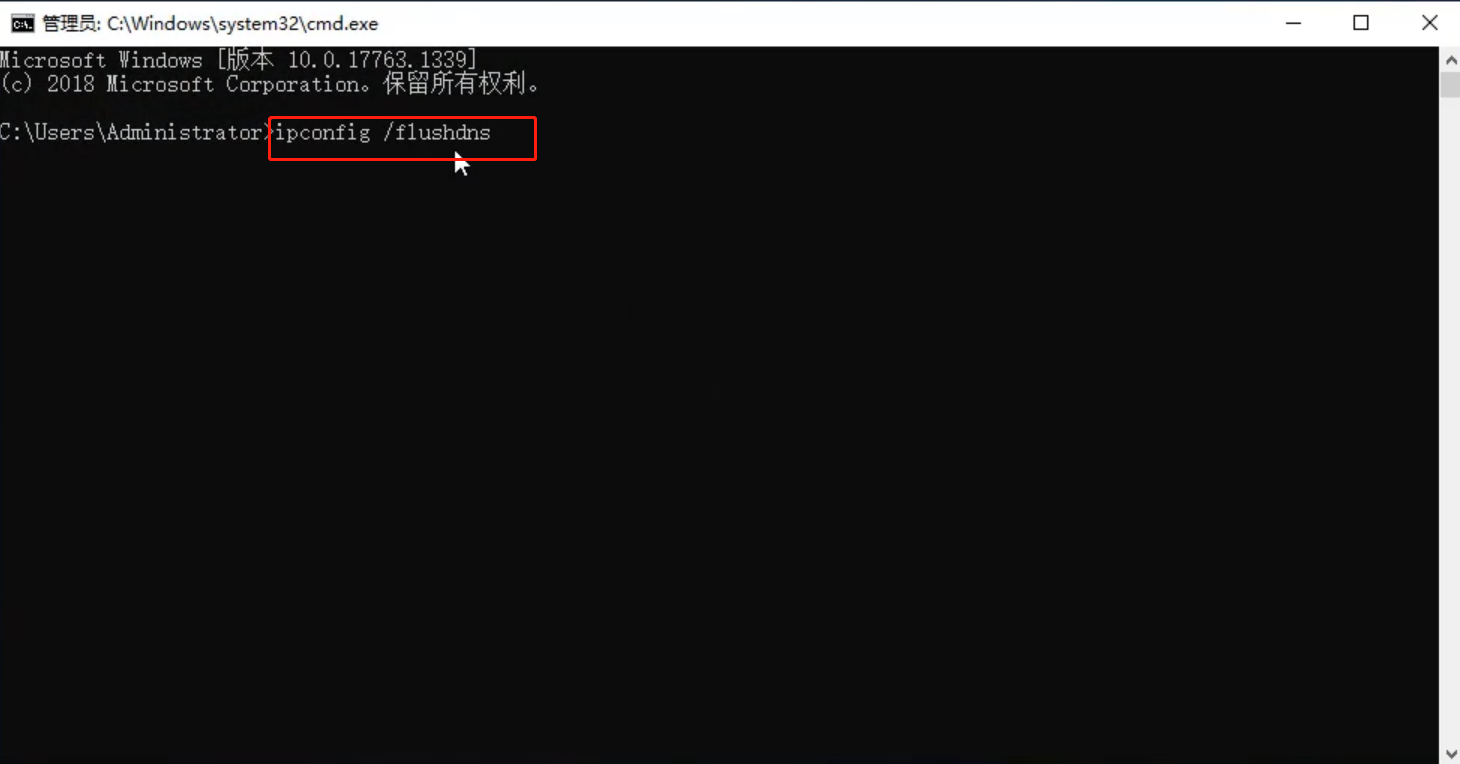
3. Après avoir demandé que le cache de résolution DNS soit actualisé avec succès, nous entrons la commande suivante pour revenir au véhicule pour exécution.
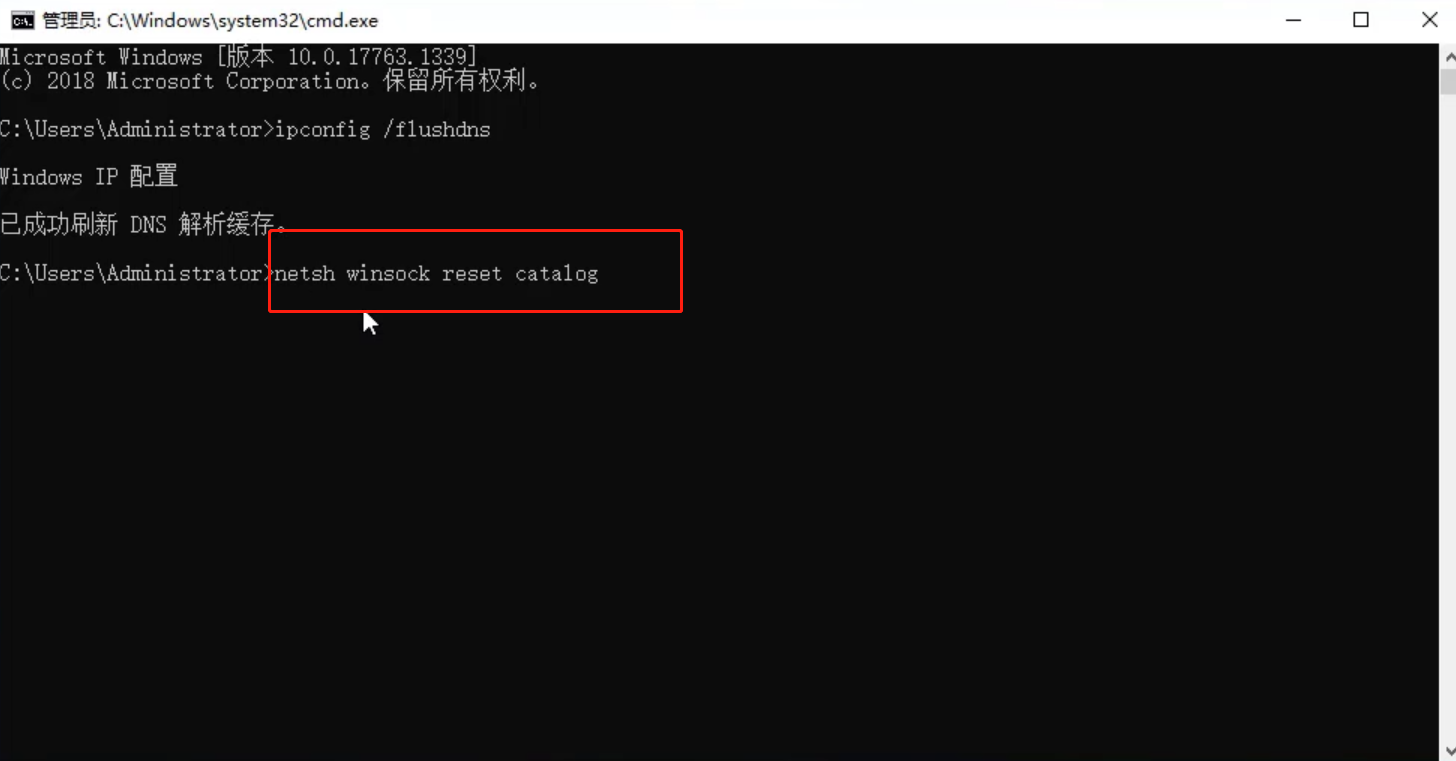
4. Après avoir réinitialisé le répertoire winsock, entrez enfin la commande netshintipreset pour revenir au véhicule pour exécution.
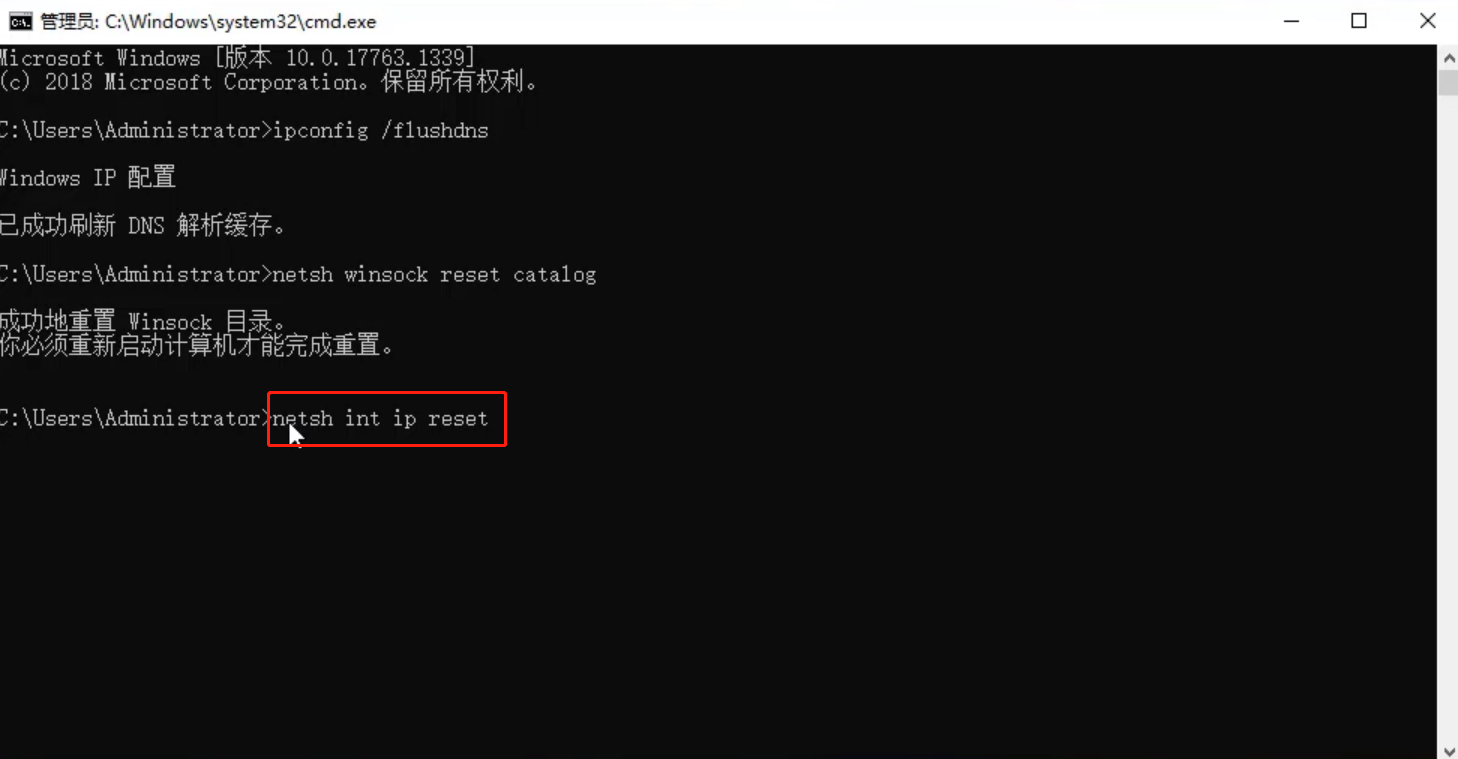
5. Après avoir réinitialisé l'IP, nous pouvons redémarrer l'ordinateur.
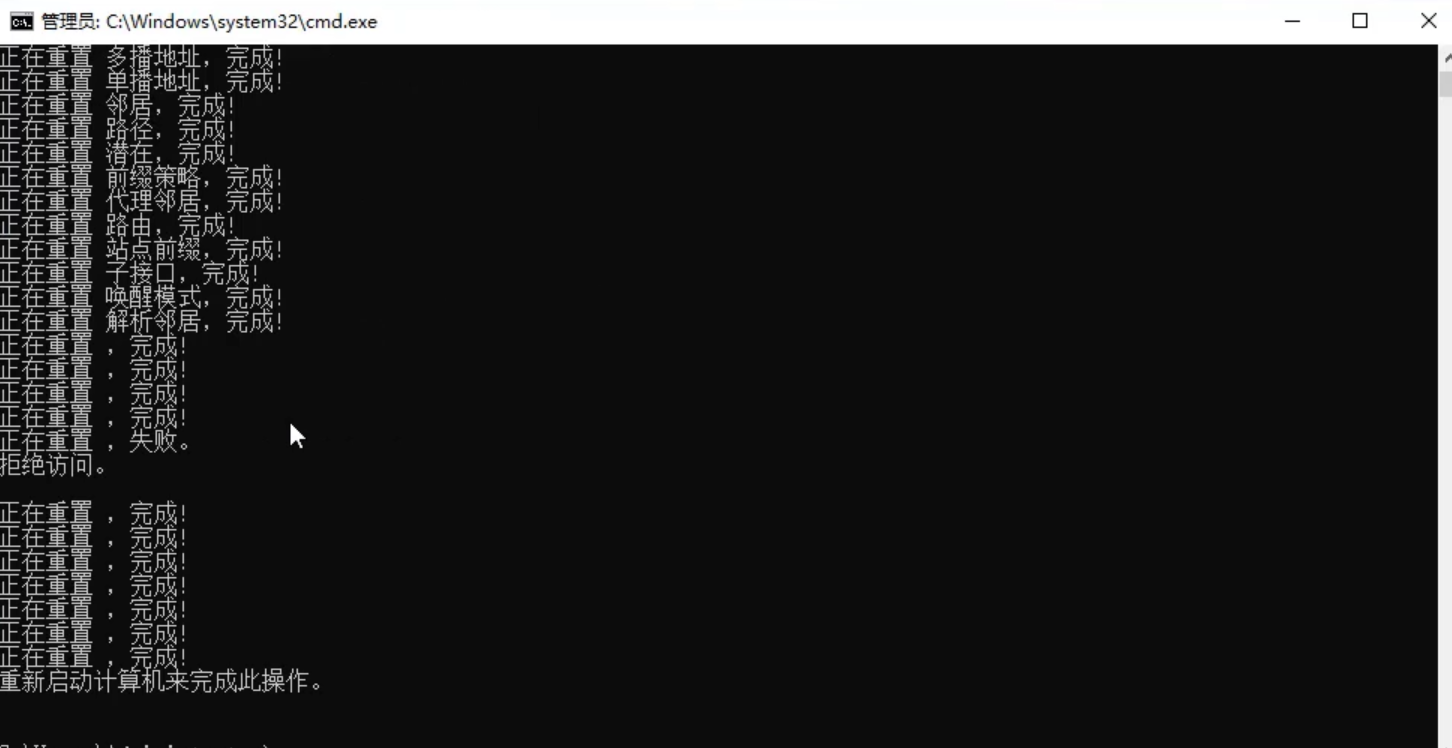
Après avoir redémarré l'ordinateur, nous pouvons constater que nous pouvons accéder à Internet normalement, ce qui résout le problème de l'impossibilité de se connecter au wifi de la version professionnelle Win10.
Ce qui précède est le contenu détaillé de. pour plus d'informations, suivez d'autres articles connexes sur le site Web de PHP en chinois!

Outils d'IA chauds

Undresser.AI Undress
Application basée sur l'IA pour créer des photos de nu réalistes

AI Clothes Remover
Outil d'IA en ligne pour supprimer les vêtements des photos.

Undress AI Tool
Images de déshabillage gratuites

Clothoff.io
Dissolvant de vêtements AI

AI Hentai Generator
Générez AI Hentai gratuitement.

Article chaud

Outils chauds

Bloc-notes++7.3.1
Éditeur de code facile à utiliser et gratuit

SublimeText3 version chinoise
Version chinoise, très simple à utiliser

Envoyer Studio 13.0.1
Puissant environnement de développement intégré PHP

Dreamweaver CS6
Outils de développement Web visuel

SublimeText3 version Mac
Logiciel d'édition de code au niveau de Dieu (SublimeText3)
 Que dois-je faire si j'oublie la phrase mnémonique de mon Ouyi Wallet ? Peut-on encore le trouver ?
Jul 19, 2024 pm 12:13 PM
Que dois-je faire si j'oublie la phrase mnémonique de mon Ouyi Wallet ? Peut-on encore le trouver ?
Jul 19, 2024 pm 12:13 PM
Dans le monde du Web3, bien qu'il soit gratuit, il comporte de nombreux dangers. Par conséquent, la première étape pour la sécurité du portefeuille Ouyi est de protéger la clé privée et la phrase mnémonique. Tout le monde connaît l’importance des clés privées, et aujourd’hui l’accent est mis sur les mnémoniques. La phrase mnémonique peut être comprise comme une autre forme de présentation de la clé privée. Avoir la phrase mnémonique équivaut à posséder la clé privée et à contrôler les actifs du portefeuille. On pense également que sa présence est inférieure à celle de la clé privée, et les utilisateurs peuvent oublier la phrase mnémonique d'Ouyi Wallet. Alors, que dois-je faire si j’oublie la phrase mnémonique d’Ouyi Wallet ? Puis-je toujours récupérer mon mnémonique Ouyi Wallet si je l’oublie ? Problèmes auxquels les utilisateurs doivent prêter attention. De manière générale, si la phrase mnémonique est oubliée, elle ne peut pas être récupérée, mais essayez de contacter le service client concerné pour obtenir de l'aide. L'éditeur ci-dessous vous le dira en détail. Que dois-je faire si j'oublie la phrase mnémonique de mon Ouyi Wallet ? Si vous oubliez la phrase mnémonique d'Ouyi Wallet, essayez de la rappeler ou contactez-nous.
 Comment connecter les enceintes Xiaoai au wifi ? Étapes détaillées pour connecter les enceintes Xiaoai au réseau wifi !
Mar 15, 2024 pm 07:28 PM
Comment connecter les enceintes Xiaoai au wifi ? Étapes détaillées pour connecter les enceintes Xiaoai au réseau wifi !
Mar 15, 2024 pm 07:28 PM
Êtes-vous curieux de savoir comment connecter les enceintes Xiaoai au wifi ? Xiaoai Speaker est un logiciel de haut-parleur intelligent très complet. Les utilisateurs peuvent contrôler et configurer votre haut-parleur AI sur leurs téléphones mobiles, comme le réglage du volume, la lecture de musique, le réveil vocal, etc. Y a-t-il des amis qui l'utilisent pour la première fois et ne savent pas comment configurer la connexion wifi des enceintes Xiaoai ? L'éditeur a désormais compilé les étapes détaillées de connexion des enceintes Xiaoai au réseau wifi à partager avec vous ! Si cela vous est utile, téléchargez le logiciel et faites-en l'expérience ! 1. Comment connecter les enceintes Xiaoai au wifi ? Étapes détaillées pour connecter les enceintes Xiaoai au réseau wifi ! 1. Ouvrez la dernière version de l'application Xiaoai Speaker téléchargée depuis ce site. La dernière version de l'application Xiaoai Speaker Catégorie : Vie pratique Téléchargez la dernière version de l'application Xiaoai Speaker est un logiciel de service pour maison intelligente très pratique qui peut
 Que faire si des flocons de neige apparaissent sur votre téléviseur (Un moyen pratique de résoudre le problème des flocons de neige sur votre téléviseur)
Jun 01, 2024 pm 09:44 PM
Que faire si des flocons de neige apparaissent sur votre téléviseur (Un moyen pratique de résoudre le problème des flocons de neige sur votre téléviseur)
Jun 01, 2024 pm 09:44 PM
Dans notre vie quotidienne, la télévision, en tant qu'appareil de divertissement important, souffre souvent de flocons de neige, ce qui affecte notre expérience visuelle. Cet article vous présentera des méthodes pratiques pour résoudre le problème de la neige à la télévision et vous aidera à mieux profiter des programmes télévisés. 1. Analyse des causes des problèmes de flocons de neige Les flocons de neige apparaissant sur les téléviseurs sont généralement causés par des interférences de signal, des problèmes d'antenne ou des sources de signaux TV. 2. Vérifiez si la connexion de l'antenne est lâche. Tout d'abord, vérifiez si la connexion entre le téléviseur et l'antenne est ferme. Si elle est lâche, rebranchez-la. 3. Choisissez une antenne appropriée pour vous assurer que la position et la direction de l'antenne sont correctes. Choisir une antenne avec de bonnes performances peut améliorer la qualité de réception du signal. 4. Ajustez la direction de l'antenne. Trouvez la meilleure direction de réception du signal en tournant ou en ajustant l'angle de l'antenne. 5. Utilisez les signaux de l'antenne intérieure
 Résoudre le problème de l'impossibilité d'accéder à Internet même si le haut débit est connecté (dépannage)
May 05, 2024 pm 06:01 PM
Résoudre le problème de l'impossibilité d'accéder à Internet même si le haut débit est connecté (dépannage)
May 05, 2024 pm 06:01 PM
Internet est devenu un élément indispensable de la vie des gens à l’ère de l’information d’aujourd’hui. Mais nous ne pouvons pas nous connecter et nous rencontrons parfois des problèmes. Cependant, par exemple, le haut débit est déjà connecté. Et prenez les mesures de solution correspondantes, nous devons résoudre le problème étape par étape pour restaurer la connexion réseau dans ce cas. Confirmez l'état de connexion de l'appareil : si le téléphone mobile et les autres appareils ont été correctement connectés au réseau haut débit, vérifiez l'ordinateur pour vous assurer que la connexion au réseau sans fil ou au réseau filaire est normale. 2. Redémarrez le périphérique haut débit : réinitialisez le périphérique et rétablissez la connexion, attendez quelques minutes, puis rallumez-le, ou essayez d'éteindre le routeur ou le modem haut débit. 3. Vérifiez le numéro de compte haut débit et le mot de passe : Pour éviter de ne pas pouvoir accéder à Internet en raison d'un compte ou d'un mot de passe incorrect, assurez-vous que le numéro de compte haut débit et le mot de passe saisis sont corrects. 4. Vérifiez D
 Que faire si pagefile.sys prend trop de place
Feb 20, 2024 am 09:01 AM
Que faire si pagefile.sys prend trop de place
Feb 20, 2024 am 09:01 AM
Que dois-je faire si pagefile.sys prend trop de place ? Lors de l'utilisation de l'ordinateur, nous rencontrons souvent une mémoire insuffisante. Afin de résoudre ce problème, le système d'exploitation transférera une partie des données de la mémoire vers un fichier spécial sur le disque. Ce fichier est pagefile.sys. Mais parfois, nous constaterons que le fichier pagefile.sys est très volumineux et occupe trop d’espace disque. Alors, comment résoudre ce problème ? Tout d'abord, nous devons clarifier le fichier pagefile.sys
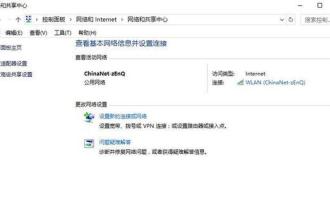 Étapes à suivre pour connecter l'imprimante HP 136w au Wi-Fi. À lire absolument : Tutoriel de connexion sans fil de l'imprimante HP.
Feb 26, 2024 am 11:19 AM
Étapes à suivre pour connecter l'imprimante HP 136w au Wi-Fi. À lire absolument : Tutoriel de connexion sans fil de l'imprimante HP.
Feb 26, 2024 am 11:19 AM
En fait, il s'agit d'un partage d'imprimante LAN. La méthode est la suivante : 1. Définissez l'adresse IP de l'imprimante. Tout d'abord, branchez le réseau du routeur ou passez à l'imprimante. 2. Cliquez ensuite sur Paramètres de l'imprimante - Configuration réseau - Menu sans fil. Il est préférable d'y définir une adresse IP fixe pour l'imprimante. Ensuite, téléchargez et installez le pilote d'imprimante sur votre ordinateur. Lors de l'installation du pilote, sélectionnez l'option d'installation réseau afin que l'ordinateur recherche automatiquement les imprimantes connectées au réseau partagé. Une fois l'installation terminée, le pilote indiquera que l'imprimante a été partagée sans fil avec succès. Comment connecter l'imprimante via un réseau sans fil : 1. Cliquez avec le bouton droit sur l'icône WiFi sous le bureau et sélectionnez « Ouvrir le Centre Réseau et partage ». 2. Cliquez sur le nom du WiFi auquel vous êtes connecté et une fenêtre contextuelle apparaîtra.
 Que dois-je faire si l'icône dans le coin inférieur droit de Win11 ne répond pas lorsque je clique dessus ?
Jun 29, 2023 pm 01:54 PM
Que dois-je faire si l'icône dans le coin inférieur droit de Win11 ne répond pas lorsque je clique dessus ?
Jun 29, 2023 pm 01:54 PM
Que dois-je faire si l'icône dans le coin inférieur droit de Win11 ne répond pas lorsque je clique dessus ? L'icône de raccourci de la tâche en cours d'exécution peut être affichée dans le coin inférieur droit de l'ordinateur. Cliquez simplement sur l'icône pour continuer à exécuter la tâche, ce qui est très pratique. Cependant, de nombreux utilisateurs constatent que la touche de raccourci de l'icône de tâche dans le coin inférieur droit du système Win11 ne répond pas après avoir cliqué dessus. Aujourd'hui, l'éditeur vous proposera un tutoriel sur la façon de résoudre le problème du clic sur le raccourci dans le coin inférieur droit de Win11. Les utilisateurs qui en ont besoin devraient y jeter un œil rapidement. Que dois-je faire si l'icône dans le coin inférieur droit de Win11 ne répond pas ? 1. Tout d'abord, appuyez sur le bouton « Win » du clavier, puis cliquez sur « Paramètres ». 2. Cliquez ensuite sur « À propos » sous les paramètres système. 3. Recherchez ensuite la police bleue « Paramètres système avancés » sous les spécifications de l'appareil.
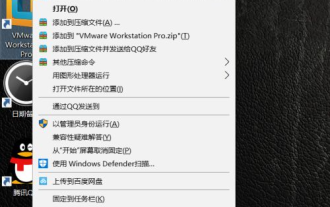 Que dois-je faire si le logiciel exécuté sur mon ordinateur Win7 est incompatible ?
Jul 13, 2023 pm 06:49 PM
Que dois-je faire si le logiciel exécuté sur mon ordinateur Win7 est incompatible ?
Jul 13, 2023 pm 06:49 PM
Que dois-je faire si le logiciel d'exploitation Win7 est incompatible ? Lorsque nous copions un programme de l’ancien système vers win7 pour l’installer, son installation échouera. Il s'agit d'un problème d'incompatibilité avec le logiciel d'exploitation Win7. Alors que dois-je faire si le logiciel d’exploitation Win7 n’est pas compatible ? Ici, je partagerai avec vous des solutions à l'incompatibilité du logiciel d'exploitation win7. Que faire si le logiciel exécuté sur votre ordinateur Win7 est incompatible : 1. Cliquez avec le bouton droit sur le logiciel ou le programme incompatible. 2. Cliquez sur l'option Propriétés dans la liste du menu contextuel. 3. Cliquez sur l'onglet Compatibilité dans la fenêtre contextuelle des propriétés. 4. Recherchez l'option Exécuter ce programme en mode de compatibilité sous l'onglet Compatibilité. 5. Cochez l'option Exécuter ce programme en mode de compatibilité comme indiqué ! 6. C'est fait ! Remarque : Cette méthode n'est pas valable pour certains logiciels




