Solution à la tonalité de couleur anormale de l'écran d'affichage Win7
Nous savons que divers problèmes surviendront après une utilisation prolongée de l'ordinateur. Le plus courant est le problème d'écran. De nombreux utilisateurs ont rencontré une couleur d'écran anormale. Donc, si vous rencontrez également des problèmes d'écran Win7, que faire si la tonalité de couleur est mauvaise. anormal ? Jetons un coup d'œil aux solutions pratiques.
Que faire si la couleur de l'écran Win7 est anormale :
Les conditions de défaut d'écran courantes sont les suivantes :
1. Il n'y a aucune indication au démarrage et l'écran est souvent à court d'énergie.
2. L'affichage de la chaîne sur l'écran du moniteur est relativement flou.
3. L'écran d'affichage présente des taches pigmentaires.
4. L'écran d'affichage produit des motifs colorés ondulés.
5. L'écran d'affichage dégage une forte odeur.
6. Un son continu « pop, pop, pop » est sorti de l'écran.
7. Sous certaines applications ou appareils, l'écran scintille, devient sombre (voire se fige), présente des images qui se chevauchent, se fige, etc.
8. L'écran manque de couleur, est flou, est trop clair ou trop sombre et présente une ligne de régression.
9. Des anomalies apparaissent après le réveil du sommeil.
10. Une certaine distorsion des couleurs se produit sur l’écran du moniteur.
11. L'échelle d'affichage est faible.
12. Changement de couleur de l'affichage, tremblement ou retournement, affichage flou, scintillement de l'écran, etc.
13. Les principaux paramètres de l'écran ne peuvent pas être définis ou modifiés.
14. Le contraste de chrominance ou de luminosité ne peut pas être ajusté, ou la plage de réglage est petite.
15. La taille ou la position de l'écran ne peut pas être ajustée, ou la plage de réglage est petite.
16. L'écran devient progressivement normal. Après l'avoir utilisé pendant un certain temps, la couleur de fond de l'écran devient blanche. Après un certain temps, il se rallume et tout redevient normal.
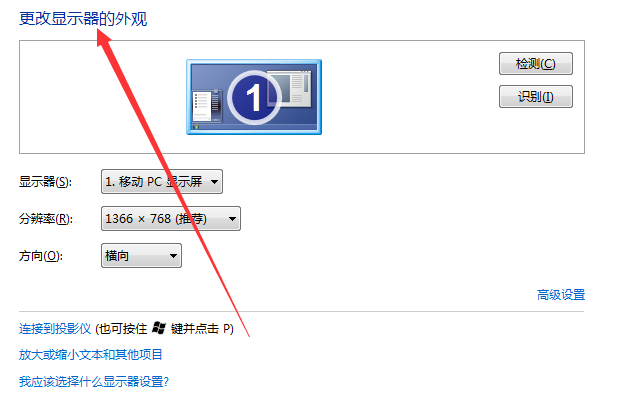
La dominante de couleur de l'écran, le scintillement de l'écran et la tonalité d'affichage anormale :
1 Lorsque la dominante de couleur globale apparaît sur l'écran, cela est principalement dû à un problème avec le circuit d'alimentation du codec dans l'écran,
2. , ou Certains petits condensateurs sont déchargés, ce qui entraîne une puissance insuffisante des tubes cathodiques des trois couleurs primaires, entraînant une anomalie dans l'un des trois signaux de couleur.
3. Votre écran manque de signaux verts et n'a que des signaux rouges et bleus, ce qui fait apparaître une dominante de couleur sur l'écran.
4. Comme cela ne dure pas longtemps, la possibilité de revenir à la normale est très élevée. La probabilité d'endommagement du circuit d'alimentation du codec d'affichage est faible et est probablement liée au logiciel système et à la température
5 Si la carte graphique et l'interface du moniteur ont un mauvais contact, lorsque la température ambiante augmente, le contact métallique. les points se développeront et la connexion sera rétablie.
6. Solution : Connectez l'écran à un autre serveur pour l'utiliser. Si le défaut disparaît, il peut s'agir d'un défaut de la carte graphique.
7. Si le problème persiste, il peut s'agir d'un défaut de l'écran lui-même ou d'un défaut de la prise du câble de l'écran.
8. Vérifiez principalement si la broche métallique de la prise du câble d'affichage est cassée ou pliée. Si ce n'est pas bon, remplacez simplement l'écran par un nouveau câble et réessayez.
Pont de couleur d'affichage :
1. Problème avec la prise d'alimentation ou le câble de chargement du téléphone portable.
2. Problème avec le tube d'affichage (réparation recommandée).
3. Y a-t-il un problème avec la carte graphique de l'ordinateur ou le pilote de la carte graphique (essayez-en un autre).
Écran Flash :
1. La fréquence de rafraîchissement ne doit pas nécessairement dépasser 85 Hz et doit être aussi basse que 75 Hz. La fréquence de rafraîchissement est trop élevée.
2. Y a-t-il un problème avec la carte graphique de l'ordinateur ou le pilote de la carte graphique.
3. Y a-t-il des signaux d'interférence dans les conditions d'application ?
4. La tension est instable, l'écran lui-même présente des défauts courants et les composants électroniques à l'intérieur de l'écran sont dessoudés, etc.

La détection des défauts courants de la carte graphique de l'ordinateur est la suivante :
1. Défauts courants liés à un mauvais contact de la carte graphique de l'ordinateur :
Un mauvais contact de la carte graphique de l'ordinateur empêche généralement l'ordinateur de démarrer et il y a un problème. le son de l'alarme ou le logiciel système est instable et bloqué et d'autres défauts courants.
Les causes profondes d'un mauvais contact de la carte graphique de l'ordinateur sont principalement l'oxydation du doigt doré de la carte graphique, la poussière, la mauvaise qualité de la carte graphique de l'ordinateur ou des problèmes avec la partition principale du châssis, etc.
Pour un mauvais contact causé par l'oxydation du doigt en or rouge, vous pouvez utiliser une gomme pour nettoyer le doigt en or rouge afin de le traiter ; pour un mauvais contact causé par la poussière, il peut généralement être traité après avoir retiré la poussière.
En cas de mauvais contact causé par la qualité de la configuration matérielle, il est généralement vérifié selon la méthode de remplacement, et le remplacement de la carte graphique est généralement utilisé pour y remédier.
Pour le phénomène de mauvais contact causé par le problème de partition du boîtier principal, la carte graphique de l'ordinateur ne peut généralement pas être complètement insérée dans l'emplacement de la carte graphique. Vous pouvez choisir de remplacer le boîtier principal pour l'éliminer.
2. Problèmes de compatibilité :
Lorsque l'ordinateur est en mode de compatibilité, les défauts courants incluent l'incapacité de démarrer, le son de l'alarme, le logiciel système instable et le bruit bloqué ou anormal sur l'écran d'affichage, etc.
Les défauts en mode de compatibilité de la carte graphique se produisent généralement lorsque l'ordinateur vient d'être installé ou mis à jour. Cela est souvent dû à des problèmes de compatibilité entre la carte mère et la carte graphique ou à l'emplacement de la carte mère et le doigt doré de la carte graphique ne peut pas entrer complètement en contact.
Les défauts courants en mode de compatibilité des cartes graphiques d'ordinateur sont généralement vérifiés par remplacement. Généralement, le remplacement de la carte graphique est utilisé pour détecter le défaut.
3. Défauts courants des composants électroniques de la carte graphique informatique endommagés :
Les défauts causés par des dommages aux composants électroniques de la carte graphique de l'ordinateur entraînent souvent un échec de démarrage de l'ordinateur, un système instable et bloqué et un scintillement de l'écran.
Les dommages aux composants électroniques des cartes graphiques d'ordinateur incluent généralement les dommages aux puces de la carte graphique, les dommages au BIOS de la carte graphique, les dommages à la mémoire graphique discrète, les dommages aux condensateurs de la carte graphique ou les dommages aux tubes à effet de champ, etc.
Pour les défauts courants de dommages aux composants électroniques de la carte graphique, il est généralement nécessaire de mesurer soigneusement chaque signal dans le circuit d'alimentation de la carte graphique pour identifier le composant électronique endommagé. Après avoir trouvé le composant électronique endommagé, il peut être remplacé.
4. Défauts courants de surchauffe de la carte graphique :
Étant donné que la puce graphique génère beaucoup de chaleur lors de son fonctionnement, elle a besoin de meilleures conditions de conductivité thermique. Si le ventilateur est endommagé, la carte graphique surchauffera et ne pourra pas fonctionner normalement. .
Les défauts courants tels que la surchauffe de la carte graphique de l'ordinateur entraînent souvent un logiciel système instable, un gel ou un scintillement de l'écran. Si la carte graphique de l'ordinateur surchauffe, remplacez simplement le ventilateur.
5. Défauts du pilote de la carte graphique :
Les défauts du pilote de la carte graphique provoquent souvent une instabilité du système, un blocage, un scintillement de l'écran, des graphiques de texte et d'image incomplets et d'autres défauts.
Les pannes courantes du pilote de la carte graphique incluent principalement la perte du pilote de la carte graphique, les problèmes de compatibilité du pilote de la carte graphique avec le système d'exploitation, la corruption du pilote de la carte graphique et l'impossibilité d'installer le pilote de la carte graphique.
Pour les problèmes courants avec les pilotes de carte graphique, la première étape consiste à accéder à « Adaptateur réseau » pour vérifier s'il existe un logiciel pilote pour la carte graphique de l'ordinateur. Sinon, réinstallez-le simplement.
S'il y en a, mais c'est sur le pilote de la carte graphique ! ", indiquant que le pilote de la carte graphique n'est pas assemblé, que le numéro de version du logiciel du pilote est incorrect, que le logiciel du pilote est compatible avec le système d'exploitation, etc.
Supprimez généralement le pilote de la carte graphique et réinstallez-le. S'il est toujours là après installation!", vous pouvez télécharger une nouvelle version de l'installation du logiciel pilote.
Si vous ne parvenez pas à installer le pilote de la carte graphique, il y a généralement un problème avec le logiciel pilote ou un problème avec le fichier de registre.
6. Défauts courants dans les paramètres CMOS :
Les défauts courants dans les paramètres CMOS sont des défauts courants causés par un réglage incorrect des options pertinentes dans le CMOS.
Les défauts courants de réglage du CMOS incluent principalement : la carte mère avec carte graphique intégrée, l'option de blindage de la carte graphique dans le CMOS n'est pas réglée correctement.
Par exemple, le paramètre de l'option « AGPDrivingControl » est incorrect (il devrait généralement être « AUTO »),
Le paramètre de l'option « AGPApertureSize » est incorrect : problèmes de paramètre de l'option « FASTWriteSupported », etc.
Si les paramètres CMOS sont incorrects, vous pouvez généralement charger les paramètres par défaut et modifier les valeurs du BIOS.
7. Problème d'overclocking de la carte graphique :
Le problème d'overclocking de la carte graphique fait référence à une panne de réseau provoquée par l'augmentation de la vitesse de la carte graphique et l'augmentation de la puissance de sortie de la carte graphique pendant l'utilisation.
Après qu'un problème survient, vous pouvez réparer la fréquence aux valeurs par défaut d'usine.
Si vous avez besoin d'une mise à niveau, il est recommandé d'installer Driver Wizard 2008. Après l'installation, utilisez sa fonction de mise à niveau automatique.
Il installera et téléchargera automatiquement la dernière version du pilote, y compris les ports réseau, les cartes son externes et les graphiques. cartes, USB, etc., éliminant le besoin de recherche et la douleur de l'assemblage.
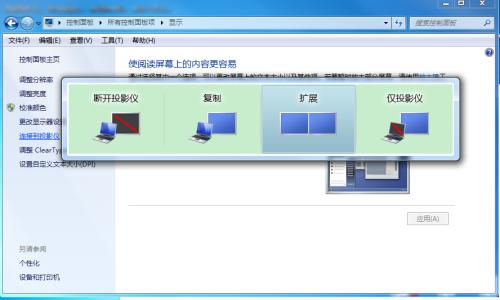
Ce qui précède est le contenu détaillé de. pour plus d'informations, suivez d'autres articles connexes sur le site Web de PHP en chinois!

Outils d'IA chauds

Undresser.AI Undress
Application basée sur l'IA pour créer des photos de nu réalistes

AI Clothes Remover
Outil d'IA en ligne pour supprimer les vêtements des photos.

Undress AI Tool
Images de déshabillage gratuites

Clothoff.io
Dissolvant de vêtements AI

Video Face Swap
Échangez les visages dans n'importe quelle vidéo sans effort grâce à notre outil d'échange de visage AI entièrement gratuit !

Article chaud

Outils chauds

Bloc-notes++7.3.1
Éditeur de code facile à utiliser et gratuit

SublimeText3 version chinoise
Version chinoise, très simple à utiliser

Envoyer Studio 13.0.1
Puissant environnement de développement intégré PHP

Dreamweaver CS6
Outils de développement Web visuel

SublimeText3 version Mac
Logiciel d'édition de code au niveau de Dieu (SublimeText3)
 Le microphone du casque Hyperx n'a pas de son
Feb 16, 2024 am 09:12 AM
Le microphone du casque Hyperx n'a pas de son
Feb 16, 2024 am 09:12 AM
La qualité des écouteurs hyperx a toujours été très bonne, mais certains utilisateurs constatent que le microphone du casque n'émet aucun son lors de son utilisation. Il existe de nombreuses raisons possibles pour cette situation. En voici quelques-unes. Il n'y a aucun son provenant du microphone du casque hyperx. 1. Connectez et vérifiez si le microphone est entièrement inséré dans la prise casque. Vous pouvez essayer de le brancher et de le débrancher plusieurs fois. 2. Si d'autres conditions d'équipement le permettent, vous pouvez brancher le casque sur un autre équipement fonctionnant normalement pour voir s'il peut être utilisé normalement et si la liaison audio est normale. 3. Paramètres audio Vérifiez les paramètres audio pour vous assurer que les haut-parleurs et le microphone sont activés normalement et non coupés ou à faible volume. 4. Pour désactiver le logiciel, vous pouvez essayer de désactiver l'adaptateur audio.
 Comment résoudre la fuite de mémoire Win11. Analyse des causes de la fuite de mémoire Win11 et diverses solutions.
Feb 29, 2024 am 09:58 AM
Comment résoudre la fuite de mémoire Win11. Analyse des causes de la fuite de mémoire Win11 et diverses solutions.
Feb 29, 2024 am 09:58 AM
Récemment, de nombreux amis qui utilisent le système Win11 ont constaté que la mémoire occupée par la fenêtre du bureau de leur ordinateur est très grande et qu'il y a également de graves fuites de mémoire, ce qui entraînera un retard d'exécution d'autres programmes et un fonctionnement incorrect. Pour résoudre ce problème, nous avons résolu ce problème. Comment les utilisateurs peuvent-ils le résoudre ? Nous ouvrons le panneau de configuration de l'ordinateur, cliquons pour sélectionner la fonction du bouton d'alimentation et décochons l'option Activer le démarrage rapide. Le redémarrage de l'ordinateur résoudra le problème. Il peut également y avoir un problème avec le pilote de la carte graphique. téléchargez le pilote. Causes des fuites de mémoire : les fuites de mémoire sont causées par des ressources mal alignées dans un programme informatique en raison d'une allocation de mémoire incorrecte. Cela se produit lorsque les emplacements RAM inutilisés ne sont toujours pas libérés. Ne confondez pas les fuites de mémoire avec les fuites d'espace ou les fuites de mémoire
 Comment saisir le bios sur la carte mère Onda b460 ?
Feb 17, 2024 pm 03:33 PM
Comment saisir le bios sur la carte mère Onda b460 ?
Feb 17, 2024 pm 03:33 PM
Comment saisir le bios sur la carte mère Onda b460 ? 1) Allumez l'ordinateur et appuyez sur la touche Suppr pour accéder à l'interface de configuration du BIOS, sélectionnez Paramètres avancés du BIOS AdvancedBIOSFeatures ; 2) Interface de configuration avancée du BIOS (AdvancedBIOSFeatures), sélectionnez d'abord la priorité de démarrage du disque dur : HardDiskBootPriority ; périphérique (FirstBootDevice), pour les options de disque U telles que USB-ZIP et USB-HDD, vous pouvez sélectionner "HardDisk" ou "USB-HDD" pour démarrer l'ordinateur. Après la sélection, appuyez sur F10 pour enregistrer et appuyez sur ESC pour quitter.
 Comment résoudre l'icône de batterie manquante dans Win11 ? Comment restaurer l'icône de la batterie manquante dans Win11
Mar 07, 2024 am 10:25 AM
Comment résoudre l'icône de batterie manquante dans Win11 ? Comment restaurer l'icône de la batterie manquante dans Win11
Mar 07, 2024 am 10:25 AM
De nombreux utilisateurs ont mis à niveau leur système d'exploitation vers Win11, mais de nombreux utilisateurs ont constaté que leurs icônes de batterie manquaient après la mise à niveau. Alors, que se passe-t-il ? Les utilisateurs peuvent directement cliquer sur Gestionnaire de périphériques dans le menu Démarrer, puis sélectionner Batterie à configurer. Laissez ce site Web présenter soigneusement aux utilisateurs comment récupérer l’icône de batterie perdue dans Win11. Comment restaurer l'icône de la batterie manquante dans Win11 Méthode 1. Cliquez avec le bouton droit sur le menu Démarrer du bas. 3. Après ouverture, trouvez la batterie et double-cliquez pour l'ouvrir. 4. Entrez ensuite le pilote, désactivez le périphérique puis réactivez-le. Méthode 2 1. Si cela ne fonctionne toujours pas, vous pouvez cliquer avec le bouton droit sur le menu Démarrer et ouvrir les paramètres. 3. Entrez ensuite dans la barre des tâches pour la masquer
 Que dois-je faire si l'icône de la batterie dans Windows 11 n'affiche pas la prise ? Analyse du problème selon lequel l'icône de la batterie n'affiche pas la fiche dans Win11
Mar 17, 2024 am 08:01 AM
Que dois-je faire si l'icône de la batterie dans Windows 11 n'affiche pas la prise ? Analyse du problème selon lequel l'icône de la batterie n'affiche pas la fiche dans Win11
Mar 17, 2024 am 08:01 AM
Que dois-je faire si l'icône de la batterie dans Windows 11 n'affiche pas la prise ? En fait, la méthode est très simple. Les utilisateurs peuvent cliquer directement sur le Gestionnaire de périphériques dans le menu Démarrer, puis rechercher le pilote sous Batterie pour fonctionner, ou cliquer sur Paramètres sous Personnalisation pour fonctionner. Laissez ce site présenter soigneusement aux utilisateurs l'analyse du problème selon lequel l'icône de la batterie n'affiche pas la prise dans Win11. L'icône de la batterie Win11 n'affiche pas la méthode d'analyse des problèmes de prise 1 : 1. Cliquez avec le bouton droit sur le « Menu Démarrer » en bas. 2. Ouvrez le « Gestionnaire de périphériques » dans le menu contextuel. 3. Après ouverture, recherchez « Batterie » et double-cliquez pour l'ouvrir. 4. Saisissez ensuite « Pilote&
 Que dois-je faire si win11 Bluetooth ne parvient pas à se connecter ? Analyse du problème selon lequel Win11 Bluetooth ne peut pas se connecter et ne peut que s'appairer
Mar 16, 2024 pm 06:30 PM
Que dois-je faire si win11 Bluetooth ne parvient pas à se connecter ? Analyse du problème selon lequel Win11 Bluetooth ne peut pas se connecter et ne peut que s'appairer
Mar 16, 2024 pm 06:30 PM
Lorsque nous utilisons l'ordinateur, nous constaterons que Win11 ne peut pas se connecter à Bluetooth. Alors, que devons-nous faire si Win11 ne peut pas se connecter à Bluetooth ? Les utilisateurs peuvent activer l'option de service d'assistance Bluetooth ou saisir l'adaptateur réseau dans le gestionnaire de périphériques pour fonctionner. Laissez ce site présenter soigneusement aux utilisateurs l'analyse du problème selon lequel Win11 Bluetooth ne peut pas se connecter et ne peut être que couplé. Win11 Bluetooth ne peut pas se connecter et ne peut que s'appairer. Étape 1 : 1. Exécutez (Win+R), entrez la commande [services.msc] et appuyez sur [OK ou Entrée] pour ouvrir rapidement le service. 2. Dans la fenêtre du service, recherchez le nom [Bluetooth Support Service]. 3. Double-cliquez pour ouvrir [Service d'assistance Bluetooth], si l'état du service est arrêté
 Comment vérifier la version du pilote de la carte graphique nvidia
Feb 24, 2024 pm 07:13 PM
Comment vérifier la version du pilote de la carte graphique nvidia
Feb 24, 2024 pm 07:13 PM
Comment vérifier s'il existe un pilote de carte graphique nvidia sur votre ordinateur. Allumez votre ordinateur, cliquez avec le bouton droit sur « Ce PC » sur le bureau, puis cliquez sur « Gérer ». Cliquez sur "Gestionnaire de périphériques" comme indiqué ci-dessous. Cliquez sur "Afficher les appareils". Cliquez avec le bouton droit sur le nom de la carte graphique et sélectionnez Propriétés. Comment vérifier le pilote de la carte graphique installé sur votre ordinateur : Entrez dans l'interface Poste de travail et cliquez avec le bouton droit sur « Cet ordinateur ». Cliquez sur "Propriétés" au bas de la liste contextuelle. Cliquez sur "Gestionnaire de périphériques" en bas de la page d'accueil du panneau de configuration pour accéder à l'interface du gestionnaire de périphériques. Étape 1 : Recherchez et cliquez avec le bouton droit sur l'icône « Ordinateur » sur le bureau, sélectionnez « Propriétés » et cliquez sur Ouvrir. Étape 2 : Cliquez sur le premier « Gestionnaire de périphériques » et ouvrez-le. Étape 3 : Recherchez et cliquez sur la petite icône devant « Adaptateur graphique »
 Que dois-je faire si mon clavier Win11 tombe en panne et que je ne peux pas taper ? Solution à l'échec du clavier Win11 et à l'impossibilité de taper
Mar 16, 2024 pm 12:40 PM
Que dois-je faire si mon clavier Win11 tombe en panne et que je ne peux pas taper ? Solution à l'échec du clavier Win11 et à l'impossibilité de taper
Mar 16, 2024 pm 12:40 PM
Que dois-je faire si mon clavier Win11 tombe en panne et que je ne peux pas taper ? Lorsque nous utilisons le système Win11, nous constatons que le clavier tombe en panne et ne peut pas être utilisé. Alors, que doivent faire les utilisateurs s'ils rencontrent ce genre de chose ? Les utilisateurs peuvent trouver directement la gestion sous cet ordinateur, puis cliquer sur le clavier sous le gestionnaire de périphériques pour fonctionner. Laissez ce site Web présenter soigneusement aux utilisateurs les solutions au problème de panne du clavier Win11 et d'incapacité de taper. Solution à l'échec du clavier Win11 et à l'impossibilité de taper : 1. Après avoir allumé l'ordinateur, recherchez "Ce PC" sur le bureau, cliquez avec le bouton droit et sélectionnez "Gérer". 2. Après avoir accédé à la page de gestion, cliquez sur « Gestionnaire de périphériques » à gauche et recherchez le





