 Problème commun
Problème commun
 Comment connecter un ordinateur Win7 au Wi-Fi. Introduction détaillée sur la façon de connecter un ordinateur Win7 au Wi-Fi.
Comment connecter un ordinateur Win7 au Wi-Fi. Introduction détaillée sur la façon de connecter un ordinateur Win7 au Wi-Fi.
Comment connecter un ordinateur Win7 au Wi-Fi. Introduction détaillée sur la façon de connecter un ordinateur Win7 au Wi-Fi.
Comment connecter un ordinateur Win7 au Wi-Fi est un problème rencontré par de nombreux utilisateurs d'ordinateurs portables utilisant Win7. Généralement, les ordinateurs portables Win7 sont pris en charge pour se connecter au Wi-Fi, afin qu'ils puissent accéder directement à Internet via le réseau Wi-Fi sans connexion filaire. Je ne sais pas comment me connecter lorsque j'utilise Win7. Les étapes suivantes vous apprendront comment vous connecter au Wi-Fi en fonction de la méthode de connexion au Wi-Fi de l'ordinateur Win7.
Comment se connecter au WiFi sur un ordinateur Win7
1. Cliquez sur « Icône réseau » en bas à droite de l'ordinateur, cliquez sur « Nom du réseau sans fil » et cliquez sur « Connecter » pour vous connecter avec succès au WiFi.
2. Cliquez sur le « Logo progressif » en bas à gauche de l'ordinateur, cliquez sur « Panneau de commande » et cliquez sur « Internet et Internet ».
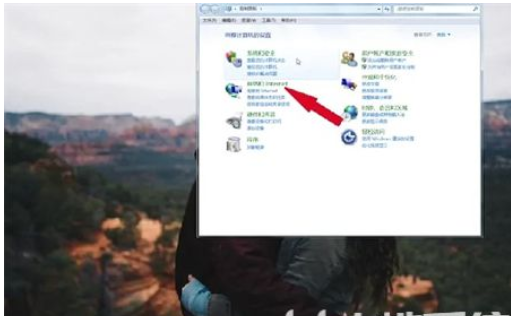
3. Cliquez sur « Centre Internet et partage », cliquez sur « Configurer une nouvelle connexion ou Internet », cliquez sur « Se connecter à Internet ».
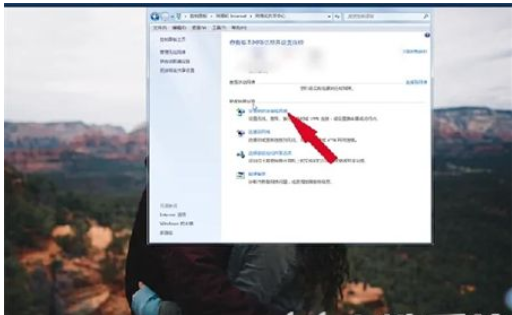
4. Cliquez sur "Suivant", cliquez sur "Réseau sans fil", cliquez sur "Nom sans fil", cliquez sur "Connecter" pour vous connecter avec succès au WiFi.
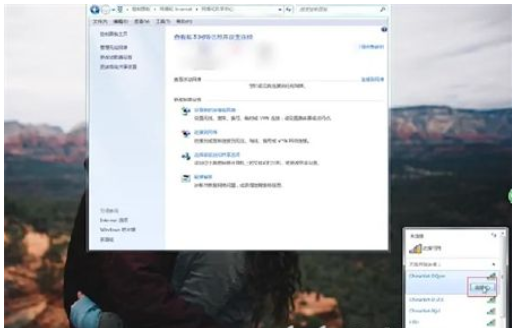
Ce qui précède concerne les informations sur la façon de connecter un ordinateur Win7 au wifi, j'espère que nous pourrons bien l'apprendre
Ce qui précède est le contenu détaillé de. pour plus d'informations, suivez d'autres articles connexes sur le site Web de PHP en chinois!

Outils d'IA chauds

Undresser.AI Undress
Application basée sur l'IA pour créer des photos de nu réalistes

AI Clothes Remover
Outil d'IA en ligne pour supprimer les vêtements des photos.

Undress AI Tool
Images de déshabillage gratuites

Clothoff.io
Dissolvant de vêtements AI

AI Hentai Generator
Générez AI Hentai gratuitement.

Article chaud

Outils chauds

Bloc-notes++7.3.1
Éditeur de code facile à utiliser et gratuit

SublimeText3 version chinoise
Version chinoise, très simple à utiliser

Envoyer Studio 13.0.1
Puissant environnement de développement intégré PHP

Dreamweaver CS6
Outils de développement Web visuel

SublimeText3 version Mac
Logiciel d'édition de code au niveau de Dieu (SublimeText3)
 Comment connecter les enceintes Xiaoai au wifi ? Étapes détaillées pour connecter les enceintes Xiaoai au réseau wifi !
Mar 15, 2024 pm 07:28 PM
Comment connecter les enceintes Xiaoai au wifi ? Étapes détaillées pour connecter les enceintes Xiaoai au réseau wifi !
Mar 15, 2024 pm 07:28 PM
Êtes-vous curieux de savoir comment connecter les enceintes Xiaoai au wifi ? Xiaoai Speaker est un logiciel de haut-parleur intelligent très complet. Les utilisateurs peuvent contrôler et configurer votre haut-parleur AI sur leurs téléphones mobiles, comme le réglage du volume, la lecture de musique, le réveil vocal, etc. Y a-t-il des amis qui l'utilisent pour la première fois et ne savent pas comment configurer la connexion wifi des enceintes Xiaoai ? L'éditeur a désormais compilé les étapes détaillées de connexion des enceintes Xiaoai au réseau wifi à partager avec vous ! Si cela vous est utile, téléchargez le logiciel et faites-en l'expérience ! 1. Comment connecter les enceintes Xiaoai au wifi ? Étapes détaillées pour connecter les enceintes Xiaoai au réseau wifi ! 1. Ouvrez la dernière version de l'application Xiaoai Speaker téléchargée depuis ce site. La dernière version de l'application Xiaoai Speaker Catégorie : Vie pratique Téléchargez la dernière version de l'application Xiaoai Speaker est un logiciel de service pour maison intelligente très pratique qui peut
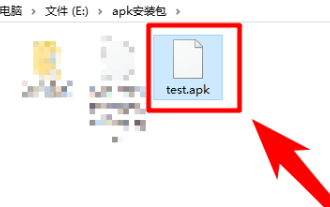 Explication détaillée sur la façon d'ouvrir les fichiers APK sur votre ordinateur
Jan 02, 2024 pm 10:09 PM
Explication détaillée sur la façon d'ouvrir les fichiers APK sur votre ordinateur
Jan 02, 2024 pm 10:09 PM
Les utilisateurs téléchargent parfois des fichiers apk sur leur ordinateur. Le fichier apk peut en fait être le format du fichier d'installation sur le téléphone mobile. Il est toujours très simple à utiliser. Si vous voulez savoir, venez consulter le tutoriel détaillé. ~ Comment ouvrir un fichier apk sur un ordinateur : 1. Tout d'abord, vous devez trouver votre propre fichier apk. 2. Cliquez ensuite avec le bouton droit sur le fichier et sélectionnez « Renommer ». 3. Remplacez ensuite le suffixe par « zip ». 4. Cliquez ensuite avec le bouton droit sur le fichier modifié et sélectionnez « Extraire vers le fichier xx ». 5. Attendez que la décompression soit terminée pour ouvrir le fichier.
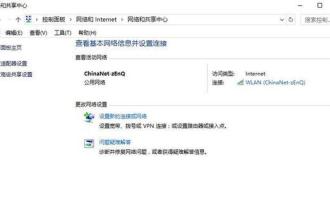 Étapes à suivre pour connecter l'imprimante HP 136w au Wi-Fi. À lire absolument : Tutoriel de connexion sans fil de l'imprimante HP.
Feb 26, 2024 am 11:19 AM
Étapes à suivre pour connecter l'imprimante HP 136w au Wi-Fi. À lire absolument : Tutoriel de connexion sans fil de l'imprimante HP.
Feb 26, 2024 am 11:19 AM
En fait, il s'agit d'un partage d'imprimante LAN. La méthode est la suivante : 1. Définissez l'adresse IP de l'imprimante. Tout d'abord, branchez le réseau du routeur ou passez à l'imprimante. 2. Cliquez ensuite sur Paramètres de l'imprimante - Configuration réseau - Menu sans fil. Il est préférable d'y définir une adresse IP fixe pour l'imprimante. Ensuite, téléchargez et installez le pilote d'imprimante sur votre ordinateur. Lors de l'installation du pilote, sélectionnez l'option d'installation réseau afin que l'ordinateur recherche automatiquement les imprimantes connectées au réseau partagé. Une fois l'installation terminée, le pilote indiquera que l'imprimante a été partagée sans fil avec succès. Comment connecter l'imprimante via un réseau sans fil : 1. Cliquez avec le bouton droit sur l'icône WiFi sous le bureau et sélectionnez « Ouvrir le Centre Réseau et partage ». 2. Cliquez sur le nom du WiFi auquel vous êtes connecté et une fenêtre contextuelle apparaîtra.
 Introduction détaillée à l'emplacement de la machine virtuelle win11 ?
Jan 16, 2024 pm 08:00 PM
Introduction détaillée à l'emplacement de la machine virtuelle win11 ?
Jan 16, 2024 pm 08:00 PM
Dans Win11, de nombreux amis souhaitent utiliser d'autres systèmes d'exploitation via des machines virtuelles, mais ils ne savent pas où se trouve la machine virtuelle Win11. En fait, il suffit de télécharger un logiciel de machine virtuelle. Où se trouve la machine virtuelle win11 : 1. Plateforme de machine virtuelle 1. Si nous voulons activer la fonction de plate-forme de machine virtuelle, cliquez d'abord sur le "Menu Démarrer" 2. Ensuite, recherchez ci-dessus et ouvrez "Activer ou désactiver les fonctionnalités Windows" 3 Après l'avoir allumé, cochez Sélectionnez "Hyper-V" et cliquez sur "OK" pour enregistrer. 2. Machine virtuelle 1. Si nous voulons utiliser une machine virtuelle similaire à un émulateur. 2. Ensuite, téléchargez simplement un logiciel de machine virtuelle "VMware". Si nous voulons utiliser VMware, nous devons également activer la machine virtuelle ci-dessus
 Une analyse approfondie de la signification du Bluetooth 5.3
Jan 13, 2024 am 09:03 AM
Une analyse approfondie de la signification du Bluetooth 5.3
Jan 13, 2024 am 09:03 AM
De nos jours, de plus en plus d'utilisateurs utilisent des téléphones portables. Je pense qu'ils connaissent le Bluetooth, qui existait il y a près de 10 ans. Cependant, peu de gens connaissent les différences entre les différentes versions de Bluetooth. Alors, que signifie Bluetooth 5.3 ? Que signifie Bluetooth 5.3 ? Réponse : Bluetooth 5.3 est la version 5.3 de Bluetooth, où Bluetooth est une technologie de communication sans fil à courte portée. 1. Bluetooth se caractérise par une courte distance, une vitesse rapide et un signal stable. 2. Les appareils prenant en charge Bluetooth peuvent effectuer le transfert de données sans être connectés à Internet. 3. Par rapport à la génération précédente de Bluetooth, la version 5.3 de Bluetooth a une vitesse de transmission plus rapide et une portée plus longue. 4. Dans le même temps, la consommation d'énergie du Bluetooth avant la version 4.0 était plus élevée, tandis que le Bluetooth 5.3 a une consommation d'énergie inférieure et est plus facile à utiliser. 5. Aujourd’hui, le Bluetooth n’est pas seulement utilisé dans
 Introduction détaillée indiquant si Windows 11 prend en charge les processeurs de quatrième génération
Jan 06, 2024 am 08:07 AM
Introduction détaillée indiquant si Windows 11 prend en charge les processeurs de quatrième génération
Jan 06, 2024 am 08:07 AM
Parmi les modèles de processeurs pris en charge précédemment annoncés par Microsoft, le support le plus bas est le processeur Intel de huitième génération. Cependant, de nombreux utilisateurs de processeurs de quatrième génération affirment que leur configuration matérielle répond clairement aux exigences de Win11, mais qu'ils ne peuvent pas passer à Win11. , il peut être mis à niveau, mais d'autres méthodes sont nécessaires. Le processeur de quatrième génération peut-il être mis à niveau vers Win11 ? Réponse : il peut être mis à niveau, mais vous devez ignorer la détection du système. 1. Bien qu'il n'y ait aucun nom de processeur de quatrième génération dans la liste de prise en charge des processeurs précédemment annoncée par Microsoft. 2. Cependant, cela ne signifie pas qu'il ne peut pas être mis à niveau, mais simplement qu'il ne peut pas être mis à niveau directement lors de la mise à niveau du système. 3. Tant que les exigences de configuration minimales de win11 sont remplies, nous pouvons exécuter le système win11 normalement. 4. Nous pouvons ignorer la détection du système
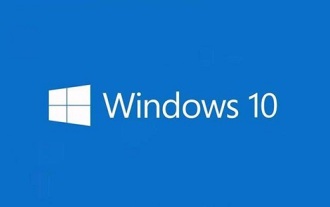 Où se trouve le fichier de mise à jour Win10 ?
Jan 06, 2024 pm 09:40 PM
Où se trouve le fichier de mise à jour Win10 ?
Jan 06, 2024 pm 09:40 PM
L'emplacement par défaut des fichiers de mise à jour Win10 est généralement fixe, mais il existe quelques différences. De nombreux utilisateurs souhaitent supprimer les fichiers de mise à jour après la mise à niveau du système, mais ne parviennent pas à les trouver. Où se trouve le fichier de mise à jour Win10 : A : Le fichier de mise à jour Win10 se trouve dans : C:\Windows\SoftwareDistribution\. Une fois la mise à jour réussie, si vous souhaitez nettoyer le contenu associé, vous pouvez essayer d'utiliser la fonction de nettoyage de disque. Mais soyez prudent lors de la suppression, ne supprimez pas les fichiers système importants, sinon des dysfonctionnements pourraient survenir. Comment supprimer les fichiers de mise à jour dans Win10 : 1. Si vous souhaitez supprimer les fichiers de mise à jour, il est recommandé de cliquer avec le bouton droit sur le lecteur C, d'ouvrir "Propriétés" et de sélectionner "Nettoyage de disque" 2
 Comment connecter le haut-parleur Xiaomi au réseau wifi_Étapes pour connecter le haut-parleur Xiaomi au réseau wifi
Mar 25, 2024 am 11:16 AM
Comment connecter le haut-parleur Xiaomi au réseau wifi_Étapes pour connecter le haut-parleur Xiaomi au réseau wifi
Mar 25, 2024 am 11:16 AM
1. Branchez le haut-parleur Xiaoai et allumez-le. 2. Connectez-vous à l'application Xiaoai Speaker avec votre téléphone mobile et recherchez automatiquement vos haut-parleurs. 3. Cliquez pour démarrer la configuration du réseau, sélectionnez WiFi, entrez le mot de passe et cliquez pour vous connecter.




