 Problème commun
Problème commun
 Comment réparer l'option d'enregistrement vidéo manquante dans l'appareil photo de l'iPhone
Comment réparer l'option d'enregistrement vidéo manquante dans l'appareil photo de l'iPhone
Comment réparer l'option d'enregistrement vidéo manquante dans l'appareil photo de l'iPhone
De nos jours, tout le monde capture des souvenirs, y compris des vidéos et des images, via iPhone ou d'autres smartphones. Mais ces jours-ci, nous avons reçu plusieurs rapports d'utilisateurs d'iPhone selon lesquels l'option vidéo a soudainement disparu de leur application appareil photo iPhone. Ce problème a frustré les utilisateurs d’iPhone car ils ne peuvent pas enregistrer de vidéos sur leurs appareils.
La non mise à jour du logiciel iPhone vers la dernière version ou des bugs techniques internes présents dans l'iPhone peuvent être l'un des facteurs à l'origine de ce problème sur iPhone.
Dans cet article, vous trouverez différentes méthodes par lesquelles vous pourrez facilement résoudre ce problème et vous pourrez capturer des vidéos sur votre iPhone sans aucun problème.
Correction 1 – Vérifiez les paramètres de rétention de la caméra sur iPhone
Étape 1 : Tout d'abord, cliquez sur l'icône Paramètres dans l'écran d'accueil pour ouvrir l'application « Paramètres ».
Étape 2 : Après avoir lancé la page des paramètres, faites défiler vers le bas et sélectionnez l'option Caméra dans la liste du menu, comme indiqué ci-dessous.
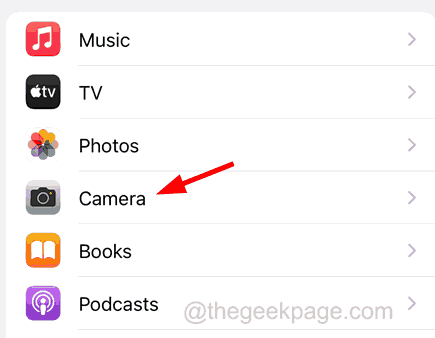
Étape 3 : Cliquez maintenant sur l'option Conserver les paramètres.
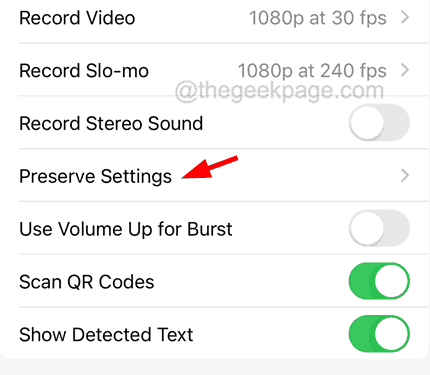
Étape 4 : Ici, vous devez activer toutes les options disponibles, à savoir le mode appareil photo, les Contrôles créatifs, le réglage de l'exposition, le mode nuit et les Photos en direct en cliquant sur leurs interrupteurs à bascule comme ci-dessous, comme indiqué dans le chiffre.
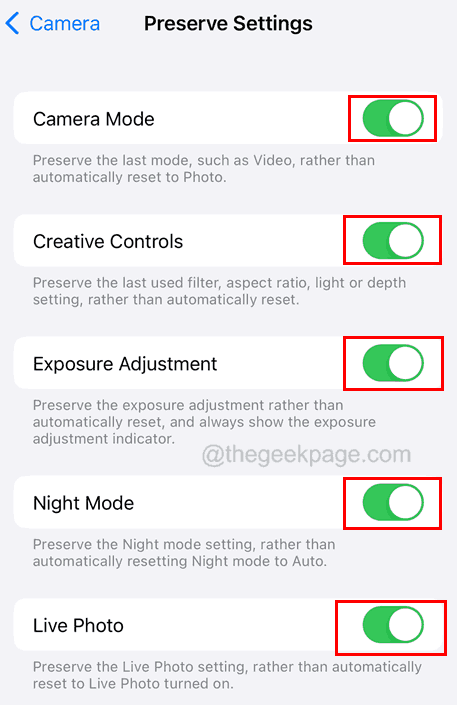
Correctif 2 – Capturer une vidéo à l'aide de l'option photo
Si l'option vidéo n'apparaît pas, peu importe le nombre de fois que vous essayez de résoudre ce problème, vous pouvez utiliser le hack expliqué ci-dessous pour capturer la vidéo à l'aide de l'appareil photo option « Photos » de l'application dans .
Étape 1 : Pour ce faire, vous devez d'abord vous rendre sur l'application "Caméra" sur votre iPhone.
Étape 2 : Une fois l'application appareil photo ouverte, cliquez sur l'option Photos sur le panneau inférieur, comme indiqué ci-dessous.
Étape 3 : Appuyez ensuite longuement sur le cercle blanc en bas au centre.
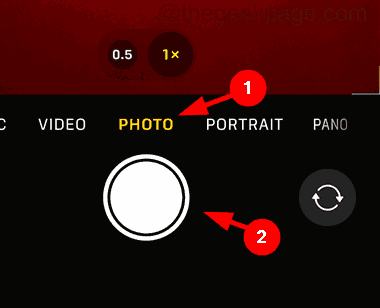
Étape 4 : Cela lancera l'enregistrement vidéo directement sur l'iPhone.
Étape 5 : Pour arrêter l'enregistrement, vous devez relâcher le cercle blanc.
REMARQUE – Vous pouvez également verrouiller le cercle blanc en appuyant longuement sur le cercle blanc et en le faisant glisser vers le symbole de verrouillage à droite. Cela vous permettra d'enregistrer une vidéo sans avoir à saisir continuellement les cercles blancs.
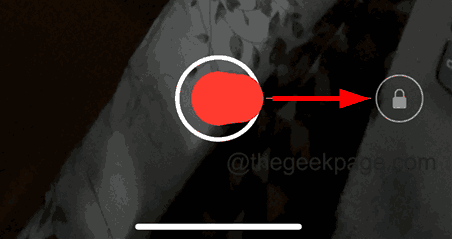
Correctif 3 – Arrêtez d'autoriser l'accès de la caméra à toutes les applications
Si vous constatez que ce problème est causé par une autre application tierce sur votre iPhone qui utilise la caméra, vous devez suivre les étapes ci-dessous pour désactiver la caméra. accès à cette application spécifique.
Étape 1 : Accédez d’abord à l’application « Paramètres » sur votre iPhone.
Étape 2 : Faites maintenant défiler vers le bas et cliquez sur l'option "Confidentialité et sécurité" dans la liste des paramètres, comme indiqué ci-dessous.
Étape 3 : Ici, vous devez cliquer sur l'option Caméra.
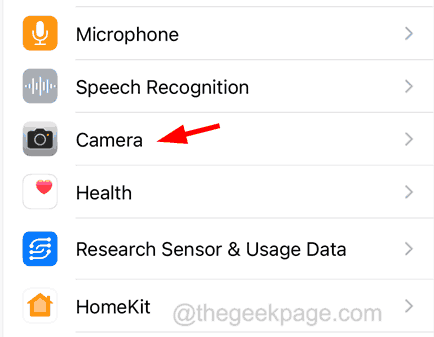
Étape 4 : Maintenant, toutes les applications installées sur votre iPhone à l'aide de l'appareil photo de l'iPhone s'afficheront.
Étape 5 : Assurez-vous de désactiver toutes les applications en cliquant sur l'interrupteur à bascule comme indiqué ci-dessous.
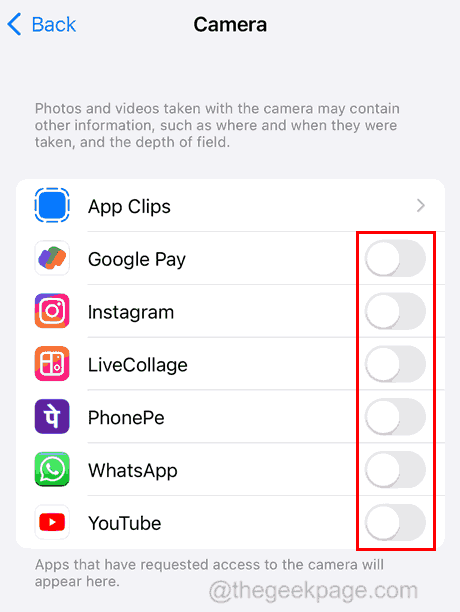
Étape 6 : Après les avoir désactivés, accédez à l'application Appareil photo et vérifiez si l'option vidéo est disponible.
Fix 4 – Réinitialiser tous les paramètres sur iPhone
S'il n'y a aucun progrès pour résoudre ce problème, il y a de fortes chances que certains paramètres de votre iPhone soient à l'origine du problème, et parfois ces paramètres sont difficiles à détecter. Veuillez essayer de réinitialiser tous les paramètres de votre iPhone et vous constaterez que le problème a été résolu.
Autres correctifs à essayer
- RedémarreriPhone – S'il y a des erreurs logicielles sur votre iPhone, cela peut entraîner différents types de problèmes, y compris ceux mentionnés dans l'article ci-dessus. Cela peut être résolu en redémarrant votre iPhone pour résoudre le problème technique.
- Mettre à jour le logiciel de l'iPhone – Souvent, ces types de problèmes peuvent être résolus simplement en mettant à jour le logiciel de votre iPhone vers la dernière version publiée par Apple. Par conséquent, nous recommandons à nos lecteurs de mettre à jour le logiciel de leur iPhone vers la dernière version et de vérifier si cela aide à résoudre le problème.
- Arrêtez tout appel vidéo en cours – Cela empêchera la caméra de fonctionner avec l'application de caméra par défaut sur votre iPhone lorsque vous utilisez la caméra de votre iPhone pour d'autres appels vidéo via une application tierce comme Zoom, WhatsApp, etc. Par conséquent, arrêtez tous les appels vidéo en cours sur votre iPhone. Maintenant, après vous être assuré que la caméra n'est actuellement utilisée par aucune autre application, accédez à l'application Appareil photo et vérifiez.
Ce qui précède est le contenu détaillé de. pour plus d'informations, suivez d'autres articles connexes sur le site Web de PHP en chinois!

Outils d'IA chauds

Undresser.AI Undress
Application basée sur l'IA pour créer des photos de nu réalistes

AI Clothes Remover
Outil d'IA en ligne pour supprimer les vêtements des photos.

Undress AI Tool
Images de déshabillage gratuites

Clothoff.io
Dissolvant de vêtements AI

AI Hentai Generator
Générez AI Hentai gratuitement.

Article chaud

Outils chauds

Bloc-notes++7.3.1
Éditeur de code facile à utiliser et gratuit

SublimeText3 version chinoise
Version chinoise, très simple à utiliser

Envoyer Studio 13.0.1
Puissant environnement de développement intégré PHP

Dreamweaver CS6
Outils de développement Web visuel

SublimeText3 version Mac
Logiciel d'édition de code au niveau de Dieu (SublimeText3)
 Impossible d'enregistrer les modifications apportées à l'erreur de l'application Photos dans Windows 11
Mar 04, 2024 am 09:34 AM
Impossible d'enregistrer les modifications apportées à l'erreur de l'application Photos dans Windows 11
Mar 04, 2024 am 09:34 AM
Si vous rencontrez l'erreur Impossible d'enregistrer les modifications lors de l'utilisation de l'application Photos pour l'édition d'images sous Windows 11, cet article vous proposera des solutions. Impossible d'enregistrer les modifications. Une erreur s'est produite lors de l'enregistrement. Veuillez réessayer plus tard. Ce problème se produit généralement en raison de paramètres d'autorisation incorrects, d'une corruption de fichier ou d'une défaillance du système. Nous avons donc effectué des recherches approfondies et compilé certaines des étapes de dépannage les plus efficaces pour vous aider à résoudre ce problème et garantir que vous pouvez continuer à utiliser l'application Microsoft Photos de manière transparente sur votre appareil Windows 11. Correction de l'impossibilité d'enregistrer les modifications apportées à l'erreur de l'application Photos dans Windows 11. De nombreux utilisateurs ont parlé de l'erreur de l'application Microsoft Photos sur différents forums.
 Photos ne peut pas ouvrir ce fichier car le format n'est pas pris en charge ou le fichier est corrompu
Feb 22, 2024 am 09:49 AM
Photos ne peut pas ouvrir ce fichier car le format n'est pas pris en charge ou le fichier est corrompu
Feb 22, 2024 am 09:49 AM
Sous Windows, l'application Photos constitue un moyen pratique d'afficher et de gérer des photos et des vidéos. Grâce à cette application, les utilisateurs peuvent facilement accéder à leurs fichiers multimédia sans installer de logiciel supplémentaire. Cependant, les utilisateurs peuvent parfois rencontrer des problèmes, tels que le message d'erreur « Ce fichier ne peut pas être ouvert car le format n'est pas pris en charge » lors de l'utilisation de l'application Photos, ou une corruption de fichier lorsqu'ils tentent d'ouvrir des photos ou des vidéos. Cette situation peut être déroutante et gênante pour les utilisateurs, nécessitant des investigations et des correctifs pour résoudre les problèmes. Les utilisateurs voient l'erreur suivante lorsqu'ils tentent d'ouvrir des photos ou des vidéos sur l'application Photos. Désolé, Photos ne peut pas ouvrir ce fichier car le format n'est pas actuellement pris en charge ou le fichier
 Comment connecter Apple Vision Pro au PC
Apr 08, 2024 pm 09:01 PM
Comment connecter Apple Vision Pro au PC
Apr 08, 2024 pm 09:01 PM
Le casque Apple Vision Pro n'est pas nativement compatible avec les ordinateurs, vous devez donc le configurer pour vous connecter à un ordinateur Windows. Depuis son lancement, Apple Vision Pro a été un succès, et avec ses fonctionnalités de pointe et son opérabilité étendue, il est facile de comprendre pourquoi. Bien que vous puissiez y apporter quelques ajustements pour l'adapter à votre PC et que ses fonctionnalités dépendent fortement d'AppleOS, ses fonctionnalités seront donc limitées. Comment connecter AppleVisionPro à mon ordinateur ? 1. Vérifiez la configuration système requise Vous avez besoin de la dernière version de Windows 11 (les PC personnalisés et les appareils Surface ne sont pas pris en charge) Prise en charge d'un processeur rapide 64 bits 2 GHz ou plus rapide GPU hautes performances, la plupart
 Comment résoudre le problème d'erreur de démarrage de l'application 0xc000012d
Jan 02, 2024 pm 12:53 PM
Comment résoudre le problème d'erreur de démarrage de l'application 0xc000012d
Jan 02, 2024 pm 12:53 PM
Lorsqu'il manque certains fichiers sur l'ordinateur d'un ami, l'application ne peut pas démarrer normalement avec le code d'erreur 0xc000012d. En fait, cela peut être résolu en téléchargeant à nouveau les fichiers et en les installant. L'application ne peut pas démarrer normalement 0xc000012d : 1. Tout d'abord, l'utilisateur doit télécharger ".netframework". 2. Recherchez ensuite l'adresse de téléchargement et téléchargez-la sur votre ordinateur. 3. Double-cliquez ensuite sur le bureau pour démarrer l'exécution. 4. Une fois l'installation terminée, retournez au mauvais emplacement du programme et ouvrez à nouveau le programme.
 MS Paint ne fonctionne pas correctement sous Windows 11
Mar 09, 2024 am 09:52 AM
MS Paint ne fonctionne pas correctement sous Windows 11
Mar 09, 2024 am 09:52 AM
Microsoft Paint ne fonctionne pas sous Windows 11/10 ? Eh bien, cela semble être un problème courant et nous avons d'excellentes solutions pour le résoudre. Les utilisateurs se plaignent du fait que lorsqu'ils essaient d'utiliser MSPaint, celui-ci ne fonctionne pas et ne s'ouvre pas. Les barres de défilement de l'application ne fonctionnent pas, les icônes de collage ne s'affichent pas, plantent, etc. Heureusement, nous avons rassemblé certaines des méthodes de dépannage les plus efficaces pour vous aider à résoudre les problèmes liés à l'application Microsoft Paint. Pourquoi Microsoft Paint ne fonctionne-t-il pas ? Certaines raisons possibles pour lesquelles MSPaint ne fonctionne pas sur un PC Windows 11/10 sont les suivantes : L'identifiant de sécurité est corrompu. système suspendu
 Correction de l'erreur caa90019 Microsoft Teams
Feb 19, 2024 pm 02:30 PM
Correction de l'erreur caa90019 Microsoft Teams
Feb 19, 2024 pm 02:30 PM
De nombreux utilisateurs se plaignent de rencontrer le code d'erreur caa90019 chaque fois qu'ils tentent de se connecter à l'aide de Microsoft Teams. Même s’il s’agit d’une application de communication pratique, cette erreur est très courante. Correction de l'erreur Microsoft Teams : caa90019 Dans ce cas, le message d'erreur affiché par le système est : "Désolé, nous rencontrons actuellement un problème." Nous avons préparé une liste de solutions ultimes qui vous aideront à résoudre l'erreur Microsoft Teams caa90019. Étapes préliminaires Exécuter en tant qu'administrateur Effacer le cache de l'application Microsoft Teams Supprimer le fichier settings.json Effacer Microsoft de Credential Manager
 Comment activer l'autorisation de la caméra Douyin ? Que dois-je faire si l'écran de la caméra TikTok est noir ?
Mar 22, 2024 am 10:42 AM
Comment activer l'autorisation de la caméra Douyin ? Que dois-je faire si l'écran de la caméra TikTok est noir ?
Mar 22, 2024 am 10:42 AM
En tant que l'une des plateformes de vidéos courtes les plus populaires au monde, Douyin permet à de nombreux utilisateurs d'enregistrer leur vie et de présenter ici leurs talents. Lorsque vous utilisez Douyin pour filmer des œuvres, nous devons activer les autorisations de la caméra pour garantir une utilisation normale de la fonction de prise de vue de Douyin. Alors, comment ouvrir l'autorisation de la caméra Douyin ? Cet article présentera en détail comment ouvrir les autorisations de Douyin Camera et résoudre le problème d'écran noir rencontré lors de l'ouverture de Douyin Camera. 1. Comment activer l'autorisation de la caméra Douyin ? 1. Ouvrez les paramètres du téléphone et recherchez l'option « Confidentialité » ou « Gestion des autorisations ». 2. Dans les paramètres de confidentialité, recherchez « Autorisations des applications » ou « Gestion des applications ». 3. Recherchez l'application Douyin et cliquez pour accéder à l'interface de configuration des autorisations de Douyin. 4. Dans l'interface de configuration des autorisations, recherchez l'autorisation « Caméra » et assurez-vous qu'elle est activée. 5. Si nécessaire, vous pouvez également
 Comment définir le filigrane de l'appareil photo Apple
Feb 25, 2024 pm 04:37 PM
Comment définir le filigrane de l'appareil photo Apple
Feb 25, 2024 pm 04:37 PM
Comment définir un filigrane d'appareil photo Apple ? Vous pouvez également avoir un filigrane exclusif lors de la prise de vue avec l'appareil photo d'un téléphone Apple, mais la plupart des utilisateurs ne savent pas comment définir le filigrane de l'appareil photo. Ensuite, l'éditeur vous propose un didacticiel graphique sur la façon de procéder. pour définir le filigrane de l'appareil photo Apple, les utilisateurs intéressés viennent y jeter un œil ! Tutoriel sur le téléphone mobile Apple : Comment définir le filigrane de l'appareil photo Apple 1. Ouvrez d'abord la commande de raccourci sur le téléphone mobile Apple et sélectionnez l'icône [Filigrane de l'appareil photo iPhone] dans le coin inférieur gauche. 2. Accédez ensuite à l'album pour sélectionner la photo ; qui doit être ajouté avec un filigrane, puis cliquez sur l'icône [iPhone Camera Watermark] dans le coin supérieur droit Ajouter] ; 3. Sélectionnez ensuite le modèle de téléphone Apple requis. 4. Enfin, accédez à la page ci-dessous et sélectionnez celui requis ; style de filigrane pour compléter le décor.




