 Problème commun
Problème commun
 Comment vérifier la configuration de la carte graphique de l'ordinateur sous Win10 ? Comment interroger la configuration de la carte graphique de l'ordinateur dans Win10
Comment vérifier la configuration de la carte graphique de l'ordinateur sous Win10 ? Comment interroger la configuration de la carte graphique de l'ordinateur dans Win10
Comment vérifier la configuration de la carte graphique de l'ordinateur sous Win10 ? Comment interroger la configuration de la carte graphique de l'ordinateur dans Win10
Tout le monde veut occasionnellement vérifier la configuration de la carte graphique sur son ordinateur lorsqu'il joue à un jeu pour voir si elle répond aux exigences du jeu, mais de nombreux amis ne savent pas comment la vérifier, alors que doivent-ils faire s'ils rencontrent un tel situation ? Du drap de laine ? Jetons un coup d'œil aux solutions avec l'éditeur ci-dessous.
Comment interroger la configuration de la carte graphique de l'ordinateur dans Win10
1. Appuyez sur win+r pour ouvrir l'exécution
Appuyez d'abord sur win+r sur le clavier de l'ordinateur pour ouvrir la fenêtre d'exécution.
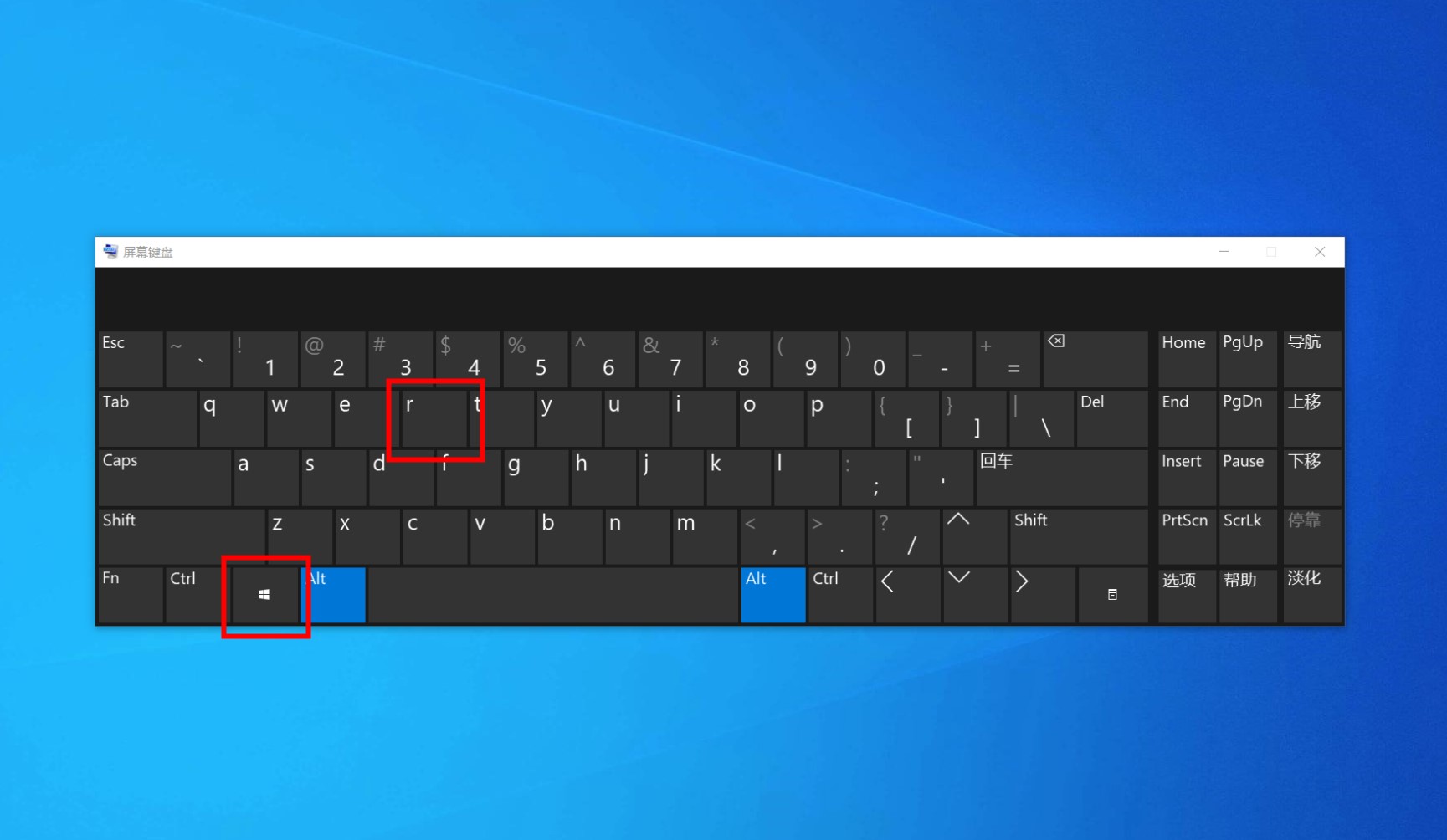
2. Tapez dxdiag et cliquez sur OK
Puis dans la fenêtre d'exécution, tapez la commande "dxdiag" et cliquez sur OK.
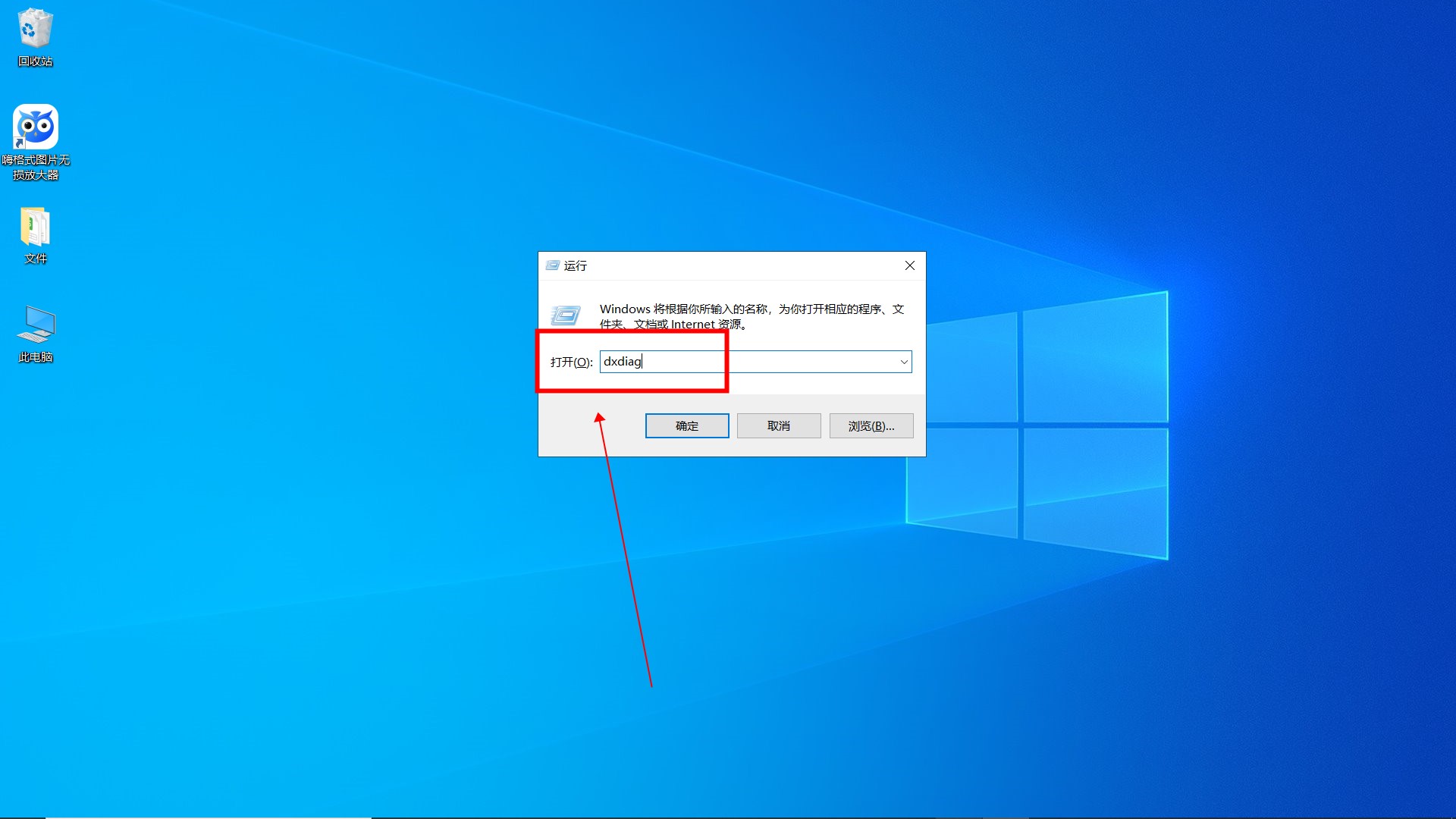
3. Cliquez pour afficher la barre de menu
Dans la boîte de dialogue de l'outil de diagnostic Directx ouverte, cliquez sur la barre de menu "Afficher".
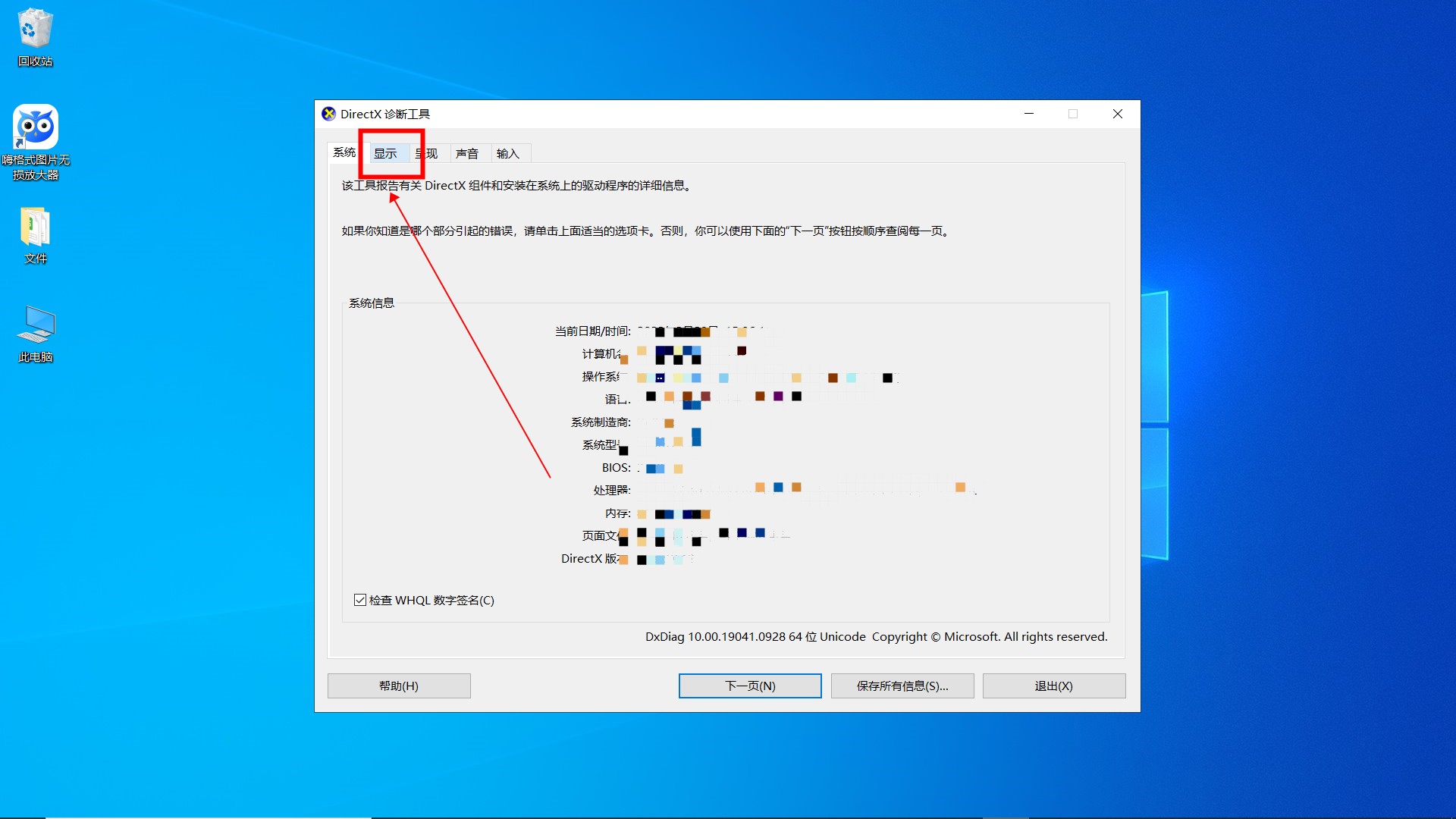
4. Vérifiez les informations de la carte graphique
De cette façon, vous pouvez vérifier les informations de la carte graphique de la configuration de l'ordinateur.
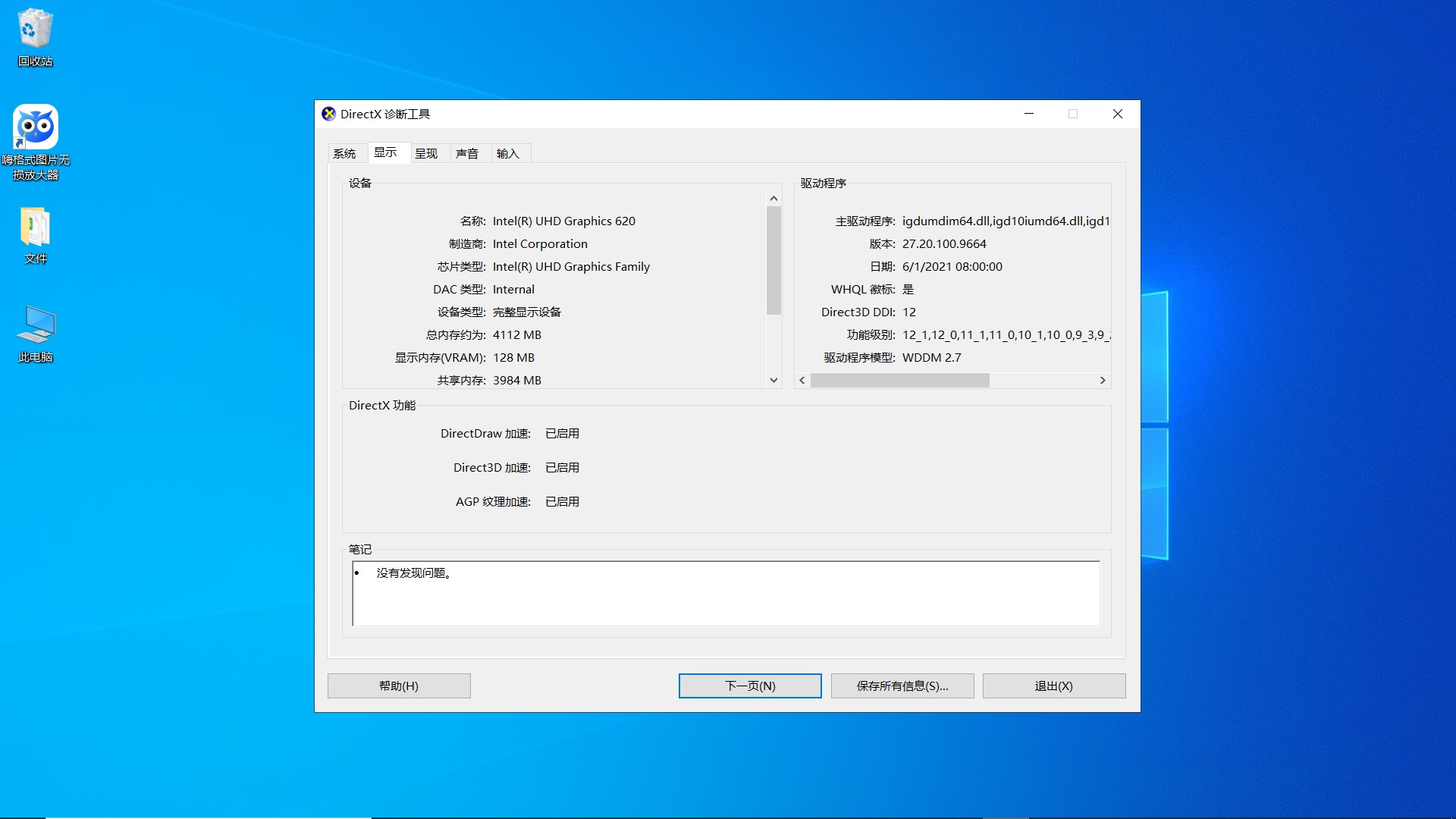
Ce qui précède est le contenu détaillé de. pour plus d'informations, suivez d'autres articles connexes sur le site Web de PHP en chinois!

Outils d'IA chauds

Undresser.AI Undress
Application basée sur l'IA pour créer des photos de nu réalistes

AI Clothes Remover
Outil d'IA en ligne pour supprimer les vêtements des photos.

Undress AI Tool
Images de déshabillage gratuites

Clothoff.io
Dissolvant de vêtements AI

AI Hentai Generator
Générez AI Hentai gratuitement.

Article chaud

Outils chauds

Bloc-notes++7.3.1
Éditeur de code facile à utiliser et gratuit

SublimeText3 version chinoise
Version chinoise, très simple à utiliser

Envoyer Studio 13.0.1
Puissant environnement de développement intégré PHP

Dreamweaver CS6
Outils de développement Web visuel

SublimeText3 version Mac
Logiciel d'édition de code au niveau de Dieu (SublimeText3)
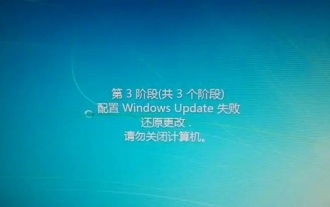 La mise à jour de la configuration Win7 ne parvient pas à restaurer les modifications
Dec 29, 2023 pm 07:26 PM
La mise à jour de la configuration Win7 ne parvient pas à restaurer les modifications
Dec 29, 2023 pm 07:26 PM
Lorsque nous redémarrons l'ordinateur ou allumons Win7, nous pouvons rencontrer le problème selon lequel la mise à jour de la configuration Win7 n'a pas réussi à restaurer les modifications. À ce stade, nous pouvons essayer de redémarrer l'ordinateur, d'entrer en mode sans échec et de modifier les paramètres pour résoudre le problème. La mise à jour de la configuration Win7 ne parvient pas à restaurer les modifications. 1. Redémarrez d'abord l'ordinateur et appuyez sur "F8" sur le clavier. 2. Sélectionnez ensuite "Mode sans échec" et appuyez sur Entrée pour entrer. 3. Après être entré en mode sans échec, appuyez sur "Win+R". le clavier pour ouvrir Exécuter. 4. Entrez "services.msc" dans Exécuter et appuyez sur Entrée pour l'ouvrir. 5. Double-cliquez ensuite pour ouvrir "windowsupdate" et changez le type de démarrage en "désactivé". 6. Après la désactivation, ouvrez le "Panneau de configuration" 7. Ensuite ouvrez "windowsupdat"
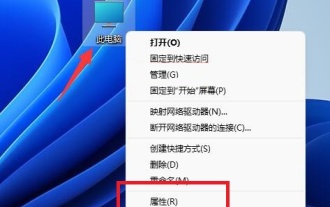 Tutoriel sur les variables d'environnement de configuration Win11
Jan 06, 2024 pm 08:05 PM
Tutoriel sur les variables d'environnement de configuration Win11
Jan 06, 2024 pm 08:05 PM
En configurant les variables d'environnement pour Win11, vous pouvez modifier les paramètres des logiciels et des fichiers système associés. Alors, où sont les variables d'environnement pour Win11 ? En fait, il suffit de trouver les paramètres système avancés. Tutoriel sur la configuration des variables d'environnement dans win11 : 1. Tout d'abord, nous faisons un clic droit sur cet ordinateur et cliquons sur "Propriétés" 2. Après avoir entré, nous ouvrons généralement directement les paramètres "Système". 3. Cliquez ensuite sur l'option « À propos » dans le coin inférieur droit. 4. Cliquez ensuite sur « Paramètres système avancés » dans le lien correspondant. 5. Après l'ouverture, cliquez sur « Variables d'environnement » sous Propriétés système pour y modifier la configuration.
 Que dois-je faire si 35 % de la mise à jour de la configuration Win7 échoue ?
Jan 02, 2024 pm 11:29 PM
Que dois-je faire si 35 % de la mise à jour de la configuration Win7 échoue ?
Jan 02, 2024 pm 11:29 PM
Le système win7 est un système classique utilisé par le grand public depuis de nombreuses années, mais récemment, de nombreux amis ont soudainement signalé que leur système win7 avait un problème : 35 % de la configuration win7 n'était pas mise à jour. Aujourd'hui, l'éditeur le fera. apportez-vous un ordinateur. Jetons un coup d'œil à la solution à la configuration de mise à jour bloquée. Solution au problème selon lequel 35 % de la mise à jour de la configuration Win7 ne fonctionne pas : Étapes de l'opération : 1. Redémarrez l'ordinateur et continuez d'appuyer sur f8. Lorsque vous arrivez aux options de démarrage avancées, sélectionnez « Mode sans échec » pour entrer. 2. S'il indique toujours que Windows Update n'a pas pu être configuré après être entré en mode sans échec, attendez un moment pour voir si la configuration a réussi. À ce stade, cela peut prendre aussi peu que 15 minutes ou plusieurs heures. 3. Une fois la configuration terminée, le démarrage normal ignorera l'affichage des fenêtres de configuration.
 Comment vérifier la configuration de la carte graphique de l'ordinateur sous Win10 ? Comment interroger la configuration de la carte graphique de l'ordinateur dans Win10
Jul 14, 2023 pm 04:09 PM
Comment vérifier la configuration de la carte graphique de l'ordinateur sous Win10 ? Comment interroger la configuration de la carte graphique de l'ordinateur dans Win10
Jul 14, 2023 pm 04:09 PM
Parfois, en jouant à un jeu, tout le monde voudra vérifier la configuration de la carte graphique sur son ordinateur pour voir si elle répond aux exigences du jeu. Cependant, de nombreux amis ne savent toujours pas comment vérifier, alors que doivent-ils faire s'ils rencontrent. une telle situation ? Jetons un coup d'œil aux solutions avec l'éditeur ci-dessous. Comment interroger la configuration de la carte graphique de l'ordinateur dans Win10 1. Appuyez et maintenez win+r pour ouvrir l'exécution. Tout d'abord, appuyez et maintenez win+r sur le clavier de l'ordinateur pour ouvrir la fenêtre d'exécution. 2. Tapez dxdiag et cliquez sur OK. Ensuite, dans la fenêtre d'exécution, tapez la commande "dxdiag" et cliquez sur OK. 3. Cliquez sur la barre de menu Afficher. Dans la boîte de dialogue Outil de diagnostic Directx qui s'ouvre, cliquez sur la barre de menu "Afficher". 4. Vérifiez les informations de la carte graphique afin de pouvoir interroger l'ordinateur
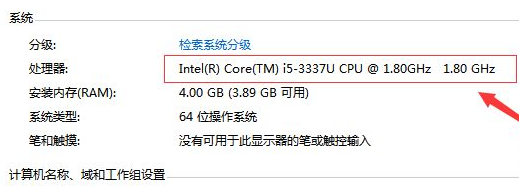 Introduction aux exigences minimales de configuration Win10
Jul 07, 2023 pm 09:49 PM
Introduction aux exigences minimales de configuration Win10
Jul 07, 2023 pm 09:49 PM
De nombreux amis, en raison du manque de budget lors de l'assemblage de leurs propres ordinateurs, souhaitent assembler un ordinateur bas de gamme capable de faire fonctionner le système win10 en douceur. À ce stade, ils doivent prendre en compte les exigences de configuration du système win10. Parlons des exigences minimales. pour installer Win10 sur l'ordinateur, configurez-le. 1. [Processeur] : L'installation du système Win10 nécessite que la vitesse du processeur de l'ordinateur ne puisse pas être inférieure à 1 GHz. Tout le monde sait que la partie centrale d'un ordinateur est le processeur de l'ordinateur. La fréquence principale du processeur affecte directement la vitesse de fonctionnement de l'ordinateur. 2. [Mémoire en cours d'exécution] : le système d'exploitation Win1032 bits nécessite que la mémoire ne puisse pas être inférieure à 1 Go, tandis que le système d'exploitation Win1064 bits exige que la mémoire ne puisse pas être inférieure à 2 Go. La mémoire courante est ce que nous appelons souvent des clés USB sur certains ordinateurs.
 Comment vérifier le modèle de la carte graphique dans Win10
Jun 29, 2023 pm 12:05 PM
Comment vérifier le modèle de la carte graphique dans Win10
Jun 29, 2023 pm 12:05 PM
Comment vérifier le modèle de carte graphique dans Win10 ? Connaissez-vous les performances de votre ordinateur ? Parmi les ordinateurs dotés du système Win10, un élément important qui affecte l'expérience utilisateur est le modèle de carte graphique de l'ordinateur. apporter Plus l'expérience utilisateur est meilleure, ce qui amène certains utilisateurs à vouloir savoir quel est leur modèle de carte graphique. L'éditeur suivant vous présentera la méthode de vérification du modèle de carte graphique dans Win10. Comment vérifier le modèle de la carte graphique dans Win10 1. Tout d'abord, cliquez avec le bouton droit sur un espace vide du bureau et cliquez sur [Paramètres d'affichage] dans le menu contextuel. 2. Cliquez ensuite sur [Paramètres d'affichage avancés] ci-dessous. 3. Enfin, dans l'interface des paramètres d'affichage avancés, vous pouvez vérifier le modèle de la carte graphique. Ce qui précède explique comment vérifier le modèle de la carte graphique dans Win10.
 Comment résoudre l'échec de la mise à jour de la configuration Win7
Dec 23, 2023 am 08:43 AM
Comment résoudre l'échec de la mise à jour de la configuration Win7
Dec 23, 2023 am 08:43 AM
Le système win7 est un système classique avec d'excellentes performances, mais récemment, de nombreux amis ont rencontré le problème d'un écran bleu lorsque la mise à jour win7 échoue ! Ce qu'il faut faire? Aujourd'hui, l'éditeur vous propose la solution à l'écran bleu lorsque la mise à jour de la configuration win7 échoue. Si vous en avez besoin, jetez-y un œil. Solution à l'échec de la mise à jour de la configuration Win7 : Étapes de fonctionnement : 1. Une fois l'ordinateur forcé à s'arrêter et à redémarrer, appuyez immédiatement sur la touche de raccourci F8 pour accéder à l'interface de démarrage avancée. À ce stade, utilisez les touches fléchées du clavier pour sélectionner « Mode sans échec ». " de haut en bas, puis appuyez sur Entrée pour confirmer la saisie. 2. Après avoir accédé au bureau du système Windows en mode sans échec, appuyez simultanément sur le raccourci clavier Win+R pour ouvrir la fenêtre d'exécution et entrez « services.msc » pour ouvrir les paramètres du service. 3. Dans le monde des services
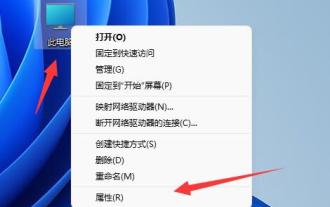 Comment configurer avec succès les paramètres utilisateur Win11
Dec 22, 2023 pm 03:46 PM
Comment configurer avec succès les paramètres utilisateur Win11
Dec 22, 2023 pm 03:46 PM
Dans le fichier de configuration utilisateur, nous pouvons modifier les paramètres système tels que le démarrage et l'arrêt. Alors, comment ouvrir la configuration utilisateur win11. En fait, il suffit de trouver les paramètres système avancés, où nous pouvons modifier le fichier de configuration utilisateur ? Comment ouvrir la configuration utilisateur Win11 : Tout d'abord, cliquez avec le bouton droit sur "Ce PC" et ouvrez "Propriétés". Deuxièmement, ouvrez les "Paramètres système avancés". Troisièmement, cliquez sur le bouton "Paramètres" sous le profil utilisateur. Étape 4 : Après avoir entré, vous pouvez effectuer des opérations telles que modifier le type, supprimer et copier la configuration utilisateur.




