 développement back-end
développement back-end
 tutoriel php
tutoriel php
 Comment PHP enregistre-t-il les images distantes dans un dossier spécifié, puis génère-t-il un lien d'accès ?
Comment PHP enregistre-t-il les images distantes dans un dossier spécifié, puis génère-t-il un lien d'accès ?
Comment PHP enregistre-t-il les images distantes dans un dossier spécifié, puis génère-t-il un lien d'accès ?
Comment enregistrer des images distantes dans un dossier spécifié en PHP puis générer un lien d'accès ?
Dans le développement web, nous rencontrons souvent le besoin de sauvegarder des images distantes sur le serveur local et de générer des liens d'accès. Cette exigence peut être satisfaite via PHP. Une méthode simple pour implémenter cette fonction sera présentée ci-dessous et des exemples de code correspondants seront fournis.
Tout d'abord, nous devons utiliser la fonction de traitement de fichiers fournie par PHP pour enregistrer l'image distante. Ce qui suit est une fonction qui enregistre les images distantes dans un dossier spécifié :
function saveImageFromUrl($url, $savePath) {
$ch = curl_init($url);
$fp = fopen($savePath, 'wb');
curl_setopt($ch, CURLOPT_FILE, $fp);
curl_setopt($ch, CURLOPT_HEADER, 0);
curl_exec($ch);
curl_close($ch);
fclose($fp);
}La fonction ci-dessus utilise la bibliothèque de fonctions cURL pour télécharger des images distantes et les enregistrer dans le dossier spécifié. Le chemin de sauvegarde est spécifié par le paramètre $savePath. $savePath 指定。
接下来,我们可以使用这个函数来保存远程图片。以下是一个保存远程图片并生成访问链接的函数:
function saveImageAndGenerateLink($url, $saveDir) {
$fileName = basename($url);
$savePath = $saveDir . '/' . $fileName;
saveImageFromUrl($url, $savePath);
if (file_exists($savePath)) {
$link = 'http://example.com/' . $savePath; // 这里需要根据实际情况修改URL
return $link;
} else {
return false;
}
}上述函数接受两个参数:远程图片的URL和保存文件夹的路径。函数首先获取远程图片的文件名,并拼接保存路径。然后,调用 saveImageFromUrl 函数将图片保存到指定的文件夹中。最后,生成访问链接并返回。
使用示例:
$imageUrl = 'http://example.com/image.jpg'; // 远程图片URL
$saveDir = '/path/to/save/folder'; // 指定的保存文件夹路径
$link = saveImageAndGenerateLink($imageUrl, $saveDir);
if ($link) {
echo '保存成功!生成的访问链接为:' . $link;
} else {
echo '保存失败!';
}上述示例中,我们将远程图片 image.jpg 保存到 save/folder
rrreee
La fonction ci-dessus accepte deux paramètres : l'URL de l'image distante et le chemin d'accès au dossier de sauvegarde. La fonction obtient d'abord le nom de fichier de l'image distante et concatène le chemin de sauvegarde. Ensuite, appelez la fonctionsaveImageFromUrl pour enregistrer l'image dans le dossier spécifié. Enfin, le lien d'accès est généré et renvoyé. 🎜🎜Exemple d'utilisation : 🎜rrreee🎜Dans l'exemple ci-dessus, nous enregistrons l'image distante image.jpg dans le dossier save/folder et générons un lien d'accès. Si l'enregistrement réussit, une invite d'enregistrement réussi et le lien d'accès généré seront affichés. Si la sauvegarde échoue, une invite indiquant que la sauvegarde a échoué sera affichée. 🎜🎜Lorsque vous utilisez ce code, assurez-vous que vous disposez d'un accès en écriture au chemin du dossier et à l'URL correcte de l'image distante. Modifiez le chemin du dossier de sauvegarde et le lien d'accès généré dans le code en fonction de la situation réelle. 🎜Ce qui précède est le contenu détaillé de. pour plus d'informations, suivez d'autres articles connexes sur le site Web de PHP en chinois!

Outils d'IA chauds

Undresser.AI Undress
Application basée sur l'IA pour créer des photos de nu réalistes

AI Clothes Remover
Outil d'IA en ligne pour supprimer les vêtements des photos.

Undress AI Tool
Images de déshabillage gratuites

Clothoff.io
Dissolvant de vêtements AI

AI Hentai Generator
Générez AI Hentai gratuitement.

Article chaud

Outils chauds

Bloc-notes++7.3.1
Éditeur de code facile à utiliser et gratuit

SublimeText3 version chinoise
Version chinoise, très simple à utiliser

Envoyer Studio 13.0.1
Puissant environnement de développement intégré PHP

Dreamweaver CS6
Outils de développement Web visuel

SublimeText3 version Mac
Logiciel d'édition de code au niveau de Dieu (SublimeText3)

Sujets chauds
 Comment copier automatiquement les fichiers dans un autre dossier sous Windows 11/10
Feb 19, 2024 am 11:24 AM
Comment copier automatiquement les fichiers dans un autre dossier sous Windows 11/10
Feb 19, 2024 am 11:24 AM
Dans cet article, nous allons vous montrer comment copier automatiquement des fichiers vers un autre dossier sous Windows 11/10. La création de sauvegardes est nécessaire pour éviter la perte de données. La perte de données peut survenir pour de nombreuses raisons telles qu'une corruption du disque dur, une attaque de logiciels malveillants, etc. Vous pouvez sauvegarder manuellement vos données en utilisant la méthode copier-coller ou en utilisant des outils tiers. Saviez-vous que vous pouvez sauvegarder automatiquement les données sur votre ordinateur Windows ? Nous allons vous montrer comment procéder dans cet article. Comment copier automatiquement les fichiers dans un autre dossier sous Windows 11/10 Comment utiliser le Planificateur de tâches pour copier automatiquement des fichiers et des dossiers vers un autre dossier de destination sous Windows 11/10 ? Cet article vous fournira des conseils détaillés. s'il te plaît
 Comment définir le mot de passe pour le dossier de l'ordinateur Win11
Jan 12, 2024 pm 02:27 PM
Comment définir le mot de passe pour le dossier de l'ordinateur Win11
Jan 12, 2024 pm 02:27 PM
Après la mise à jour vers le dernier système Win11, la plupart des amis ne savent pas comment crypter leurs dossiers pour protéger la confidentialité, nous vous proposons donc une méthode. Voyons comment définir un mot de passe pour un dossier informatique Win11. Comment définir un mot de passe pour un dossier d'ordinateur win11 : 1. Recherchez d'abord le dossier que vous souhaitez crypter. 2. Cliquez ensuite avec le bouton droit sur le dossier et sélectionnez « Propriétés ». 3. Cliquez sur "Avancé" sous Propriétés. 4. Cochez « Chiffrer le contenu pour protéger les données » dans le menu et cliquez sur OK. 5. Enfin, revenez aux propriétés du dossier et cliquez sur « OK » dans la fenêtre pop-up.
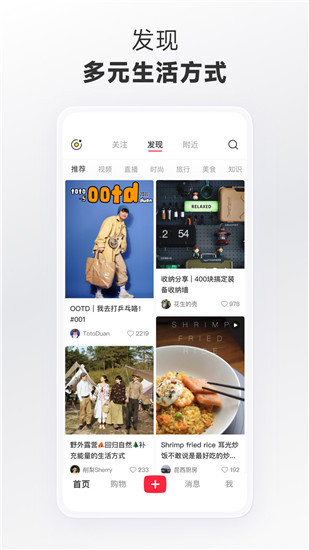 Mar 22, 2024 pm 03:40 PM
Mar 22, 2024 pm 03:40 PM
Xiaohongshu a un contenu riche que tout le monde peut consulter librement ici, afin que vous puissiez utiliser ce logiciel pour soulager l'ennui tous les jours et vous aider vous-même. En utilisant ce logiciel, vous verrez parfois diverses belles choses. mais les images enregistrées ont des filigranes, ce qui est très important. Tout le monde veut savoir comment enregistrer des images sans filigrane ici. Je vais vous fournir une méthode pour ceux qui en ont besoin. Tout le monde peut la comprendre et l'utiliser immédiatement ! 1. Cliquez sur "..." dans le coin supérieur droit de l'image pour copier le lien 2. Ouvrez l'applet WeChat 3. Recherchez la bibliothèque de patates douces dans l'applet WeChat 4. Entrez dans la bibliothèque de patates douces et confirmez pour obtenir le lien 5. Obtenez la photo et enregistrez-la dans l'album du téléphone portable
 Un ou plusieurs éléments du dossier que vous avez synchronisé ne correspondent pas à l'erreur Outlook
Mar 18, 2024 am 09:46 AM
Un ou plusieurs éléments du dossier que vous avez synchronisé ne correspondent pas à l'erreur Outlook
Mar 18, 2024 am 09:46 AM
Lorsque vous constatez qu'un ou plusieurs éléments de votre dossier de synchronisation ne correspondent pas au message d'erreur dans Outlook, cela peut être dû au fait que vous avez mis à jour ou annulé des éléments de réunion. Dans ce cas, vous verrez un message d'erreur indiquant que votre version locale des données est en conflit avec la copie distante. Cette situation se produit généralement dans l'application de bureau Outlook. Un ou plusieurs éléments du dossier que vous avez synchronisé ne correspondent pas. Pour résoudre le conflit, ouvrez les projets et retentez l'opération. Réparer Un ou plusieurs éléments dans les dossiers synchronisés ne correspondent pas à l'erreur Outlook Dans la version de bureau d'Outlook, vous pouvez rencontrer des problèmes lorsque des éléments du calendrier local entrent en conflit avec la copie du serveur. Heureusement, il existe des moyens simples d’aider
 Recherchez le chemin du dossier par défaut et partagez les détails des fonds d'écran Win11
Jan 30, 2024 pm 03:15 PM
Recherchez le chemin du dossier par défaut et partagez les détails des fonds d'écran Win11
Jan 30, 2024 pm 03:15 PM
De nombreux utilisateurs changent de fond d'écran lorsqu'ils utilisent leur ordinateur. Je pense que de nombreux utilisateurs demandent également dans quel dossier se trouvent les fonds d'écran Win11 ? Les fonds d'écran fournis avec le système se trouvent dans Fond d'écran sous le lecteur C, et les fonds d'écran enregistrés par les utilisateurs se trouvent dans le dossier Thèmes du lecteur C. Laissez ce site présenter soigneusement le partage du chemin de fond d'écran par défaut de Win11 pour les utilisateurs. Partager le chemin du fond d'écran par défaut de Win11 1. Le système est livré avec un fond d'écran : 1. Entrez d'abord dans mon ordinateur, puis ouvrez le chemin : C : Windows Web Wallpaper. 2. Fonds d'écran enregistrés par l'utilisateur : 1. Les fonds d'écran installés par les utilisateurs seront enregistrés dans : C : Utilisateurs (utilisateur) xx (nom d'utilisateur actuel) AppDataLocalM
 Comment définir la protection par mot de passe pour le dossier Win10
Feb 29, 2024 am 09:00 AM
Comment définir la protection par mot de passe pour le dossier Win10
Feb 29, 2024 am 09:00 AM
Lors de l'utilisation du système Win10, de nombreuses personnes s'inquiètent de la fuite de fichiers confidentiels sur l'ordinateur. En fait, les utilisateurs n'ont besoin que d'utiliser la fonction de protection par mot de passe du dossier Win10 pour résoudre ce problème. Aujourd'hui, l'éditeur vous aidera à activer cette fonction. Comment définir la protection par mot de passe pour les dossiers Win10 1. Tout d'abord, vous devez sélectionner le dossier que vous souhaitez crypter, cliquer avec le bouton droit sur le dossier et cliquer sur Propriétés dans la barre d'options contextuelle. 2. Dans l'interface des propriétés, cliquez sur Options avancées dans le coin inférieur droit. 3. Entrez dans l'interface des propriétés avancées, cochez la case avant de crypter le contenu pour protéger les données, puis cliquez sur OK. 4. Ensuite, le système affichera automatiquement l'interface de changement d'attribut de confirmation, cliquez sur OK dans l'interface. 5. De cette façon, la protection par mot de passe a été configurée avec succès et il n'y aura aucun impact lors de l'utilisation du compte d'origine.
 Comment télécharger et enregistrer des vidéos Douyin
Mar 29, 2024 pm 02:16 PM
Comment télécharger et enregistrer des vidéos Douyin
Mar 29, 2024 pm 02:16 PM
1. Ouvrez l'application Douyin, recherchez la vidéo que vous souhaitez télécharger et enregistrer, puis cliquez sur le bouton [Partager] dans le coin inférieur droit. 2. Dans la fenêtre contextuelle qui apparaît, faites glisser les boutons de fonction de la deuxième rangée vers la droite, recherchez et cliquez sur [Enregistrer localement]. 3. Une nouvelle fenêtre contextuelle apparaîtra à ce moment-là et l'utilisateur pourra voir la progression du téléchargement de la vidéo et attendre la fin du téléchargement. 4. Une fois le téléchargement terminé, le message [Enregistré, veuillez accéder à l'album pour le visualiser] s'affichera, afin que la vidéo qui vient d'être téléchargée soit enregistrée avec succès dans l'album du téléphone mobile de l'utilisateur.
 Guide de partage de dossiers Windows 11 : partagez facilement vos fichiers et données
Mar 13, 2024 am 11:49 AM
Guide de partage de dossiers Windows 11 : partagez facilement vos fichiers et données
Mar 13, 2024 am 11:49 AM
Dans la vie quotidienne et au travail, nous avons souvent besoin de partager des fichiers et des dossiers entre différents appareils. Le système Windows 11 offre des fonctions pratiques de partage de dossiers intégrées, nous permettant de partager facilement et en toute sécurité le contenu dont nous avons besoin avec d'autres au sein du même réseau tout en protégeant la confidentialité des fichiers personnels. Cette fonctionnalité rend le partage de fichiers simple et efficace sans se soucier de la fuite d'informations privées. Grâce à la fonction de partage de dossiers du système Windows 11, nous pouvons coopérer, communiquer et collaborer plus facilement, améliorant ainsi l'efficacité du travail et la commodité de la vie. Afin de réussir la configuration d'un dossier partagé, nous devons d'abord remplir les conditions suivantes : Tous les appareils (participant au partage) sont connectés au même réseau. Activez la découverte du réseau et configurez le partage. Connaître l'appareil cible





