Apprenez à saisir le bios sur un ordinateur portable Lenovo
Nous devons souvent accéder au BIOS pour configurer le démarrage USB, le mot de passe administrateur et d'autres opérations. Différents ordinateurs ont différentes méthodes pour saisir les paramètres du BIOS, et différents modèles de nos ordinateurs portables Lenovo ont différentes méthodes pour saisir les paramètres du BIOS. Alors Ordinateurs Lenovo Comment rentrer les paramètres du bios ? Venez jeter un oeil avec l'éditeur.
Comment accéder au bios de l'ordinateur portable Lenovo :
1. Nous ouvrons d'abord l'ordinateur portable Lenovo, appuyons sur F12 lors du démarrage, si le raccourci clavier de démarrage est défini, appuyez sur Fn+F12.
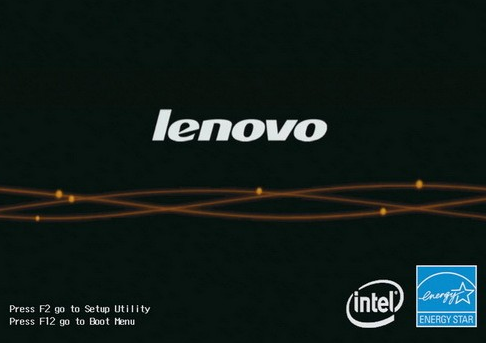
2. Ensuite, pour les séries IdeaPad U ou S, telles que les IdeaPad U300s, vous pouvez appuyer sur le bouton de récupération en un clic et sélectionner le BIOS. Le programme d'installation est entré ; à l'état d'arrêt, appuyez sur la touche de raccourci NOVO pour démarrer dans les paramètres du BIOS.
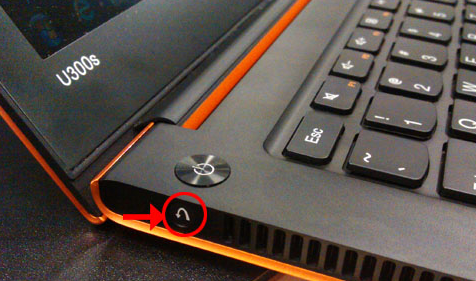
3. Entrez ensuite les paramètres du bios. 4. Nous appuyons sur la touche Tab du clavier, sélectionnons le menu de l'application, puis cliquons sur la touche Entrée.
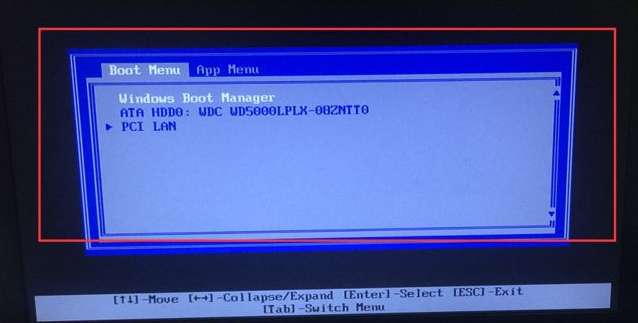
5. Entrez dans l'interface du BIOS, principale sont les informations de base de l'ordinateur.
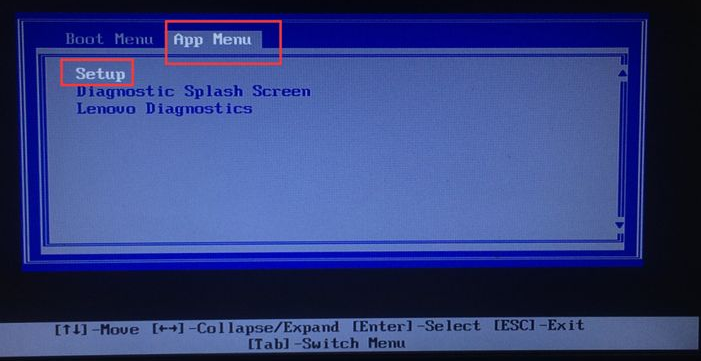
6.config permet de configurer certaines applications de l'ordinateur.
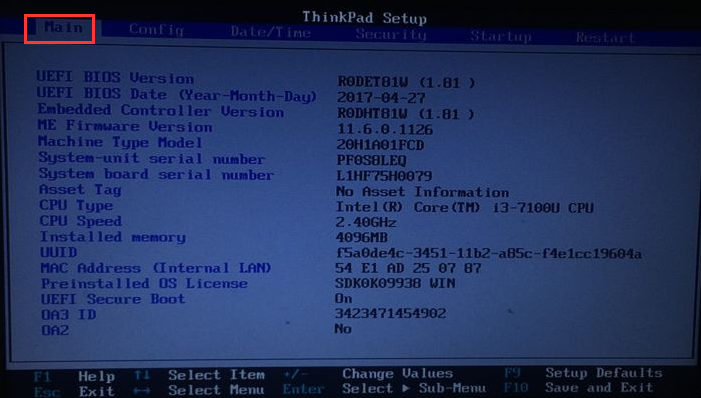
7.Date/Time est l'heure du système.
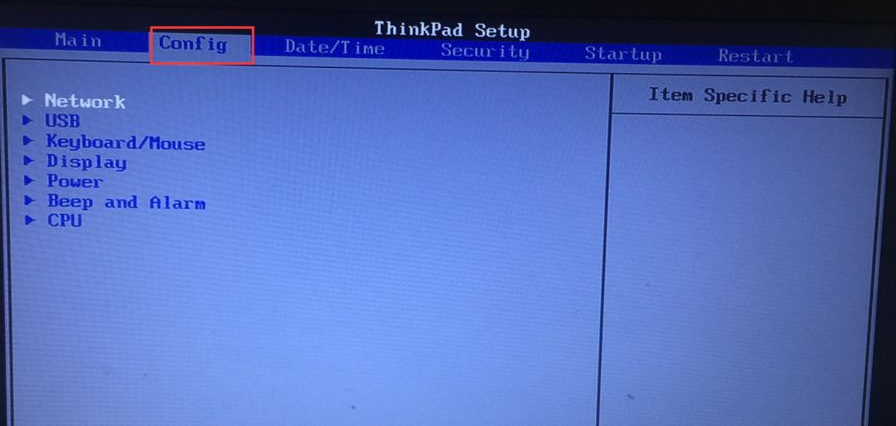
8.La sécurité est l'option de sécurité du système, vous pouvez définir un mot de passe.

Ce qui précède explique comment accéder aux paramètres du BIOS de l'ordinateur portable Lenovo, j'espère que cela pourra aider tout le monde.
Ce qui précède est le contenu détaillé de. pour plus d'informations, suivez d'autres articles connexes sur le site Web de PHP en chinois!

Outils d'IA chauds

Undresser.AI Undress
Application basée sur l'IA pour créer des photos de nu réalistes

AI Clothes Remover
Outil d'IA en ligne pour supprimer les vêtements des photos.

Undress AI Tool
Images de déshabillage gratuites

Clothoff.io
Dissolvant de vêtements AI

AI Hentai Generator
Générez AI Hentai gratuitement.

Article chaud

Outils chauds

Bloc-notes++7.3.1
Éditeur de code facile à utiliser et gratuit

SublimeText3 version chinoise
Version chinoise, très simple à utiliser

Envoyer Studio 13.0.1
Puissant environnement de développement intégré PHP

Dreamweaver CS6
Outils de développement Web visuel

SublimeText3 version Mac
Logiciel d'édition de code au niveau de Dieu (SublimeText3)
 Vérifier si l'ordinateur portable Lenovo prend en charge le TPM ? Comment activer et désactiver le TPM sur un ordinateur portable Lenovo ?
Mar 14, 2024 am 08:30 AM
Vérifier si l'ordinateur portable Lenovo prend en charge le TPM ? Comment activer et désactiver le TPM sur un ordinateur portable Lenovo ?
Mar 14, 2024 am 08:30 AM
Récemment, certains partenaires d'ordinateurs portables Lenovo ont mis à niveau leurs systèmes vers Win11. Pour le moment, ils doivent vérifier l'ordinateur pour voir s'il prend en charge le TPM. Si l'ordinateur prend en charge le TPM, il peut être activé dans le BIOS de la carte mère. Mais comment activer la fonction tpm sur les ordinateurs Lenovo ? Est-ce que ça supporte l'ouverture? Le didacticiel suivant présentera en détail l'activation du TPM des ordinateurs portables Lenovo. 1. Vérifiez si TPM est pris en charge 1. Cliquez avec le bouton droit sur le menu Démarrer-Exécuter (ou appuyez sur les touches Win+R du clavier), entrez TPM.msc-appuyez sur Entrée. 2. Comme le montre l'encadré rouge de la figure ci-dessous, « TPM est prêt à l'emploi » indique que la machine prend en charge TPM et que la version est la version 2.0 indiquée dans l'encadré rouge ci-dessous. 3. Si
 Comment entrer dans le bios sur la carte mère Colorful ? Apprenez-vous deux méthodes
Mar 13, 2024 pm 06:01 PM
Comment entrer dans le bios sur la carte mère Colorful ? Apprenez-vous deux méthodes
Mar 13, 2024 pm 06:01 PM
Les cartes mères colorées jouissent d'une grande popularité et d'une part de marché élevée sur le marché intérieur chinois, mais certains utilisateurs de cartes mères colorées ne savent toujours pas comment accéder au BIOS pour les paramètres ? En réponse à cette situation, l'éditeur vous a spécialement proposé deux méthodes pour accéder au bios coloré de la carte mère. Venez l'essayer ! Méthode 1 : utilisez la touche de raccourci de démarrage du disque U pour accéder directement au système d'installation du disque U. La touche de raccourci de la carte mère Colorful pour démarrer le disque U en un seul clic est ESC ou F11. Tout d'abord, utilisez Black Shark Installation Master pour créer un Black. Disque de démarrage Shark U, puis allumez l'ordinateur lorsque vous voyez l'écran de démarrage, appuyez continuellement sur la touche ESC ou F11 du clavier pour accéder à une fenêtre de sélection de la séquence d'éléments de démarrage. Déplacez le curseur à l'endroit où "USB. " s'affiche, puis
 Comment accéder au bios de l'ordinateur portable Lenovo et activer l'option de démarrage sur disque USB
Jul 14, 2023 pm 05:41 PM
Comment accéder au bios de l'ordinateur portable Lenovo et activer l'option de démarrage sur disque USB
Jul 14, 2023 pm 05:41 PM
Plusieurs fois, nous devons accéder au BIOS pour définir le mot de passe administrateur, configurer le disque USB pour démarrer et effectuer d'autres opérations. Différentes marques d'ordinateurs ont différentes méthodes pour accéder au BIOS. Voyons comment définir les éléments de démarrage dans le BIOS Lenovo. . 1. Parlons maintenant officiellement du processus d'entrée dans le BIOS. Lors du démarrage sur la connexion, appuyez rapidement sur la touche Suppr (certaines peuvent être la touche F8) pour accéder au BIOS. 2. Après être entré dans le BIOS, sélectionnez « Sécurité », recherchez « SecureBoot » et appuyez sur Entrée pour saisir les sous-clés. 3. Dans la sous-clé, définissez la valeur de SecureBoot sur « Disabled ». Pour activer la méthode traditionnelle, cet élément de démarrage sécurisé doit être désactivé, Désactiver
 Comment entrer le bios sur un ordinateur Asus pour configurer le démarrage USB
Jul 12, 2023 am 09:22 AM
Comment entrer le bios sur un ordinateur Asus pour configurer le démarrage USB
Jul 12, 2023 am 09:22 AM
Lorsque nous rencontrons un problème lors de l'utilisation d'un ordinateur, nous pouvons souvent utiliser une clé USB pour réinstaller le système afin de résoudre le problème. À l'heure actuelle, nous devons entrer dans le BIOS pour configurer le démarrage USB. Cependant, de nombreux amis ne savent pas comment accéder au BIOS pour configurer le démarrage USB sur l'ordinateur ASUS. Aujourd'hui, je vais donc vous apprendre à le configurer. le BIOS de l'ordinateur ASUS pour configurer le démarrage USB. Jetons un coup d'œil ci-dessous ! Comment configurer le démarrage du disque USB dans le bios de l'ordinateur ASUS : 1. Appuyez et maintenez la touche F2 lors du démarrage pour accéder au bios. 2. Appuyez sur les touches de direction pour déplacer le curseur et sélectionnez l'option de réglage BOOT (Outils). 3. Lorsque nous déplaçons le curseur pour démarrer, appuyez sur les touches fléchées haut et bas pour déplacer le curseur vers l'option "HarddriveBBBSPriorities", puis
 Comment régler la luminosité de l'écran de l'ordinateur portable Lenovo ThinkPad X13 ?
Jan 04, 2024 pm 06:37 PM
Comment régler la luminosité de l'écran de l'ordinateur portable Lenovo ThinkPad X13 ?
Jan 04, 2024 pm 06:37 PM
Nous avons tous vécu cette situation : lorsque nous passons de l'intérieur à l'extérieur, la luminosité de l'écran du téléphone portable s'ajuste automatiquement en fonction de la lumière ambiante, mais la plupart des ordinateurs portables ne disposent pas de cette fonctionnalité, nous devons donc régler manuellement la luminosité de l'écran. Aujourd'hui, je vais vous présenter comment régler la luminosité de l'écran du Lenovo ThinkPad X13. Lenovo ThinkPad Ce qui suit utilise le ThinkPadX13 comme exemple pour présenter ces deux méthodes de réglage. La première consiste à régler la luminosité de l’écran via les boutons. Sur le ThinkPad X13, il existe généralement un bouton ou une combinaison de touches dédiés au réglage de l'écran.
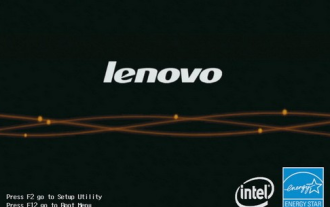 Apprenez à saisir le bios sur un ordinateur portable Lenovo
Jul 14, 2023 pm 11:13 PM
Apprenez à saisir le bios sur un ordinateur portable Lenovo
Jul 14, 2023 pm 11:13 PM
Plusieurs fois, nous devons accéder au BIOS pour configurer le démarrage USB, le mot de passe administrateur et d'autres opérations. Différents ordinateurs ont différentes méthodes pour saisir les paramètres du BIOS, et différents modèles de nos ordinateurs portables Lenovo ont différentes méthodes pour saisir les paramètres du BIOS. faut-il entrer les paramètres du bios sur un ordinateur Lenovo ? Et les paramètres du bios ? Venez jeter un oeil avec l'éditeur. Comment accéder au bios d'un ordinateur portable Lenovo : 1. Tout d'abord, nous ouvrons l'ordinateur portable Lenovo et appuyons sur F12 lors du démarrage. Si un raccourci clavier de démarrage est défini, appuyez sur Fn+F12. 2. Ensuite, certains IdeaPadU ou série S, tels que les IdeaPadU300. peut être restauré en un seul clic. Appuyez sur le bouton et sélectionnez Configuration du BIOS pour entrer dans l'état d'arrêt, appuyez sur la touche de raccourci NOVO pour démarrer ;
 Certains ordinateurs portables Lenovo Legion ne démarrent pas après la mise à jour du BIOS Windows
May 04, 2023 pm 11:25 PM
Certains ordinateurs portables Lenovo Legion ne démarrent pas après la mise à jour du BIOS Windows
May 04, 2023 pm 11:25 PM
Certains utilisateurs malheureux d'ordinateurs portables Lenovo (en particulier ceux possédant une Légion) ont apparemment rencontré de sérieux problèmes après avoir installé une mise à jour du BIOS via l'application Lenovo Vantage. Selon divers rapports, les mises à jour du BIOS disponibles dans Windows 10 et Windows 11 peuvent provoquer de désagréables échecs de démarrage. Il convient de noter que seuls certains modèles Lenovo Legion sont concernés, notamment les gammes Legion5 et Legion7. La version de mise à jour du BIOS GKCN53WW provoque des erreurs aléatoires d'écran bleu de la mort avec un code d'arrêt plutôt obscur "DRIVER_POWER_STATE_F
 Quelle est la différence entre Lenovo y7000p et y9000p
Jun 08, 2023 am 10:14 AM
Quelle est la différence entre Lenovo y7000p et y9000p
Jun 08, 2023 am 10:14 AM
Les différences entre Lenovo y7000p et y9000p sont les suivantes : 1. La conception du corps est différente. Le Y7000p est relativement épais et lourd avec une conception de corps conventionnelle, tandis que le Y9000p est plus léger et plus fin, avec une conception de corps en métal. 2. Les processeurs sont différents. Y7000p est un processeur Intel i5-12500h, tandis que Y9000p est un processeur Intel i9-12900h ; 3. La configuration de la carte graphique est différente, Y7000p a une carte graphique rtx3050/3050ti, Y9000p a une carte graphique rtx3060/3070, etc.





