 Problème commun
Problème commun
 Téléchargement de Windows 11 Safe Mode Launcher v1.1, le moyen le plus simple de démarrer le mode sans échec
Téléchargement de Windows 11 Safe Mode Launcher v1.1, le moyen le plus simple de démarrer le mode sans échec
Téléchargement de Windows 11 Safe Mode Launcher v1.1, le moyen le plus simple de démarrer le mode sans échec
Le mode sans échec est une option de démarrage qui démarre le système d'exploitation en mode diagnostic au lieu du mode de fonctionnement normal. Les opérations Windows peuvent être utilisées pour résoudre des problèmes système critiques en cas d'interférence. Il n'y a que quelques situations où le mode sans échec est nécessaire, comme la suppression de logiciels ou de pilotes difficiles à désinstaller et la suppression de logiciels malveillants. En mode sans échec, Windows utilise un pilote d'affichage VGA générique plutôt qu'un pilote spécifique au fournisseur, ce qui signifie que vous ne pourrez peut-être utiliser que 16 couleurs à basse résolution.
Il existe plusieurs façons de démarrer le mode sans échec selon la version de Windows que vous utilisez. La manière normale pour quiconque d'accéder au mode sans échec de Windows est d'appuyer à plusieurs reprises sur la touche "F8" pendant le démarrage du système d'exploitation, juste après le BIOS ou l'écran de démarrage du fabricant. Cependant, l'utilisation de la touche F8 pour démarrer le mode sans échec ne fonctionne pas sous Windows. 10 car F8 Le menu de démarrage a été supprimé pour raccourcir le temps de démarrage du système. Vous pouvez réactiver F8 à l'aide de la touche de démarrage « Safe Mode Launcher ». Veuillez noter : différentes marques d'ordinateurs n'utilisent pas f8 de la même manière, par exemple les ordinateurs portables HP ont une « aide » qui rend le mode sans échec presque impossible à trouver ; ...
Dernières nouvelles (dimanche 2 janvier 2022)
1 [ AJOUTÉ ] – Afficher/masquer le menu de démarrage au démarrage du système (paramètre Cmd)
2. [ AJOUTÉ ] – Activer/Masquer sur le système. démarrage Désactivez le raccourci clavier F8 (paramètre Cmd)
3. [ AJOUTÉ ] – Restaurer les paramètres (dans le menu, ouvrez les options de récupération dans Win10 et Win11)
4. [ AJOUTÉ ] – Exécuter en mode sans échec (en mode sans échec, il exécute le programme marqué). ou fichier)
5. [AJOUTÉ] - Démarrez une fois en mode sans échec (il passera en mode normal au prochain démarrage)
6 [AJOUTÉ] - Quelques améliorations du code
7 - Sur les systèmes Multiboot, cela ne fonctionne pas. correctement en dehors du système principal.
Un moyen facile de démarrer en mode sans échec
Safe Mode Launcher est un logiciel gratuit et portable qui fournit l'option de mode sans échec aux utilisateurs de l'interface graphique Windows. Téléchargez et décompressez puis cliquez sur le fichier exe approprié (x64 ou x86)

Veuillez sélectionner une option dans l'interface et cliquez sur le bouton Appliquer les options pour démarrer votre ordinateur en mode sans échec. S'il n'est pas nécessaire de démarrer en mode sans échec, faites-le en cliquant sur l'option "Redémarrer Windows" sous le bouton "Menu". Le lanceur de mode sans échec possède quelques fonctionnalités utiles : si vous entrez en mode sans échec via un logiciel et redémarrez le système, Windows passe automatiquement en mode normal. Cette option vous évitera de rester bloqué en mode sans échec. De plus, vous pouvez activer les comptes d'administrateur masqués en un seul clic (sous le menu). Vous pouvez basculer entre le menu de démarrage graphique et le menu de démarrage classique en sélectionnant l'option "Activer la touche de démarrage F8 (menu de démarrage classique)".

En mode sans échec Windows, le service Windows Installer (MSI) est désactivé par défaut. Cela peut être ennuyeux car vous avez peut-être installé une application en mode normal qui bloque ensuite le démarrage du système d'exploitation et ne peut pas être supprimée en mode sans échec. Si vous essayez de désinstaller une application installée via un package MSI en mode sans échec, le message d'erreur suivant apparaîtra :
Le service Windows Installer n'est pas accessible. Cela peut se produire si le programme d'installation de Windows n'est pas installé correctement. Contactez votre support pour obtenir de l'aide.
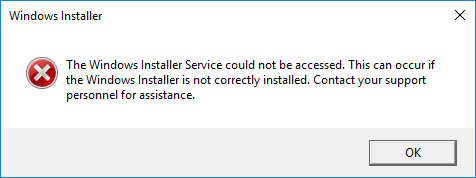
Résolvez le problème et activez le démarrage en mode sans échec pour Windows Installer. Veuillez ajouter d'autres services qui doivent être démarrés automatiquement en mode sans échec dans le fichier "SafeMode.ini"
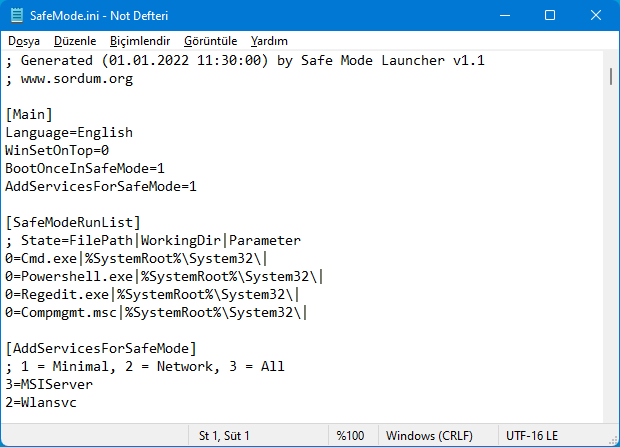
Si vous souhaitez voir tous les paramètres disponibles, veuillez cliquer sur "Informations sur la ligne de commande" sous le bouton "Menu" pour démarrer mode sans échec L'outil vous fournira la prise en charge des paramètres Cmd
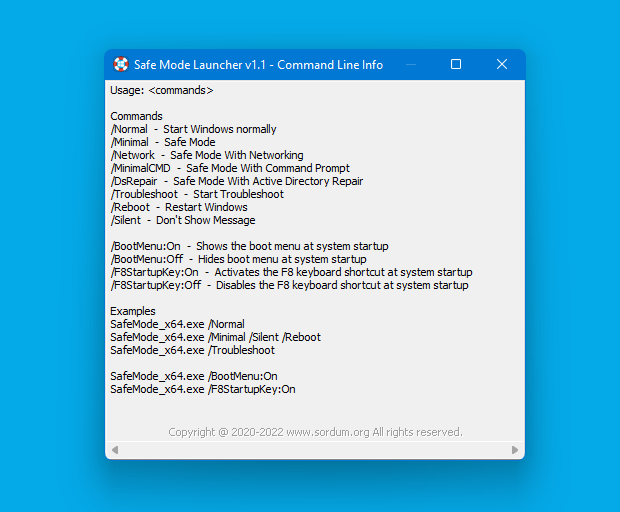
Les comptes Microsoft sous Windows 11 et Windows 10 nécessitent un mot de passe, sans lequel vous ne serez peut-être pas autorisé à vous connecter depuis le mode sans échec ! . Pour démarrer Windows en mode sans échec sans aucun programme, maintenez la touche Maj enfoncée tout en cliquant sur le bouton Redémarrer pour redémarrer Windows 8 ou 10.
Langues prises en charge : Anglais, turc, allemand, hébreu, coréen, français, grec, japonais, russe, persan, portugais (Brésil), polonais, néerlandais (Pays-Bas), hongrois, italien, bulgare, espagnol, roumain, thaï, Chinois simplifié, chinois traditionnel, tchèque, slovène
Systèmes d'exploitation pris en charge : Windows 11, Windows 10, Windows 8.1, Windows 8, Windows 7, Windows Vista (32 bits et 64 bits).
Ce qui précède est le contenu détaillé de. pour plus d'informations, suivez d'autres articles connexes sur le site Web de PHP en chinois!

Outils d'IA chauds

Undresser.AI Undress
Application basée sur l'IA pour créer des photos de nu réalistes

AI Clothes Remover
Outil d'IA en ligne pour supprimer les vêtements des photos.

Undress AI Tool
Images de déshabillage gratuites

Clothoff.io
Dissolvant de vêtements AI

Video Face Swap
Échangez les visages dans n'importe quelle vidéo sans effort grâce à notre outil d'échange de visage AI entièrement gratuit !

Article chaud

Outils chauds

Bloc-notes++7.3.1
Éditeur de code facile à utiliser et gratuit

SublimeText3 version chinoise
Version chinoise, très simple à utiliser

Envoyer Studio 13.0.1
Puissant environnement de développement intégré PHP

Dreamweaver CS6
Outils de développement Web visuel

SublimeText3 version Mac
Logiciel d'édition de code au niveau de Dieu (SublimeText3)

Sujets chauds
 1393
1393
 52
52
 1207
1207
 24
24
 Comment supprimer le pilote de la carte graphique en mode sans échec
Feb 20, 2024 am 11:57 AM
Comment supprimer le pilote de la carte graphique en mode sans échec
Feb 20, 2024 am 11:57 AM
Comment désinstaller le pilote de la carte graphique en mode sans échec Avec le développement continu de la technologie, les ordinateurs sont devenus l'un des outils indispensables dans la vie et le travail des gens. Dans le cadre de l'utilisation quotidienne des ordinateurs, les internautes rencontrent souvent divers problèmes, parmi lesquels les problèmes de pilote de carte graphique sont relativement courants. Lorsqu'il y a un problème avec le pilote de la carte graphique, nous devons parfois désinstaller le pilote en mode sans échec. Cet article présentera les étapes à suivre pour désinstaller le pilote de la carte graphique en mode sans échec. Qu’est-ce que le mode sans échec ? Le mode sans échec est un mode spécial utilisé pour réparer et résoudre les problèmes informatiques. Quand l'électricité
 Windows 11 : le moyen simple d'importer et d'exporter des mises en page de démarrage
Aug 22, 2023 am 10:13 AM
Windows 11 : le moyen simple d'importer et d'exporter des mises en page de démarrage
Aug 22, 2023 am 10:13 AM
Dans Windows 11, le menu Démarrer a été repensé et propose un ensemble simplifié d'applications disposées dans une grille de pages, contrairement à son prédécesseur, qui comportait des dossiers, des applications et des applications dans le groupe du menu Démarrer. Vous pouvez personnaliser la disposition du menu Démarrer, l'importer et l'exporter vers d'autres appareils Windows pour la personnaliser à votre guise. Dans ce guide, nous discuterons des instructions étape par étape pour importer la disposition de démarrage afin de personnaliser la disposition par défaut sur Windows 11. Qu’est-ce qu’Import-StartLayout dans Windows 11 ? Import Start Layout est une applet de commande utilisée dans Windows 10 et les versions antérieures pour importer les personnalisations du menu Démarrer dans
 Comment définir par défaut « Afficher plus d'options » dans le menu contextuel de Windows 11
Jul 10, 2023 pm 12:33 PM
Comment définir par défaut « Afficher plus d'options » dans le menu contextuel de Windows 11
Jul 10, 2023 pm 12:33 PM
L'un des changements les plus ennuyeux dont nous, les utilisateurs, ne souhaitons jamais est l'inclusion de « Afficher plus d'options » dans le menu contextuel du clic droit. Cependant, vous pouvez le supprimer et récupérer le menu contextuel classique dans Windows 11. Fini les clics multiples et la recherche de ces raccourcis ZIP dans les menus contextuels. Suivez ce guide pour revenir à un menu contextuel complet par clic droit sur Windows 11. Correctif 1 – Ajuster manuellement le CLSID Il s’agit de la seule méthode manuelle de notre liste. Vous ajusterez des clés ou des valeurs spécifiques dans l'Éditeur du Registre pour résoudre ce problème. Remarque – Les modifications du registre comme celle-ci sont très sûres et fonctionneront sans aucun problème. Par conséquent, vous devez créer une sauvegarde du registre avant d’essayer cela sur votre système. Étape 1 – Essayez-le
 Un tutoriel simple pour entrer en mode sans échec dans Dellwin10
Dec 30, 2023 pm 12:49 PM
Un tutoriel simple pour entrer en mode sans échec dans Dellwin10
Dec 30, 2023 pm 12:49 PM
Comment accéder au mode sans échec du système Win10 de l'ordinateur Dell ? Lorsque notre ordinateur présente une erreur de pilote ou d'autres défauts mineurs, entrer en mode sans échec est une bonne solution. Aujourd'hui, je vais vous apprendre à entrer en mode sans échec sur Dell. Comment entrer en mode sans échec dans Dellwin10 1. Cliquez sur le bouton Démarrer, sélectionnez Alimentation, maintenez la touche Maj enfoncée, puis cliquez sur « Redémarrer ». 2. Après le redémarrage, entrez dans le menu et sélectionnez d'abord « Dépannage ». 3. Sélectionnez ensuite « Options avancées ». 4. Sélectionnez ensuite « Paramètres de démarrage ». 5. À ce stade, cliquez sur « Redémarrer » pour accéder au menu de sélection « Mode sans échec ». 6. Vous pouvez choisir le type d'entrée en fonction de la situation du moment.
 Comment résoudre le problème selon lequel Win11 ne peut pas démarrer et entrer en mode sans échec
Jan 02, 2024 pm 05:05 PM
Comment résoudre le problème selon lequel Win11 ne peut pas démarrer et entrer en mode sans échec
Jan 02, 2024 pm 05:05 PM
Plusieurs fois, nous pouvons résoudre le problème de l’écran bleu Win11 en passant en mode sans échec. Cependant, comme certains amis ne connaissent pas le système et les ordinateurs, ils ne savent pas comment entrer en mode sans échec lorsque l'écran bleu ne démarre pas. En fait, nous pouvons entrer via le bouton d'alimentation. Comment entrer en mode sans échec lorsque Windows 11 ne démarre pas avec un écran bleu Méthode 1 : 1. Tout d’abord, nous utilisons en permanence le bouton d’alimentation de l’ordinateur (bouton d’alimentation) pour redémarrer le système. 2. Après trois opérations consécutives ou plus, l'ordinateur entrera dans l'option de réparation du système. 3. Sélectionnez « Dépannage », entrez dans le dépannage, puis entrez « Options avancées » 4. Recherchez « Paramètres de démarrage » dans « Options avancées » et entrez-le, puis sélectionnez « Redémarrer » 5. Après cela, vous pouvez appuyer sur en fonction des invites. "F4
 Comment entrer en mode sans échec dans Win7
Dec 26, 2023 pm 06:09 PM
Comment entrer en mode sans échec dans Win7
Dec 26, 2023 pm 06:09 PM
Le système win7 est un système très facile à utiliser. Lors d'une utilisation continue, de nombreux amis demandent comment entrer en mode sans échec dans le système Win7 ? Aujourd'hui, l'éditeur vous proposera un didacticiel détaillé avec des images et du texte sur la façon d'entrer en mode sans échec sur un ordinateur Win7. Jetons un coup d'œil. Tutoriel graphique sur la façon d'entrer en mode sans échec dans Windows 7 : Méthode 1 : Utiliser les touches de raccourci pour saisir les éléments de démarrage avancés 1. Appuyez plusieurs fois sur la touche « F8 » avant de démarrer sur l'écran de démarrage du système Windows, ou maintenez la touche « CTRL » enfoncée. De cette façon, nous pouvons accéder aux options de démarrage avancées du système Windows et choisir d'entrer en mode sans échec. Méthode 2 : Configurez le démarrage pour entrer les éléments de démarrage avancés 1. Si le système win7 peut démarrer normalement, vous pouvez utiliser la combinaison de touches Win + R pour ouvrir la boîte d'exécution.
 Comment quitter le mode sans échec sur les téléphones Huawei
Dec 31, 2023 pm 08:41 PM
Comment quitter le mode sans échec sur les téléphones Huawei
Dec 31, 2023 pm 08:41 PM
Vous ne savez peut-être pas grand-chose sur le mode sans échec des téléphones mobiles Huawei, si nous passons en mode sans échec, comment pouvons-nous en sortir ? Cet article vous présentera en détail le rôle du mode sans échec du téléphone mobile Huawei, ainsi que la méthode de fonctionnement spécifique pour quitter le mode sans échec. Apprenons-le ensemble. À quoi sert le mode sans échec sur les téléphones mobiles Huawei ? Avant de commencer à présenter la méthode pour libérer le mode sans échec, comprenons d'abord le rôle du mode sans échec. En tant que système d'exploitation ouvert, Android permet aux utilisateurs de téléphones mobiles Huawei d'installer des applications tierces. Cependant, en raison d'une compatibilité insuffisante entre les applications tierces et le système, le téléphone peut ne pas pouvoir s'allumer ou se comporter anormalement. Le mode sans échec consiste à résoudre le problème selon lequel le téléphone mobile ne peut pas être utilisé normalement en raison de l'incompatibilité des applications du téléphone mobile. Danhua
 Solution : résolvez le problème d'écran noir du système Windows 10 qui ne peut pas passer en mode sans échec
Jan 09, 2024 am 09:58 AM
Solution : résolvez le problème d'écran noir du système Windows 10 qui ne peut pas passer en mode sans échec
Jan 09, 2024 am 09:58 AM
Lorsque nous utilisons le système d'exploitation Win10, dans certains cas, nous pouvons rencontrer un écran noir sur notre système d'exploitation Win10 et ne pas pouvoir accéder au mode sans échec du système. Concernant ce problème, je pense que cela peut être dû au fait que la compatibilité de notre ordinateur n'est pas très bonne, ou qu'il y a un problème avec le pilote de l'ordinateur, entraînant un écran noir et l'impossibilité de passer en mode sans échec. Donc, pour les étapes spécifiques de la solution, jetons un coup d'œil à ce que l'éditeur a fait ~ Que faire si le système Windows 10 a un écran noir et ne peut pas passer en mode sans échec Méthode 1 : 1. Allumez le système et appuyez longuement sur le bouton d'alimentation. pour l'éteindre, puis rallumez-le environ trois fois. 2. Lorsque vous voyez l'interface Options avancées, cliquez sur Options avancées--"Dépannage--"Options avancées--"Invite de commandes. 3. Entrez dans l'invite : C : ※défini


