Comment trouver un ordinateur partagé dans Win10
Pour faciliter le travail, nous partagerons l'ordinateur tout en utilisant le système win10. Récemment, un utilisateur m'a demandé comment trouver un ordinateur partagé dans Win10, je vais donc aujourd'hui vous apprendre comment trouver un ordinateur partagé dans Win10. Jetons un coup d'œil ci-dessous ! ! !
Comment trouver un ordinateur partagé dans Win10 :
1. Cliquez avec le bouton droit sur l'icône du réseau dans le coin inférieur gauche et cliquez pour ouvrir les paramètres réseau et Internet.
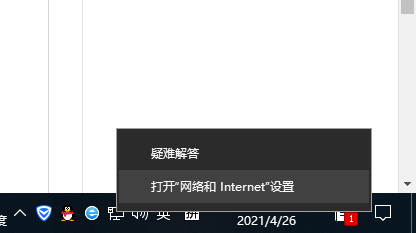
2. Cliquez pour accéder au Centre Réseau et partage.
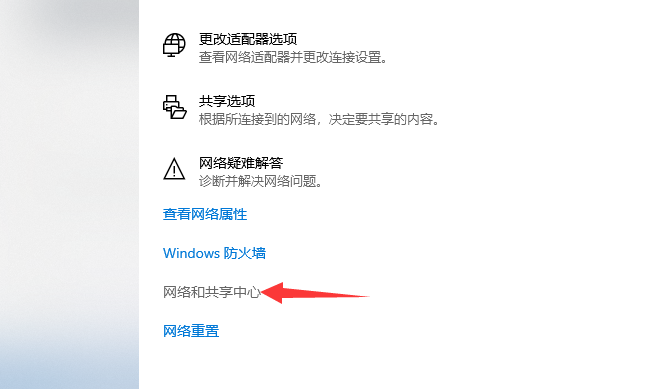
3. Cliquez pour modifier les paramètres de partage avancés.
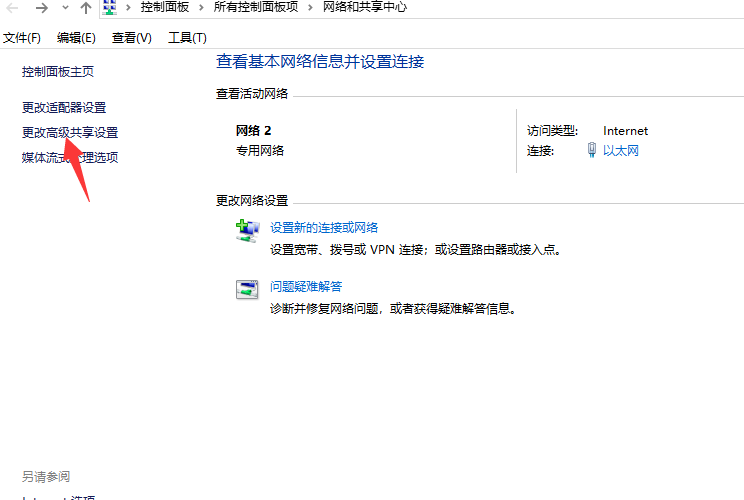
4. Cochez Activer la découverte du réseau et activer le partage de fichiers et d'imprimantes.
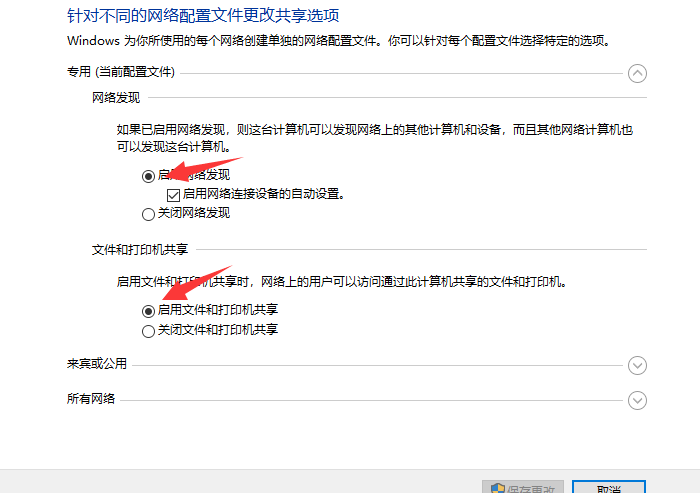
Ce qui précède est la méthode de fonctionnement pour trouver l'ordinateur partagé dans Win10 ! ! ! J'espère que cela aidera tout le monde ! ! !
Ce qui précède est le contenu détaillé de. pour plus d'informations, suivez d'autres articles connexes sur le site Web de PHP en chinois!

Outils d'IA chauds

Undresser.AI Undress
Application basée sur l'IA pour créer des photos de nu réalistes

AI Clothes Remover
Outil d'IA en ligne pour supprimer les vêtements des photos.

Undress AI Tool
Images de déshabillage gratuites

Clothoff.io
Dissolvant de vêtements AI

AI Hentai Generator
Générez AI Hentai gratuitement.

Article chaud

Outils chauds

Bloc-notes++7.3.1
Éditeur de code facile à utiliser et gratuit

SublimeText3 version chinoise
Version chinoise, très simple à utiliser

Envoyer Studio 13.0.1
Puissant environnement de développement intégré PHP

Dreamweaver CS6
Outils de développement Web visuel

SublimeText3 version Mac
Logiciel d'édition de code au niveau de Dieu (SublimeText3)
 Comment partager un fichier ou un dossier OneDrive avec d'autres ?
May 08, 2023 pm 06:42 PM
Comment partager un fichier ou un dossier OneDrive avec d'autres ?
May 08, 2023 pm 06:42 PM
Microsoft OneDrive permet aux utilisateurs de stocker des fichiers et des dossiers sur le cloud et d'y accéder depuis n'importe où. Si vous leur autorisez à utiliser l'application OneDrive, vous pouvez également leur accorder l'autorisation d'accéder à vos fichiers. Cela permet aux utilisateurs d'échanger facilement des fichiers ou des dossiers. Vous pouvez également modifier les autorisations d'accès au fichier, par exemple s'ils peuvent le modifier ou simplement le visualiser, et ajouter un mot de passe ainsi qu'une date d'expiration. Ainsi, même si vous oubliez d'arrêter d'accéder à certains fichiers, les droits d'accès expireront automatiquement après la date spécifiée. Dans cet article, nous allons vous apprendre à partager des fichiers ou des dossiers avec d'autres personnes dans OneDrive en utilisant deux méthodes différentes. Comment partager des fichiers ou des dossiers avec des personnes dans OneDrive
 7 façons d'accéder aux dossiers partagés sous Windows 11 (et 6 correctifs si vous ne pouvez pas)
May 15, 2023 pm 06:28 PM
7 façons d'accéder aux dossiers partagés sous Windows 11 (et 6 correctifs si vous ne pouvez pas)
May 15, 2023 pm 06:28 PM
Le partage de dossiers et l'accès aux dossiers sont deux parties du processus. Si le dossier a été partagé sur un réseau, le destinataire doit toujours y accéder depuis son système. Il existe de nombreuses façons de procéder et de nombreux pièges intégrés pour maintenir la sécurité. 6 façons d'accéder aux dossiers partagés sous Windows 11 Voici sept façons d'accéder aux dossiers partagés sous Windows 11, classées par ordre croissant de difficulté. Méthode 1 : accéder au dossier partagé via l’Explorateur de fichiers (volet latéral Réseau) est le moyen le plus simple. Tout ce que vous avez à faire est de : Appuyez sur Win+E pour ouvrir l’Explorateur de fichiers. Cliquez sur Réseau dans le panneau latéral. Double-cliquez sur le nom de l'ordinateur du dossier partagé. Si vous y êtes invité, utilisez le compte qui a partagé le dossier
 Comment configurer Ubuntu 20.04 pour qu'il monte automatiquement les dossiers partagés au démarrage dans VirtualBox ?
Dec 29, 2023 pm 11:47 PM
Comment configurer Ubuntu 20.04 pour qu'il monte automatiquement les dossiers partagés au démarrage dans VirtualBox ?
Dec 29, 2023 pm 11:47 PM
Aujourd'hui, nous allons voir comment monter automatiquement le dossier partagé VirtualBox au démarrage après l'installation d'Ubuntu 20.04 sur la machine virtuelle VirtualBox ? Veuillez consulter l'introduction ci-dessous pour plus de détails. Installez Ubuntu20.04LTS, installez les améliorations intégrées de VirtualBox et arrêtez la machine virtuelle. Dans l'interface principale de VirtualBox, Ubuntu20.04 correspond à la machine virtuelle. Sélectionnez « Paramètres », localisez « Dossiers partagés » dans les paramètres et cliquez sur le bouton Ajouter à droite, comme indiqué sur la figure : Dans la fenêtre contextuelle. boîte de dialogue, définissez ce qui doit être partagé dans l'emplacement du fichier Windows, les autres options seront "Montage fixe".
 Définir le mot de passe pour le dossier partagé dans la version familiale Win10
Jan 31, 2024 am 09:03 AM
Définir le mot de passe pour le dossier partagé dans la version familiale Win10
Jan 31, 2024 am 09:03 AM
Pour protéger la sécurité de nos dossiers partagés, nous pouvons définir un mot de passe. Pour ceux qui ne sont pas familiers avec la méthode de fonctionnement, il vous suffit de cliquer avec le bouton droit sur le dossier, de sélectionner Propriétés, puis de définir le mot de passe. L'opération est très pratique. Définissez un mot de passe pour un dossier partagé dans Win10 Home Edition : 1. Tout d'abord, faites un clic droit sur le dossier qui doit être crypté, puis cliquez sur « Propriétés ». 2. Ensuite, sélectionnez l'option « Partager » sur l'interface supérieure. 3. Ensuite, vous pouvez trouver l'option de protection par mot de passe ci-dessous et cliquer sur « Centre Réseau et partage ». 4. Sélectionnez "Tous les réseaux". 5. Enfin, cochez l'option protégée par mot de passe et cliquez sur « Appliquer » pour prendre effet.
 Comment corriger l'erreur Les raccourcis OneDrive ne peuvent pas être déplacés dans Windows 11 ou 10 ?
Apr 24, 2023 pm 05:22 PM
Comment corriger l'erreur Les raccourcis OneDrive ne peuvent pas être déplacés dans Windows 11 ou 10 ?
Apr 24, 2023 pm 05:22 PM
Parfois, vous souhaiterez peut-être partager un dossier OneDrive avec d'autres personnes, et pour cela, vous devez ajouter un raccourci vers le fichier, en utilisant l'option « Ajouter un raccourci à mes fichiers » dans l'application OneDrive. L'application créera alors un raccourci à la racine du OneDrive de la personne avec laquelle vous souhaitez partager. Bien que le déplacement de dossiers d'un répertoire à un autre soit un processus assez courant et normal, vous pouvez parfois rencontrer le message d'erreur : "Nous ne sommes actuellement pas en mesure de déplacer les raccourcis et de les ramener à leur emplacement d'origine. Les messages d'erreur apparaissent sous forme de fenêtres contextuelles." chaque fois que vous essayez de déplacer des fichiers ou des dossiers vers ou dans l’application OneDrive. En fait, vous
 Étapes pour résoudre le problème selon lequel le dossier partagé WIN10 ne peut pas être ouvert et indique que le chemin réseau est introuvable
Mar 27, 2024 pm 03:31 PM
Étapes pour résoudre le problème selon lequel le dossier partagé WIN10 ne peut pas être ouvert et indique que le chemin réseau est introuvable
Mar 27, 2024 pm 03:31 PM
1. Ouvrez le menu Démarrer, écrivez [pare-feu] dans la barre de recherche et sélectionnez l'option de légende à saisir. 2. Ouvrez l'option [Activer ou désactiver le pare-feu Windows] dans le menu de gauche. 3. Désactivez tous les pare-feu sur les réseaux domestiques et publics. 4. Développez le menu Démarrer et ouvrez Exécuter, écrivez [services.msc] dans la fenêtre d'exécution et appuyez sur Entrée. 5. Enfin, recherchez l'option [TCP/iPnetBiosHelper] dans la liste des services et double-cliquez dessus. Modifiez le type de démarrage en [Automatique] et démarrez ce service.
 Comment configurer des dossiers partagés sur Windows 11 ?
Jan 30, 2024 pm 04:09 PM
Comment configurer des dossiers partagés sur Windows 11 ?
Jan 30, 2024 pm 04:09 PM
Après avoir mis à niveau leurs ordinateurs vers le système Win11, de nombreux utilisateurs ont constaté que les dossiers partagés précédemment définis étaient fermés et ne savaient pas comment les réinitialiser et les démarrer dans le nouveau système. Afin d'aider les utilisateurs à résoudre ce problème, l'éditeur de ce site Web a spécialement compilé les dernières étapes de configuration des dossiers partagés et partagé les méthodes de fonctionnement avec vous dans le didacticiel Win11 d'aujourd'hui. Si vous devez réinitialiser un dossier partagé, suivez les étapes ci-dessous. Comment configurer un dossier partagé dans win11 Pour des raisons de sécurité, il est recommandé de créer un compte de partage spécial. Cliquez avec le bouton droit sur l'icône de l'ordinateur pour ouvrir les paramètres. 3. Ouvrez la fenêtre Créer un nouvel utilisateur, définissez vous-même un nom d'utilisateur et un mot de passe et annulez la nécessité de modifier le mot de passe la prochaine fois que l'utilisateur se connectera. Sélectionnez Options de partage avancées et cochez Partager ce dossier
 Comment mapper un lecteur sous Windows 11
May 18, 2023 pm 12:54 PM
Comment mapper un lecteur sous Windows 11
May 18, 2023 pm 12:54 PM
Cliquez pour entrer : Guide de navigation du plug-in de l'outil ChatGPT Si vous avez souvent besoin de vous connecter à des dossiers distants ou des lecteurs partagés sur le réseau, mapper l'emplacement du lecteur ou du dossier sur votre PC Windows 11 vous fera gagner beaucoup de temps. De plus, l'expérience globale d'utilisation d'un lecteur réseau mappé est la même que celle de n'importe quel autre lecteur branché sur votre PC. Si tout cela vous semble parfait, voyons rapidement comment mapper un lecteur réseau sous Windows 11. Tout d’abord, configurez Windows pour un lecteur réseau en cliquant sur le bouton Démarrer et en accédant au Panneau de configuration. Cliquez sur le résultat de la recherche ou sur le bouton Ouvrir. Une fois dans le Panneau de configuration, cliquez sur « Réseau et Internet ». Cliquez sur "Centre Réseau et partage". cliquez





