 Problème commun
Problème commun
 Que dois-je faire si mon système Windows 10 tombe en panne et ne peut pas être allumé ?
Que dois-je faire si mon système Windows 10 tombe en panne et ne peut pas être allumé ?
Que dois-je faire si mon système Windows 10 tombe en panne et ne peut pas être allumé ?
Que dois-je faire si le système Windows 10 tombe en panne et ne peut pas être démarré ? Lorsque les utilisateurs utilisent Win10, ils rencontreront parfois le problème du crash du système. Lorsque le système de l'utilisateur tombe en panne, le problème peut survenir et l'ordinateur ne peut pas démarrer. solutions suivantes au problème de panne du système Windows 10 et de l'impossibilité de démarrer La solution peut aider les utilisateurs à résoudre ce problème. Il suffit aux utilisateurs de suivre l'opération. C'est très simple et rapide, et l'apprentissage est gratuit.
Que faire si le système Windows 10 tombe en panne et ne peut pas démarrer ? 1. Forcez le redémarrage trois fois lors du démarrage ou appuyez plusieurs fois sur f8 pour accéder à la page de réparation, puis sélectionnez « Dépannage ».
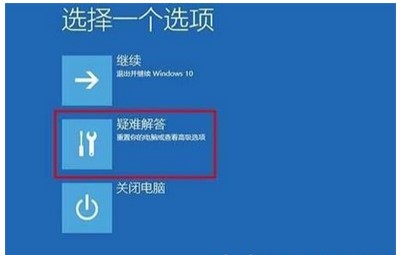 2. Cliquez sur Options avancées.
2. Cliquez sur Options avancées.
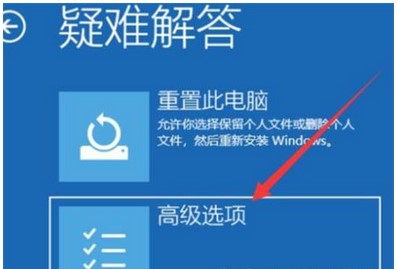 3. Cliquez sur Démarrer les paramètres
3. Cliquez sur Démarrer les paramètres
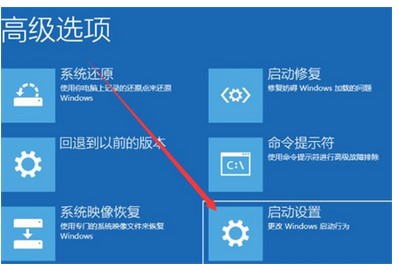 4. Sélectionnez le mode sans échec pour redémarrer et désinstaller les logiciels et les pilotes incompatibles avec le système en mode sans échec.
4. Sélectionnez le mode sans échec pour redémarrer et désinstaller les logiciels et les pilotes incompatibles avec le système en mode sans échec.
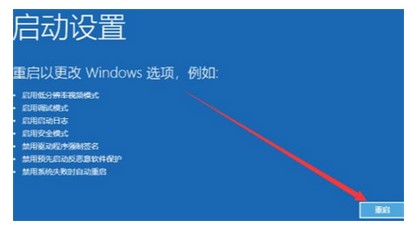 Ce qui précède est le système Windows 10. crash. Que faire si l'ordinateur ne peut pas être allumé, j'espère que cela pourra aider tout le monde
Ce qui précède est le système Windows 10. crash. Que faire si l'ordinateur ne peut pas être allumé, j'espère que cela pourra aider tout le monde
Ce qui précède est le contenu détaillé de. pour plus d'informations, suivez d'autres articles connexes sur le site Web de PHP en chinois!

Outils d'IA chauds

Undresser.AI Undress
Application basée sur l'IA pour créer des photos de nu réalistes

AI Clothes Remover
Outil d'IA en ligne pour supprimer les vêtements des photos.

Undress AI Tool
Images de déshabillage gratuites

Clothoff.io
Dissolvant de vêtements AI

AI Hentai Generator
Générez AI Hentai gratuitement.

Article chaud

Outils chauds

Bloc-notes++7.3.1
Éditeur de code facile à utiliser et gratuit

SublimeText3 version chinoise
Version chinoise, très simple à utiliser

Envoyer Studio 13.0.1
Puissant environnement de développement intégré PHP

Dreamweaver CS6
Outils de développement Web visuel

SublimeText3 version Mac
Logiciel d'édition de code au niveau de Dieu (SublimeText3)
 Que faire si le Thinkpad ne peut pas être allumé
Oct 17, 2023 pm 03:50 PM
Que faire si le Thinkpad ne peut pas être allumé
Oct 17, 2023 pm 03:50 PM
Le ThinkPad ne peut pas être allumé pour résoudre le problème en vérifiant l'alimentation électrique, le moniteur, le clavier et la souris, en vérifiant les paramètres du BIOS, en recherchant les pannes matérielles, en réinitialisant le ThinkPad et en recherchant une assistance technique. Introduction détaillée : 1. Vérifiez l'alimentation et la batterie, utilisez un autre adaptateur secteur pour connecter le ThinkPad afin d'éliminer le problème de l'adaptateur secteur. 2. Vérifiez le moniteur, appuyez sur le bouton d'alimentation du moniteur ou utilisez les touches de raccourci du moniteur. Clavier ThinkPad (tel que Fn + F3) pour changer de moniteur ; 3. Vérifiez le clavier et la souris, etc.
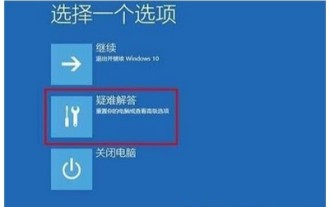 Que dois-je faire si mon système Windows 10 tombe en panne et ne peut pas être allumé ?
Jul 16, 2023 pm 02:45 PM
Que dois-je faire si mon système Windows 10 tombe en panne et ne peut pas être allumé ?
Jul 16, 2023 pm 02:45 PM
Que dois-je faire si le système Windows 10 tombe en panne et ne peut pas être démarré ? Lorsque les utilisateurs utilisent Win10, ils rencontreront parfois le problème de planter le système. Lorsque le système de l'utilisateur tombe en panne, l'ordinateur ne peut pas démarrer. est la solution pour le système Windows 10 qui plante et ne peut pas démarrer. Cela peut aider les utilisateurs à résoudre ce problème. Il suffit aux utilisateurs de suivre l'opération. C'est très simple et rapide, et l'apprentissage est gratuit. Que dois-je faire si le système Windows 10 tombe en panne et ne peut pas être allumé ? 1. Forcez le redémarrage trois fois lors de la mise sous tension de l'ordinateur ou appuyez plusieurs fois sur F8 pour accéder à la page de réparation, puis sélectionnez « Dépannage ». 3. Cliquez sur Paramètres de démarrage. 4. Sélectionnez Mode sans échec. Redémarrez et désinstallez les logiciels et les pilotes incompatibles avec le système en mode sans échec.
 le gestionnaire de démarrage Windows ne peut pas démarrer
Aug 28, 2023 am 10:59 AM
le gestionnaire de démarrage Windows ne peut pas démarrer
Aug 28, 2023 am 10:59 AM
Solutions au problème selon lequel le gestionnaire de démarrage Windows ne peut pas démarrer : 1. Le fichier système est endommagé. Utilisez le CD d'installation de Windows ou le disque de démarrage USB pour accéder à l'environnement de récupération, sélectionnez Réparer l'ordinateur, puis sélectionnez Réparation automatique. 2. La séquence de démarrage est la suivante : incorrect, entrez dans l'environnement de récupération et sélectionnez Invite de commandes, entrez les commandes « bootrec /fixboot » et « bootrec /fixmbr », puis redémarrez l'ordinateur ; 3. En cas de problèmes matériels, utilisez l'outil de détection de disque dur pour analyser et réparer. ; 4. Réinstallez le système d'exploitation.
 bootmgr est manquant et ne peut pas démarrer
Feb 20, 2024 pm 04:33 PM
bootmgr est manquant et ne peut pas démarrer
Feb 20, 2024 pm 04:33 PM
bootmgr est l'abréviation de programme de gestion de démarrage, qui est l'un des composants clés du démarrage du système d'exploitation Windows. Lorsque vous démarrez l'ordinateur, si un message d'erreur « bootmgrismissing » apparaît, cela signifie que l'ordinateur ne trouve pas les fichiers nécessaires au démarrage. Ce problème peut être dû à diverses raisons, telles qu'une panne de disque dur, des fichiers de démarrage corrompus ou des problèmes de configuration. Ci-dessous, nous explorerons les solutions possibles pour résoudre ce problème. Solution 1 : Vérifiez le périphérique de démarrage. Tout d'abord, nous devons nous assurer
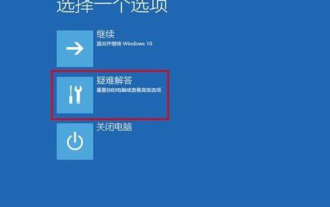 Résolvez le problème selon lequel Win10 ne peut pas être démarré en raison d'un échec de mise à jour
Jan 08, 2024 am 11:01 AM
Résolvez le problème selon lequel Win10 ne peut pas être démarré en raison d'un échec de mise à jour
Jan 08, 2024 am 11:01 AM
De nombreux utilisateurs de Win10 ont rencontré une situation dans laquelle la mise à jour a échoué et l'ordinateur ne peut pas être allumé. En fait, il peut s'agir non seulement d'un problème avec le système, mais également d'un problème matériel. ci-dessous. Que faire si la mise à jour Win10 échoue et que l'ordinateur ne peut pas être allumé : Méthode 1 : 1. Appuyez et maintenez enfoncé le bouton d'alimentation pour forcer l'arrêt et le redémarrage plus de trois fois pour accéder au « Menu système » et cliquez sur « Dépannage ». 2. Cliquez sur « Paramètres de démarrage » dans « Dépannage ». 3. Appuyez sur « F4 ~ F6 » pour passer en mode sans échec en un seul clic. 4. Après avoir entré, appuyez sur "Win+R" pour ouvrir l'entrée d'exécution msconfig. 5. Cliquez sur "Général", sélectionnez "Diagnostic Startup" et cliquez sur "OK" pour redémarrer. Méthode 2 : 1. Vérifiez d’abord le problème du moniteur. Vous pouvez changer le moniteur.
 L'iPad ne s'allume pas : comment y remédier ?
Jun 11, 2023 pm 11:01 PM
L'iPad ne s'allume pas : comment y remédier ?
Jun 11, 2023 pm 11:01 PM
Il n'y a rien de plus frustrant que d'appuyer avec impatience sur le bouton d'alimentation de votre iPad bien-aimé, pour ensuite vous retrouver avec un écran vide et le silence. Que vous utilisiez votre iPad pour travailler, vous divertir ou rester en contact avec vos proches, un appareil qui ne s'allume pas peut être un inconvénient majeur. Mais n'ayez pas peur ! Dans ce guide de dépannage, nous explorerons les raisons potentielles de votre iPad qui ne répond pas et vous proposerons des solutions pour lui redonner vie. Que faire si votre iPad ne s'allume pas ? Votre iPad est l’un de vos appareils les plus importants, il peut donc être frustrant de ne pas l’allumer. Voici quelques solutions que vous pouvez essayer pour résoudre ce problème : Chargez votre iPad Forcez le redémarrage de votre iPad Restaurez votre iPad Apportez votre iPad à Apple
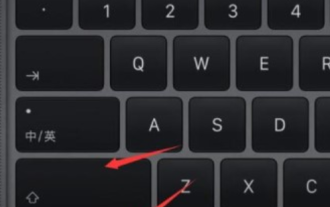 Win11 écran noir uniquement souris
Jan 01, 2024 am 10:56 AM
Win11 écran noir uniquement souris
Jan 01, 2024 am 10:56 AM
Que devons-nous faire si notre système win11 rencontre un écran noir avec uniquement la souris ? Tout d'abord, ne paniquez pas, cela risque de provoquer un crash de notre gestionnaire de ressources. Nous pouvons redémarrer le gestionnaire de ressources pour effectuer les réglages. Écran noir Win11 avec uniquement la souris : 1. Tout d'abord, nous pouvons maintenir enfoncés "ctrl+alt+esc" sur le clavier pour ouvrir le gestionnaire de tâches. 2. Recherchez ensuite le gestionnaire de tâches et cliquez avec le bouton droit pour redémarrer. 3. Cliquez ensuite sur « Fichier » dans le coin supérieur gauche et sélectionnez « Exécuter une nouvelle tâche ». 4. Entrez ensuite « contrôle » pour ouvrir le panneau de configuration. 5. Ensuite, vous pouvez trouver « Désinstaller un programme ». 6. Cliquez ensuite sur « Afficher les mises à jour installées ». 7. Désinstallez simplement « servivingstack ».
 Comment résoudre le verrouillage du clavier Win10
Dec 31, 2023 pm 10:59 PM
Comment résoudre le verrouillage du clavier Win10
Dec 31, 2023 pm 10:59 PM
Récemment, de nombreux amis qui ont mis à jour leur système Win10 ont constaté que le clavier est verrouillé et ne peut pas être ouvert. Il se peut que vous ayez accidentellement appuyé sur la touche de verrouillage du clavier. Examinons les solutions spécifiques ci-dessous. Solution pour verrouiller le clavier Win10. La première méthode est la suivante : 1. Utilisez le clavier externe pour vérifier si vous avez appuyé sur la touche "Numlock". Si vous avez appuyé sur la touche "Numlock", utilisez le clavier externe pour appuyer à nouveau sur la touche "Numlock". , et tout reviendra à la normale. 2. Vous pouvez trouver la touche « Fn » sur le clavier de l'ordinateur. Cette touche est également appelée « deuxième touche de fonction » car lorsque vous appuyez sur cette touche puis appuyez sur une autre touche à deux fonctions, cette touche La deuxième fonction apparaîtra. 3. Retrouvez à nouveau la touche "F8", car cette touche a la deuxième fonction




