
Diverses publicités apparaîtront toujours lors de l'utilisation de l'ordinateur. Bien que cela n'affecte pas le fonctionnement normal, l'expérience utilisateur est très mauvaise. Existe-t-il donc un moyen de désactiver complètement toutes les publicités sur l'ordinateur ? Ensuite, permettez-moi de vous expliquer comment désactiver les publicités dans le système Windows 10.
Méthode 1 :
1. Cliquez sur Démarrer - Paramètres.
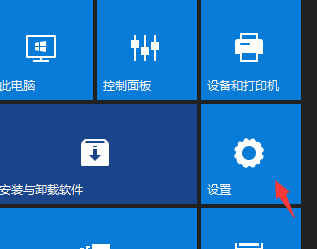
2. Cliquez ensuite sur [Confidentialité] dans les paramètres.
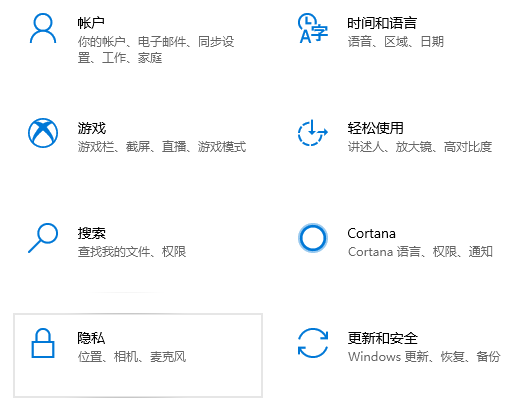
3. Désactivez le commutateur qui permet aux applications d'utiliser des identifiants publicitaires.
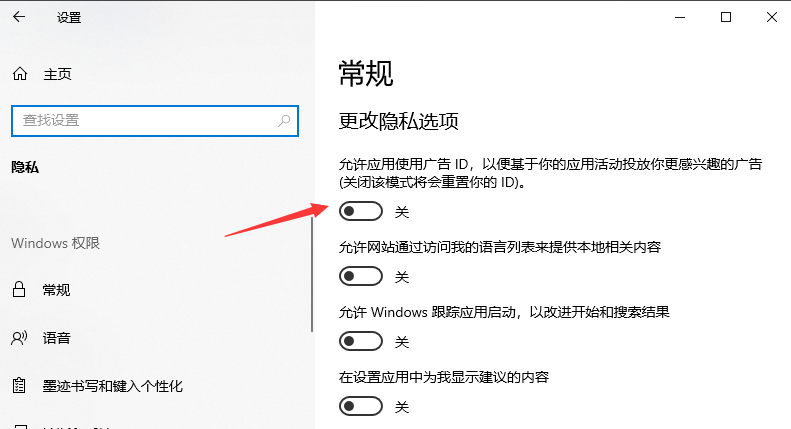
Méthode 2 :
1. Ouvrez le Panneau de configuration et double-cliquez sur Options Internet.
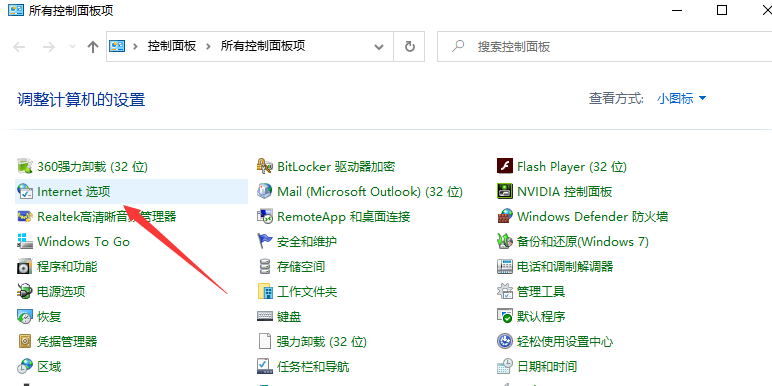
2. Entrez dans la fenêtre Propriétés Internet, cliquez sur Confidentialité, cochez « Activer le bloqueur de fenêtres contextuelles (B) » sous l'onglet Confidentialité, puis cliquez sur Paramètres.
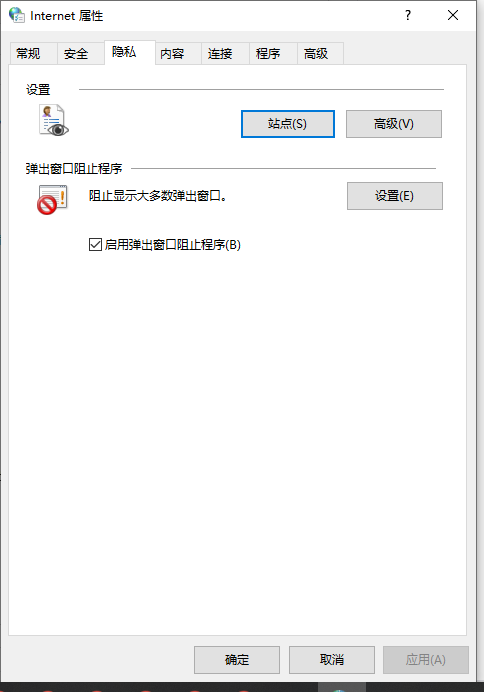
3. Entrez dans la fenêtre et voyez : Les pop-ups sont actuellement bloqués (nous pouvons définir un site Web spécifique à ajouter au tableau ci-dessous pour autoriser les pop-ups de ce site), les pop-ups bloqués dans la notification par défaut et niveaux de blocage Afficher la barre de notification lorsque la fenêtre est ouverte (N) et niveau de blocage (B) : bloquer la plupart des fenêtres pop-up automatiques, cliquez sur : Fermer.
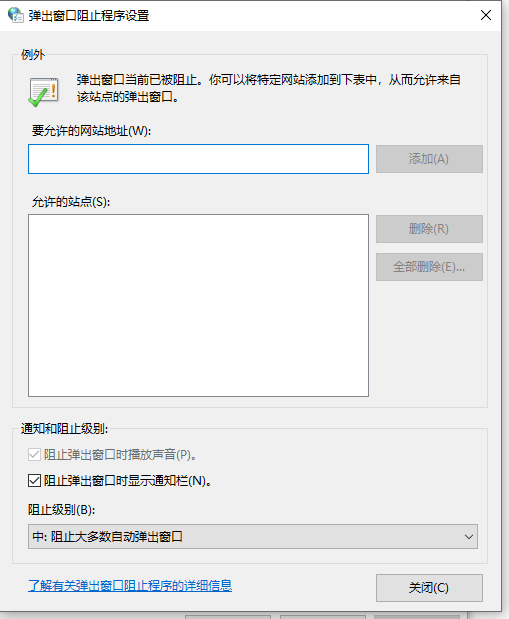
4. Revenez à la fenêtre de l'onglet Confidentialité des propriétés Internet et cliquez sur Appliquer.
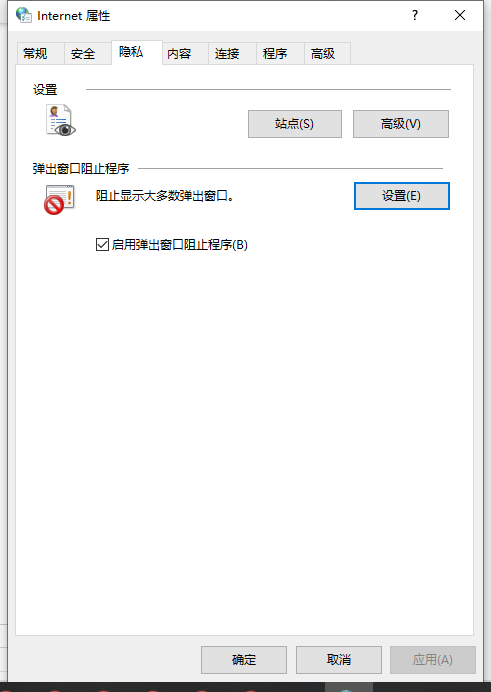
5. Revenez à la fenêtre Propriétés Internet et cliquez sur OK pour terminer.
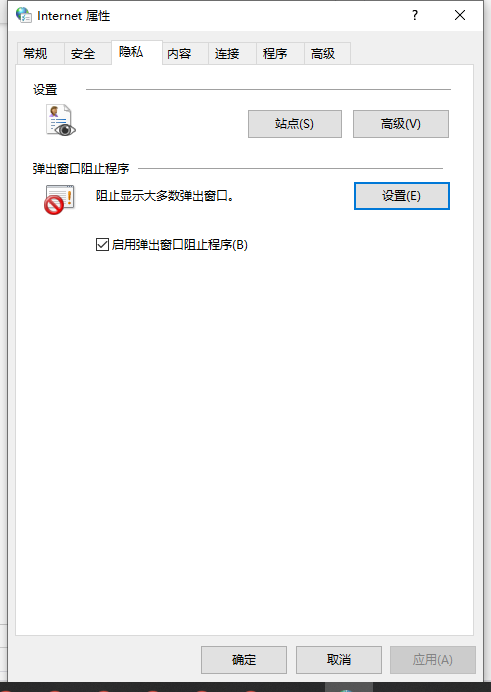
Ce qui précède est un moyen de désactiver les publicités informatiques Windows 10 S'il y a trop de publicités sur votre système informatique, vous pouvez essayer cette méthode pour les désactiver. J'espère qu'elle sera utile à tout le monde.
Ce qui précède est le contenu détaillé de. pour plus d'informations, suivez d'autres articles connexes sur le site Web de PHP en chinois!
 Solutions aux exceptions logicielles inconnues dans les applications informatiques
Solutions aux exceptions logicielles inconnues dans les applications informatiques
 Algorithme du complément négatif
Algorithme du complément négatif
 utilisation de la fonction rowcount
utilisation de la fonction rowcount
 Diagramme de base de données
Diagramme de base de données
 Comment vérifier les liens morts d'un site Web
Comment vérifier les liens morts d'un site Web
 Comment récupérer des fichiers vidés de la corbeille
Comment récupérer des fichiers vidés de la corbeille
 Le rôle de l'interface clonable
Le rôle de l'interface clonable
 Comment utiliser la recherche magnétique BTbook
Comment utiliser la recherche magnétique BTbook