Où sont les fichiers résiduels des fichiers Win Update 10 ?
win Sélectionnez la mise à jour La sélection d'une mise à jour laissera des résidus sur votre ordinateur. Certains amis souhaitent supprimer ces fichiers mais ne savent pas où les trouver. Jetons un coup d'œil à l'emplacement de ces fichiers sur votre ordinateur.
1. Recherchez d’abord l’icône de l’ordinateur sur le bureau.
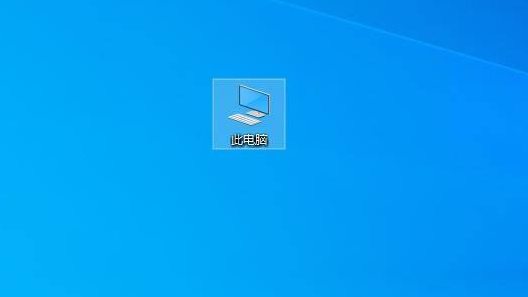
2. Faites un clic droit pour ouvrir.
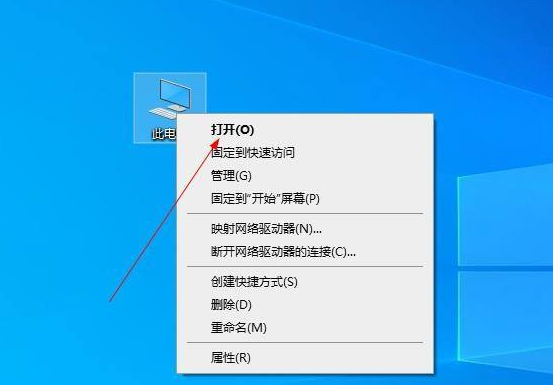
3. Trouvez le lecteur C et ouvrez-le.
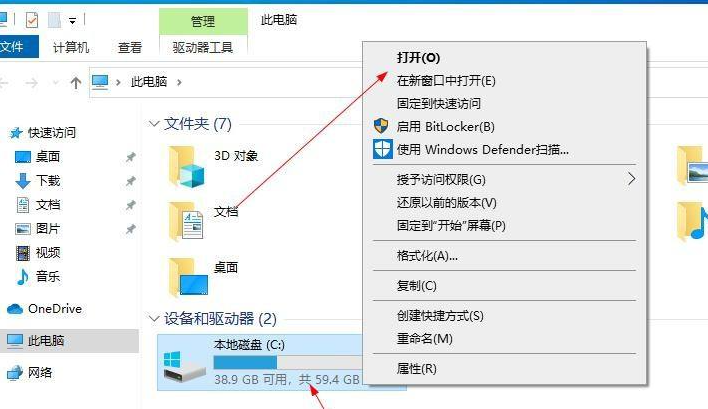
4. Cliquez sur Windows pour ouvrir le dossier.
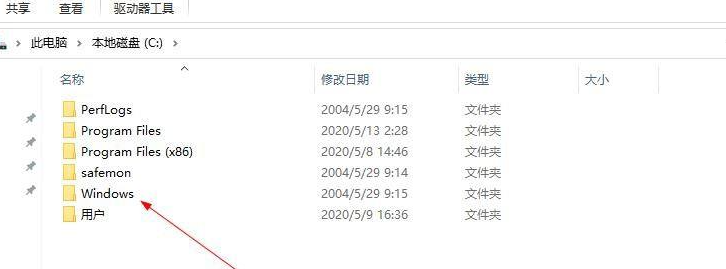
5. Recherchez SoftwareDistribution et cliquez sur le dossier.
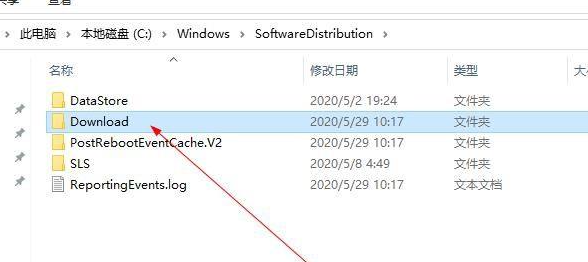
6. Recherchez le dossier Télécharger et cliquez dessus.
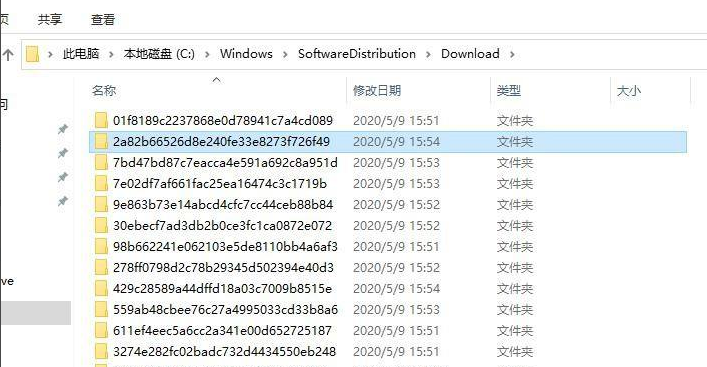
7. Ce sont des fichiers résiduels du fichier de mise à jour et peuvent être supprimés.
Ce qui précède sont les fichiers restants du fichier de mise à jour win. Ces fichiers sont fondamentalement inutiles et peuvent être supprimés.
Ce qui précède est le contenu détaillé de. pour plus d'informations, suivez d'autres articles connexes sur le site Web de PHP en chinois!

Outils d'IA chauds

Undresser.AI Undress
Application basée sur l'IA pour créer des photos de nu réalistes

AI Clothes Remover
Outil d'IA en ligne pour supprimer les vêtements des photos.

Undress AI Tool
Images de déshabillage gratuites

Clothoff.io
Dissolvant de vêtements AI

AI Hentai Generator
Générez AI Hentai gratuitement.

Article chaud

Outils chauds

Bloc-notes++7.3.1
Éditeur de code facile à utiliser et gratuit

SublimeText3 version chinoise
Version chinoise, très simple à utiliser

Envoyer Studio 13.0.1
Puissant environnement de développement intégré PHP

Dreamweaver CS6
Outils de développement Web visuel

SublimeText3 version Mac
Logiciel d'édition de code au niveau de Dieu (SublimeText3)

Sujets chauds
 Guide pour arrêter définitivement les mises à jour de Microsoft Windows 11
Dec 22, 2023 pm 05:31 PM
Guide pour arrêter définitivement les mises à jour de Microsoft Windows 11
Dec 22, 2023 pm 05:31 PM
Win11 est identique à Win10. S'il détecte qu'une mise à jour est disponible, il se mettra généralement à jour automatiquement. Cependant, cela entraînera une mise à jour soudaine au démarrage et deviendra inutilisable. Alors, comment désactiver définitivement la mise à jour de Microsoft Win11 ? Comment désactiver définitivement la mise à jour Microsoft Win11 : La première étape consiste à appuyer simultanément sur la combinaison de touches « Win+R » pour ouvrir Exécuter. La deuxième étape, entrez "gpedit.msc" à l'emplacement indiqué et cliquez sur "OK" ci-dessous. La troisième étape consiste à ouvrir les "Modèles d'administration" sur la gauche, puis à saisir les "Composants Windows". ouvrez « Windows Update », puis passez à la cinquième étape de « Gérer l'expérience de l'utilisateur final » et double-cliquez pour ouvrir l'option « Configurer les mises à jour automatiques » sur la droite. Étape 6 : Cochez « Activé » et remplacez-le par « Non configuré »
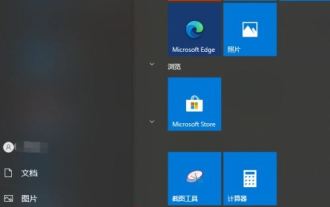 Comment modifier le chemin de stockage par défaut de Bluetooth dans Win10 ? Conseils pour définir l'emplacement du fichier pour la réception Bluetooth dans Win10 ?
Apr 11, 2024 pm 05:55 PM
Comment modifier le chemin de stockage par défaut de Bluetooth dans Win10 ? Conseils pour définir l'emplacement du fichier pour la réception Bluetooth dans Win10 ?
Apr 11, 2024 pm 05:55 PM
Lorsque nous utilisons des ordinateurs, nous choisissons parfois Bluetooth pour recevoir des fichiers, mais de nombreux utilisateurs se demandent comment changer l'emplacement des fichiers reçus par Bluetooth dans Win10 ? Les utilisateurs peuvent cliquer directement sur Paramètres sous Démarrer, puis sélectionner Système à utiliser. Laissez ce site présenter en détail aux utilisateurs comment modifier l'emplacement du fichier reçu par Win10 Bluetooth. Où sont les fichiers reçus par Bluetooth dans le système win10 ? 1. En fait, lorsque nous utilisons Bluetooth pour recevoir des fichiers, nous aurons des détails très détaillés sur le nom du fichier reçu, sa taille et son « emplacement ». 2. Nous pouvons modifier automatiquement l'emplacement accepté du fichier. Cliquez sur le bouton [Parcourir] pour personnaliser le chemin du fichier accepté par Bluetooth. Si vous ne l'avez pas sélectionné,
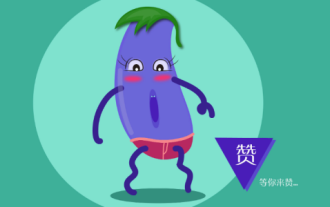 Où sont les fichiers d'Eggplant Express ?
Feb 23, 2024 pm 07:55 PM
Où sont les fichiers d'Eggplant Express ?
Feb 23, 2024 pm 07:55 PM
Où sont les fichiers d'Eggplant Express ? Les fichiers peuvent être stockés dans l'application Eggplant Express, mais la plupart des utilisateurs ne savent pas comment afficher les fichiers stockés dans le logiciel Eggplant Express. Ensuite, l'éditeur apporte les fichiers d'Eggplant Express aux utilisateurs. Consultez le tutoriel graphique de la méthode. Les utilisateurs intéressés peuvent venir y jeter un œil ! Où sont les fichiers d'Eggplant Express ? 1. Ouvrez d'abord l'application Eggplant Express et cliquez sur [Avatar] dans le coin supérieur gauche de la page principale ; 2. Ensuite, sur la page du centre personnel, cliquez sur [Paramètres] ; à la page ci-dessous. Vous pouvez voir où le fichier est stocké.
 Comment résoudre le problème de disparition de la barre des tâches après la mise à jour Win11
Dec 30, 2023 pm 01:24 PM
Comment résoudre le problème de disparition de la barre des tâches après la mise à jour Win11
Dec 30, 2023 pm 01:24 PM
La barre des tâches est une partie très importante du système Win11. Elle n'est pas seulement l'un des représentants de la refonte de l'interface Win11, mais intègre également un grand nombre d'opérations et de fonctions Win11. Aujourd'hui, il y a un énorme bug dans la mise à jour win11, qui entraînera la disparition de la barre des tâches et deviendra inutilisable. Pour le moment, vous pouvez le résoudre via les méthodes suivantes. Que faire si la barre des tâches disparaît après la mise à jour win11 : Méthode 1 : 1. D'après les tests, ce problème peut être lié à l'erreur d'heure du serveur de Microsoft. Vous pouvez donc résoudre le problème en modifiant l'heure. 2. Alors, comment changer l'heure sans la barre des tâches ? Utilisez d'abord la touche de raccourci « ctrl+shift+esc » pour ouvrir le gestionnaire de tâches. 3. Exécutez ensuite la nouvelle tâche dans le fichier, comme indiqué sur la figure. 4. Pour ouvrir
 Tutoriel sur les étapes pour désactiver les mises à jour Win10
Jul 08, 2023 pm 03:21 PM
Tutoriel sur les étapes pour désactiver les mises à jour Win10
Jul 08, 2023 pm 03:21 PM
Le système Win10 envoie souvent des mises à jour automatiques du système. Parfois, des mises à jour du système apparaissent soudainement lorsque vous êtes occupé, ce qui est très peu convivial. Alors, comment désactiver les mises à jour automatiques dans le système win10 ? Ci-dessous, laissez-moi jeter un œil aux méthodes de fonctionnement spécifiques pour vous aider à désactiver les mises à jour Win10. Venez voir comment cela fonctionne. 1. Ouvrez le coin inférieur gauche de l'ordinateur, recherchez les paramètres ci-dessous et cliquez pour entrer. L'image de l'opération est la suivante. 2. Dans les paramètres Windows, recherchez Mise à jour et sécurité et cliquez pour entrer. 3. Cliquez sur Windows Update, recherchez les options avancées et cliquez pour entrer. L'opération est la suivante. 4. Entrez les options avancées du système de mise à jour Windows et désactivez la configuration de la mise à jour, comme indiqué sur la figure. Ce qui précède est le didacticiel étape par étape sur la désactivation des mises à jour Win10, j'espère.
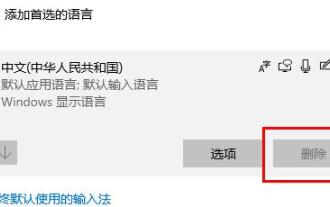 Comment réparer le code d'erreur de mise à jour Win10 0x800f0982
Jan 14, 2024 pm 05:54 PM
Comment réparer le code d'erreur de mise à jour Win10 0x800f0982
Jan 14, 2024 pm 05:54 PM
Le système Win10 a lentement commencé à se répandre sur le marché, mais il existe encore de nombreux bugs lors de son utilisation. Récemment, de nombreux amis ont rencontré le problème de l'échec de la mise à jour 0x800f0982. Ce qui suit vous apportera des solutions détaillées. La mise à jour Win10 échoue et ne peut pas être démarrée : Méthode 1. Mise à jour anormale du système Supprimez les logiciels anormaux 1. Désinstallez et réinstallez tous les modules linguistiques récemment ajoutés. 2. Sélectionnez « Rechercher les mises à jour » et installez la mise à jour. Méthode 2 : Réinitialiser l'ordinateur si la mise à jour est anormale 1. Cliquez sur Démarrer pour ouvrir « Paramètres » et sélectionnez « Mise à jour et sécurité ». 2. Cliquez sur "Récupération" sur la gauche et sélectionnez "Démarrer" sous l'option de récupération "Réinitialiser ce PC". 3. Sélectionnez « Conserver mes fichiers ».
 Le système Win11 ne peut pas démarrer normalement après la mise à jour ? Ces conseils peuvent vous aider !
Mar 08, 2024 pm 01:06 PM
Le système Win11 ne peut pas démarrer normalement après la mise à jour ? Ces conseils peuvent vous aider !
Mar 08, 2024 pm 01:06 PM
Le système Win11 ne peut pas démarrer normalement après la mise à jour ? Ces conseils peuvent vous aider ! Avec la sortie et la mise à jour du système Windows 11, de nombreux utilisateurs peuvent rencontrer le problème que le système ne peut pas démarrer normalement après la mise à jour. Cette situation est à la fois inquiétante et anxiogène. Cependant, la plupart des problèmes peuvent être résolus avec des méthodes simples. Cet article présentera quelques méthodes et techniques courantes pour vous aider à résoudre le problème du système Win11 qui ne démarre pas correctement après la mise à jour. Tout d'abord, lorsque vous constatez que le système Win11 ne peut pas démarrer normalement après la mise à jour,
 Pourquoi le bureau continue de clignoter après la mise à jour Win11 et comment y remédier
Jul 01, 2023 pm 02:54 PM
Pourquoi le bureau continue de clignoter après la mise à jour Win11 et comment y remédier
Jul 01, 2023 pm 02:54 PM
Pourquoi le bureau continue-t-il de clignoter après la mise à jour de Win11 ? Comment y remédier ? Récemment, certains utilisateurs ont constaté qu'après la mise à jour et la mise à niveau de leur système Windows 11, le bureau continuait de se rafraîchir, ce qui faisait que l'écran semblait constamment scintillant et complètement incapable d'être utilisé normalement. Alors pourquoi le bureau continue-t-il de clignoter après la mise à jour Win11 ? Comment le résoudre ? Par conséquent, aujourd'hui, l'éditeur vous apportera une solution au problème de l'actualisation constante de l'écran de démarrage après la mise à niveau de Win11. Utilisateurs, veuillez y jeter un œil. Solution à l'écran de démarrage qui continue de s'actualiser après la mise à niveau de Win11 1. Ajuster les paramètres 1. La raison la plus probable est que la mise à jour a activé un certain service par défaut. Appuyez sur la touche de raccourci "win+R" pour ouvrir la boîte de dialogue d'exécution, entrez "service" dans la case





