Apprenez à masquer la barre des tâches dans Win10
Il y a trop d'icônes dans la barre des tâches, dont beaucoup dont nous n'avons généralement pas besoin, ce qui rend le bureau un peu encombré. Certaines personnes souhaitent masquer la barre des tâches dans Win10, mais elles ne savent pas comment masquer la barre des tâches dans Win10. L'éditeur ci-dessous vous apprendra comment masquer la barre des tâches dans Win10.
La méthode spécifique est la suivante :
1. Ouvrez le menu "Démarrer".
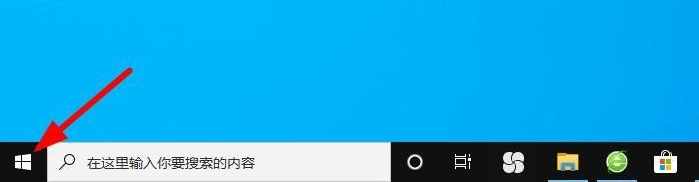
2. Ouvrez l'application « Paramètres ».
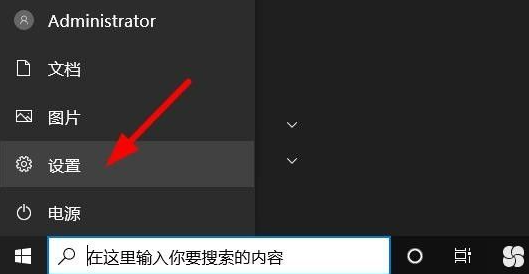
3. Sélectionnez « Personnalisation ».
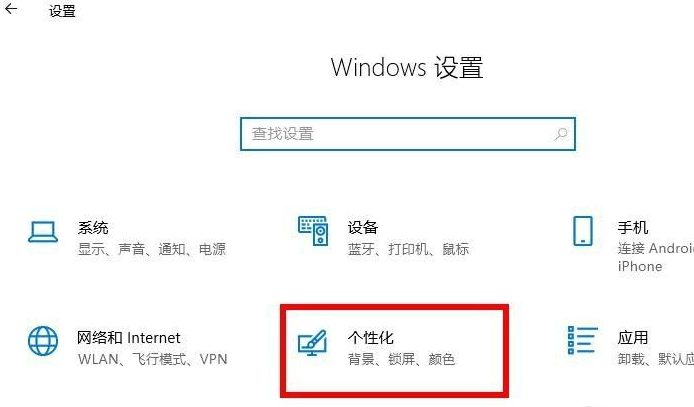
4. Sur le côté gauche de l'écran, sélectionnez "Barre des tâches".
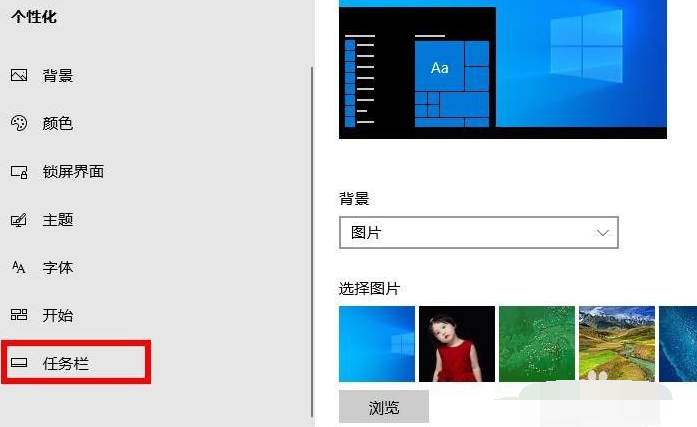
5. Recherchez et sélectionnez "Masquer automatiquement la barre des tâches en mode bureau".
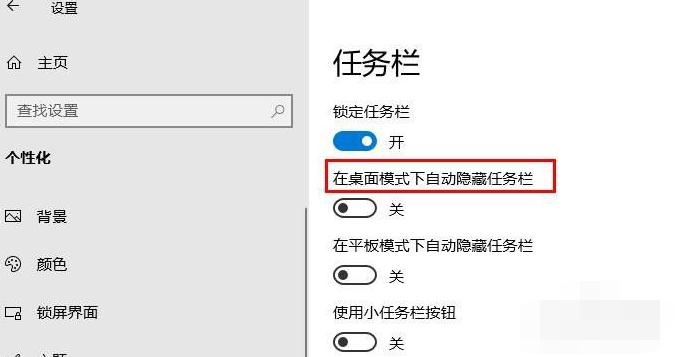
6. Basculez le curseur sur "On". À ce stade, la barre des tâches n'apparaîtra plus à l'écran. Si vous devez accéder à la barre des tâches, déplacez simplement le pointeur de votre souris vers le bas de l'écran pour l'ouvrir.
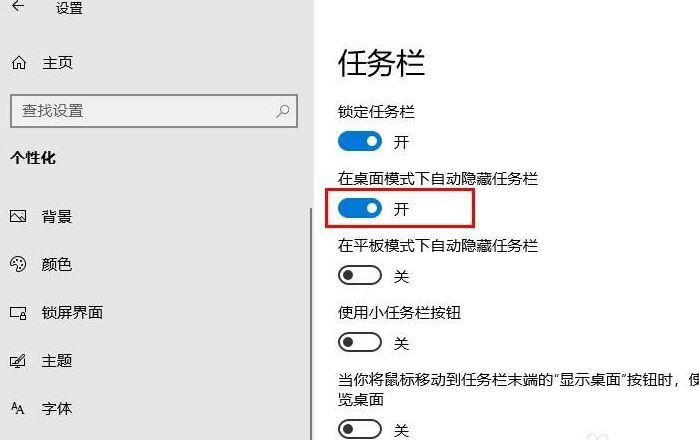
Ce qui précède explique comment masquer la barre des tâches dans Win10. Les amis intéressés peuvent se référer au didacticiel pour fonctionner.
Ce qui précède est le contenu détaillé de. pour plus d'informations, suivez d'autres articles connexes sur le site Web de PHP en chinois!

Outils d'IA chauds

Undresser.AI Undress
Application basée sur l'IA pour créer des photos de nu réalistes

AI Clothes Remover
Outil d'IA en ligne pour supprimer les vêtements des photos.

Undress AI Tool
Images de déshabillage gratuites

Clothoff.io
Dissolvant de vêtements AI

AI Hentai Generator
Générez AI Hentai gratuitement.

Article chaud

Outils chauds

Bloc-notes++7.3.1
Éditeur de code facile à utiliser et gratuit

SublimeText3 version chinoise
Version chinoise, très simple à utiliser

Envoyer Studio 13.0.1
Puissant environnement de développement intégré PHP

Dreamweaver CS6
Outils de développement Web visuel

SublimeText3 version Mac
Logiciel d'édition de code au niveau de Dieu (SublimeText3)
 Guide de configuration du démarrage automatique de l'ordinateur Win11
Jan 15, 2024 pm 06:36 PM
Guide de configuration du démarrage automatique de l'ordinateur Win11
Jan 15, 2024 pm 06:36 PM
Nous pouvons gagner du temps chaque jour en configurant le démarrage automatique du système, ce qui est très approprié pour une utilisation au bureau. Cependant, de nombreux utilisateurs ne savent pas comment configurer le démarrage automatique sur Win11. En fait, vous n'en avez besoin que. pour créer une tâche planifiée, jetons un coup d'œil avec l'éditeur ci-dessous. Comment configurer l'ordinateur pour qu'il démarre automatiquement Win11 : 1. Tout d'abord, faites un clic droit et sélectionnez "Ce PC" et cliquez sur "Gérer" 2. Recherchez ensuite "Planificateur de tâches" dans les outils système 3. Cliquez ensuite sur "Créer une tâche de base". à droite 4. Dans le nom, entrez « Mise sous tension automatique » 5, puis sélectionnez la fréquence de mise sous tension automatique. 6. Définissez ensuite l’heure spécifique dont nous avons besoin pour démarrer automatiquement. 7. Cochez ensuite « Démarrer le programme » comme indiqué sur la figure. 8. Dans un programme ou un script
 Configurer le contrôle du groupe de travail Win11 ?
Jul 01, 2023 am 09:57 AM
Configurer le contrôle du groupe de travail Win11 ?
Jul 01, 2023 am 09:57 AM
Comment mettre en place un groupe de travail Win11 ? Le groupe de travail est le mode de gestion des ressources le plus courant, le plus simple et le plus courant, qui consiste à regrouper différents ordinateurs dans différents groupes en fonction de leurs fonctions pour faciliter la gestion. Récemment, certains utilisateurs se sont demandé comment créer un groupe de travail Win11 ? De nombreux amis ne savent pas comment fonctionner en détail. L'éditeur a compilé ci-dessous les étapes pour créer un groupe de travail Win11. Si vous êtes intéressé, suivez l'éditeur et jetez un œil ci-dessous ! Étapes de configuration du groupe de travail Win11 1. Cliquez avec le bouton droit sur cet ordinateur sur le bureau et sélectionnez Propriétés dans l'élément de menu qui s'ouvre ; 2. Fenêtre des paramètres Windows, cliquez sur le domaine ou le groupe de travail sous le lien approprié à droite ; , carte d'option du nom de l'ordinateur, cliquez sur Pour utiliser l'assistant pour joindre l'ordinateur à un domaine ou à une tâche
 Comment personnaliser les paramètres des touches de raccourci dans Eclipse
Jan 28, 2024 am 10:01 AM
Comment personnaliser les paramètres des touches de raccourci dans Eclipse
Jan 28, 2024 am 10:01 AM
Comment personnaliser les paramètres des touches de raccourci dans Eclipse ? En tant que développeur, la maîtrise des touches de raccourci est l'une des clés pour améliorer l'efficacité du codage dans Eclipse. En tant qu'environnement de développement intégré puissant, Eclipse fournit non seulement de nombreuses touches de raccourci par défaut, mais permet également aux utilisateurs de les personnaliser selon leurs propres préférences. Cet article explique comment personnaliser les paramètres des touches de raccourci dans Eclipse et donne des exemples de code spécifiques. Ouvrez Eclipse Tout d'abord, ouvrez Eclipse et entrez
 Définition et application des touches de raccourci de commutation pleine largeur et demi-largeur
Mar 26, 2024 am 10:27 AM
Définition et application des touches de raccourci de commutation pleine largeur et demi-largeur
Mar 26, 2024 am 10:27 AM
Lorsque nous utilisons des ordinateurs, nous devons souvent basculer entre les caractères pleine chasse et les caractères demi-chasse pour répondre aux différents besoins de saisie. Afin d'améliorer l'efficacité, nous pouvons définir des touches de raccourci pour la commutation pleine largeur et demi-largeur afin de faciliter la commutation rapide des modes de caractères. Cet article expliquera comment définir les touches de raccourci de commutation pleine largeur et demi-largeur et quelques conseils dans des applications pratiques. Dans le système d'exploitation Windows, nous pouvons définir la touche de raccourci pour la commutation pleine largeur et demi-largeur en suivant les étapes suivantes : Ouvrez le Panneau de configuration, cliquez sur l'option « Fuseau horaire et langue » et recherchez « Modifier le clavier ou d'autres méthodes de saisie ; "
 Étapes détaillées pour désactiver les mises à jour automatiques dans Win10
Jan 03, 2024 pm 04:14 PM
Étapes détaillées pour désactiver les mises à jour automatiques dans Win10
Jan 03, 2024 pm 04:14 PM
Le système Win10 est toujours mis à jour en permanence. Certains internautes estiment que leurs ordinateurs actuels sont en très bon état et ne souhaitent donc pas effectuer de mise à niveau. Il se peut qu'ils ne sachent pas comment configurer Win10 pour qu'il ne soit jamais mis à jour. tutoriel pour que vous appreniez ensemble. Comment configurer Win10 pour qu'il ne mette jamais à jour : 1. Appuyez d'abord sur la touche de raccourci "win+r" pour ouvrir Exécuter et entrez "services.msc". 2. Recherchez ensuite « windowsupdate » ci-dessous. 3. Cliquez avec le bouton droit sur l'option et cliquez sur « Propriétés » ci-dessous. 4. Sélectionnez « Désactivé » comme type de démarrage et cliquez sur « Arrêter ». 5. Enfin, cliquez successivement sur « Appliquer » et « OK ».
 Comment définir l'icône de mon ordinateur sur le bureau dans Win10
Jun 29, 2023 am 11:20 AM
Comment définir l'icône de mon ordinateur sur le bureau dans Win10
Jun 29, 2023 am 11:20 AM
Comment définir l’icône de mon ordinateur sur le bureau dans Win10 ? Le système win10 est le système le plus stable et le plus facile à utiliser parmi les systèmes Windows, et de nombreux amis utilisent également ce système informatique. Cependant, dans le système Win10, certains paramètres ne sont pas très à l'aise avec les amis. Par exemple, certains amis ont signalé que l'icône de mon ordinateur n'est pas sur le bureau. En fait, je peux définir l'icône de mon ordinateur sur le bureau via des paramètres simples. , ci-dessous, l'éditeur vous proposera un didacticiel sur la façon de définir les icônes de mon ordinateur sur le bureau dans Win10. Tutoriel sur la configuration des icônes de mon ordinateur sur le bureau dans Win10 1. Cliquez avec le bouton droit sur le bureau et sélectionnez "Personnaliser" 2. Cliquez sur "Thème" 3. Cliquez sur les paramètres de l'icône du bureau à droite 4. Cochez la case devant "Ordinateur ". nous
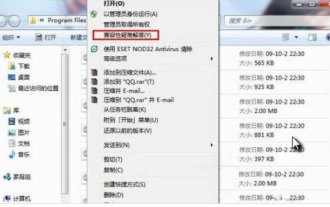 Partagez comment définir la compatibilité du système Win7
Jan 02, 2024 pm 08:24 PM
Partagez comment définir la compatibilité du système Win7
Jan 02, 2024 pm 08:24 PM
Lorsque nous utilisons quotidiennement des ordinateurs du système Win7, de nombreux utilisateurs ont dû rencontrer une incompatibilité logicielle, ce qui a entraîné l'impossibilité d'ouvrir le logiciel. À l'heure actuelle, nous devons définir la compatibilité pour qu'elle soit compatible avec ce logiciel. Alors, comment définir la compatibilité dans le système Win7. ? Comment définir la compatibilité dans le système Win7 1. Cliquez avec le bouton droit sur l'icône du logiciel incompatible et cliquez sur Dépannage de compatibilité. 2. Attendez la détection. 3. Sélectionnez Essayer les paramètres recommandés. 4. Cliquez sur "Démarrer le programme". 5. Pour résoudre le problème, sélectionnez « Oui, veuillez enregistrer ces paramètres pour ce programme ». 6. Le problème n'est pas résolu "Non, réessayez en utilisant d'autres paramètres".
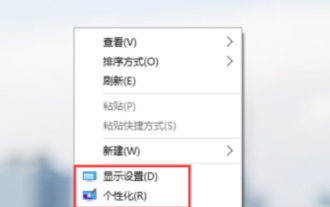 Comment définir la langue chinoise dans Win10
Dec 29, 2023 am 10:30 AM
Comment définir la langue chinoise dans Win10
Dec 29, 2023 am 10:30 AM
De nombreux amis ne peuvent pas lire l'anglais lorsqu'ils utilisent la version anglaise de win10, et c'est très difficile à utiliser. En fait, nous pouvons définir le chinois. Il existe de nombreuses façons de définir le chinois. Comment changer les paramètres anglais de Win10 en chinois : Méthode 1 : obtenir les paramètres des touches de raccourci chinois et anglais 1. Cliquez avec le bouton droit sur un espace vide du bureau et sélectionnez « Paramètres d'affichage » ou « Personnalisation », puis cliquez sur la petite flèche en haut à gauche. coin du panneau correspondant qui apparaît. 2. Vous pouvez également cliquer sur le bouton « Démarrer » et sélectionner « Paramètres » pour entrer directement. 3. Recherchez et cliquez sur « Heure et langue » dans le panneau « Paramètres ». 4. Sélectionnez « Région et voix » dans le menu de gauche, recherchez « Discours » à droite, cliquez sur Chinois (République populaire de Chine), puis cliquez sur « Options ». 5. Dans la fenêtre contextuelle "





