Comment configurer une imprimante partagée sur un ordinateur Win7
L'imprimante est un outil d'impression fréquemment utilisé dans notre bureau. Il est pratique pour les employés d'ajouter des options de partage d'imprimante. Les tâches d'impression sur imprimante peuvent être effectuées directement sur leur propre ordinateur. Ce qui suit est une petite série qui explique comment configurer une imprimante partagée sur un ordinateur Win7. Voyons comment la configurer ! . Voyons!
Comment configurer une imprimante partagée sur un ordinateur Win7 ?
Étape 1 : Annulez l'utilisateur désactivé dans l'attribut Invité.
1. Cliquez sur le bouton Démarrer, cliquez avec le bouton droit sur Ordinateur et sélectionnez Gérer, comme indiqué sur l'image. Recherchez l'utilisateur Invité dans la fenêtre de gestion de l'ordinateur qui apparaît, comme indiqué sur la figure.
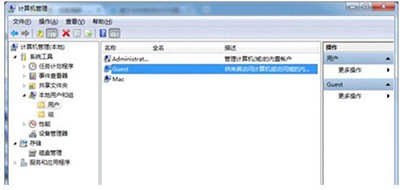
2. Double-cliquez sur Invité pour ouvrir la fenêtre Propriétés de l'invité et assurez-vous que la coche devant l'option Le compte a été désactivé n'est pas cochée, comme indiqué sur l'image.
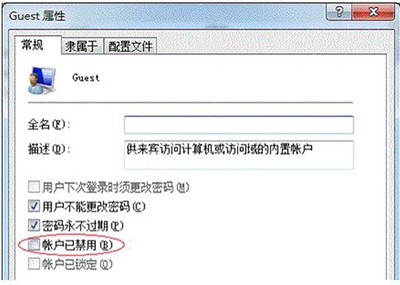
Étape 2 : Configurez une imprimante partagée.
1. Cliquez sur le bouton Démarrer, sélectionnez Périphériques et imprimantes, recherchez l'imprimante que vous souhaitez partager dans la fenêtre contextuelle, cliquez avec le bouton droit sur l'imprimante et sélectionnez Propriétés de l'imprimante, comme indiqué sur l'image.
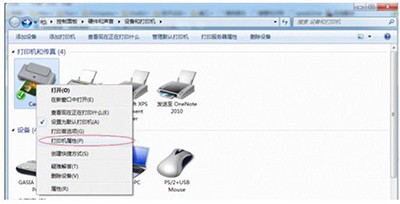
2. Passez à l'onglet Partage, vérifiez l'imprimante partagée et définissez le nom de partage (rappelez-vous le nom de partage, vous pouvez utiliser les paramètres ultérieurs), comme indiqué ci-dessous :
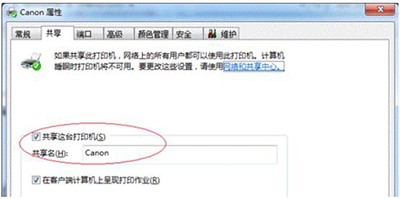
Ce qui précède est le contenu détaillé de. pour plus d'informations, suivez d'autres articles connexes sur le site Web de PHP en chinois!

Outils d'IA chauds

Undresser.AI Undress
Application basée sur l'IA pour créer des photos de nu réalistes

AI Clothes Remover
Outil d'IA en ligne pour supprimer les vêtements des photos.

Undress AI Tool
Images de déshabillage gratuites

Clothoff.io
Dissolvant de vêtements AI

AI Hentai Generator
Générez AI Hentai gratuitement.

Article chaud

Outils chauds

Bloc-notes++7.3.1
Éditeur de code facile à utiliser et gratuit

SublimeText3 version chinoise
Version chinoise, très simple à utiliser

Envoyer Studio 13.0.1
Puissant environnement de développement intégré PHP

Dreamweaver CS6
Outils de développement Web visuel

SublimeText3 version Mac
Logiciel d'édition de code au niveau de Dieu (SublimeText3)
 Comment résoudre l'imprimante partagée Win11 0x00000040
Mar 28, 2024 am 09:33 AM
Comment résoudre l'imprimante partagée Win11 0x00000040
Mar 28, 2024 am 09:33 AM
Le code d'erreur 0x00000040 indique que le pilote d'imprimante est obsolète, qu'un pare-feu bloque la communication, que le partage de fichiers et d'imprimante n'est pas activé ou que les autorisations ne sont pas définies correctement lors du partage d'une imprimante. Les solutions incluent : 1. Mettre à jour le pilote d'imprimante ; 2. Activer le partage d'imprimante ; 3. Vérifier les paramètres du pare-feu ; 4. Activer le partage de fichiers et d'imprimante ; 6. Redémarrer l'imprimante et l'ordinateur ;
 Comment résoudre le problème de l'imprimante partagée hors ligne dans Win11
Mar 28, 2024 am 09:30 AM
Comment résoudre le problème de l'imprimante partagée hors ligne dans Win11
Mar 28, 2024 am 09:30 AM
Pour résoudre le problème hors ligne de l’imprimante partagée dans Windows 11, procédez comme suit : Vérifiez la connexion réseau et l’état de l’imprimante partagée. Mettez à jour le pilote d'imprimante sur l'ordinateur d'accès. Reconnectez-vous à l'imprimante partagée. Activez le spouleur d'impression. Désactivez la prise en charge bidirectionnelle. Videz le cache du spouleur d'impression.
 Comment résoudre le problème selon lequel la zone de mot candidat ne s'affiche pas lors de la saisie de la méthode de saisie dans le système Windows 11
Apr 11, 2024 pm 05:20 PM
Comment résoudre le problème selon lequel la zone de mot candidat ne s'affiche pas lors de la saisie de la méthode de saisie dans le système Windows 11
Apr 11, 2024 pm 05:20 PM
Récemment, certains utilisateurs ont rencontré le problème selon lequel la zone de mot candidat ne peut pas s'afficher normalement lors de la saisie avec la méthode de saisie Microsoft lors de l'utilisation du système d'exploitation Windows 11. Cela empêche les utilisateurs de sélectionner facilement les caractères chinois requis lors de la saisie de texte, ce qui affecte l'efficacité du travail et. expérience utilisateur. . Que devez-vous faire si vous rencontrez cette situation ? Ce qui suit vous apporte des solutions détaillées, jetons un coup d’œil. Solution 1. Cliquez avec le bouton droit sur l'icône de la méthode de saisie dans la barre des tâches dans le coin inférieur droit et sélectionnez « Plus de paramètres de clavier » dans la zone d'option. 2. Cliquez ensuite sur l'icône à trois points à droite du chinois et sélectionnez « Options linguistiques » dans la liste des options. 3. Cliquez ensuite sur l'icône à trois points sur le côté droit de la méthode de saisie et sélectionnez « Options du clavier » pour l'ouvrir. 4. Cliquez ensuite sur l'option "Général". 5. Enfin, appuyez sur l'interrupteur sous « Compatibilité »
 Comment fixer l'heure prévue de publication des ouvrages sur Douyin ? Comment définit-il la durée de la vidéo ?
Mar 27, 2024 pm 06:11 PM
Comment fixer l'heure prévue de publication des ouvrages sur Douyin ? Comment définit-il la durée de la vidéo ?
Mar 27, 2024 pm 06:11 PM
Publier des œuvres sur Douyin peut attirer plus d'attention et de likes, mais il peut parfois nous être difficile de publier des œuvres en temps réel. Dans ce cas, nous pouvons utiliser la fonction de publication programmée de Douyin. La fonction de publication planifiée de Douyin permet aux utilisateurs de publier automatiquement des œuvres à des heures planifiées, ce qui permet de mieux planifier le plan de publication et d'augmenter l'exposition et l'influence des œuvres. 1. Comment fixer l'heure prévue de publication des ouvrages sur Douyin ? Pour définir une heure de sortie programmée, accédez d'abord à la page d'accueil personnelle de Douyin, recherchez le bouton « + » dans le coin supérieur droit et cliquez pour accéder à la page de sortie. Il y a une icône d'horloge dans le coin inférieur droit de la page de publication. Cliquez pour accéder à l'interface de publication planifiée. Dans l'interface, vous pouvez choisir le type d'œuvre que vous souhaitez publier, notamment des vidéos courtes, des vidéos longues et des diffusions en direct. Ensuite, vous devez définir quand votre travail sera publié. TikTok fournit
 Comment configurer une imprimante partagée dans Win11
Mar 27, 2024 am 09:24 AM
Comment configurer une imprimante partagée dans Win11
Mar 27, 2024 am 09:24 AM
Voici les étapes pour configurer une imprimante partagée dans Windows 11 : Activez le partage d'imprimante et déterminez le nom du réseau. Sur l'autre ordinateur, ajoutez l'imprimante et sélectionnez "Port WSD". Dans le champ Nom du port, entrez un nom de réseau. Testez l'imprimante partagée pour vérifier qu'elle fonctionne correctement.
 Le fonctionnement de l'imprimante ne peut pas être terminé, erreur 0x0000709 Solution
Apr 20, 2024 pm 10:10 PM
Le fonctionnement de l'imprimante ne peut pas être terminé, erreur 0x0000709 Solution
Apr 20, 2024 pm 10:10 PM
Au quotidien au bureau et aux études, les imprimantes sont des outils indispensables. Cependant, rencontrer des erreurs d’imprimante est une situation très courante. Récemment, certains utilisateurs ont rencontré le code d'erreur 0x0000709 lors de l'utilisation de l'imprimante et le système indique que l'opération ne peut pas être terminée. Nous avons préparé quatre solutions à ce problème, jetons-y un coup d’œil. Méthode 1 : Outil de réparation de partage d'imprimante NT6 L'outil de réparation de partage d'imprimante NT6 est un excellent outil de réparation d'imprimante qui peut facilement résoudre le problème de l'échec du lien de partage d'imprimante causé par la mise à jour des correctifs, comme le problème récent lors de la connexion de Win10 et Win11 pour partager une imprimante. . Erreurs signalées, codes d'erreur d'imprimante 0x0000011b, 0x00000709 et autres problèmes. Cet outil fournit
 Comment utiliser les touches de raccourci pour prendre des captures d'écran dans Win8 ?
Mar 28, 2024 am 08:33 AM
Comment utiliser les touches de raccourci pour prendre des captures d'écran dans Win8 ?
Mar 28, 2024 am 08:33 AM
Comment utiliser les touches de raccourci pour prendre des captures d’écran dans Win8 ? Dans notre utilisation quotidienne des ordinateurs, nous avons souvent besoin de prendre des captures d’écran du contenu à l’écran. Pour les utilisateurs du système Windows 8, prendre des captures d'écran via les touches de raccourci est une méthode de fonctionnement pratique et efficace. Dans cet article, nous présenterons plusieurs touches de raccourci couramment utilisées pour prendre des captures d'écran dans le système Windows 8 afin de vous aider à prendre des captures d'écran plus rapidement. La première méthode consiste à utiliser la combinaison de touches "Touche Win + Touche PrintScreen" pour effectuer
 Win11 peut-il partager une imprimante avec Win10 ?
Apr 18, 2024 am 01:54 AM
Win11 peut-il partager une imprimante avec Win10 ?
Apr 18, 2024 am 01:54 AM
Oui, Win11 et Win10 peuvent partager une imprimante, les étapes suivantes sont requises : Connectez l'imprimante sur Win11 et installez le pilote. Activez le partage d'imprimante sur Win11. Ajoutez une imprimante réseau et installez le pilote sur Win10. Vérifiez que le partage est réussi.





