 Problème commun
Problème commun
 Introduction à la façon de rendre la barre des tâches transparente dans Windows 7
Introduction à la façon de rendre la barre des tâches transparente dans Windows 7
Introduction à la façon de rendre la barre des tâches transparente dans Windows 7
Comment rendre la barre des tâches transparente dans Win7 ? Le thème Aero de Win7 est assez bon. De nombreux utilisateurs aiment la sensation de ce type de verre dépoli. Cependant, certains utilisateurs souhaitent changer la barre des tâches en transparente, ils veulent donc savoir comment le faire. faites-le. Ce qui suit est win7 Quant à la façon de rendre la barre des tâches transparente, les utilisateurs peuvent suivre les étapes ci-dessous pour changer facilement la barre des tâches en transparente, ce qui est très simple.
Comment rendre la barre des tâches Win7 transparente
1 Tout d'abord, nous faisons un clic droit sur une zone vide du bureau et sélectionnons Personnaliser.
2. Sélectionnez ensuite la couleur de la fenêtre et cliquez sur Afficher pour accéder à la page suivante.

3. Enfin, nous vérifions pour activer la modification transparente, puis enregistrons la modification une fois l'opération terminée, la barre des tâches deviendra transparente.
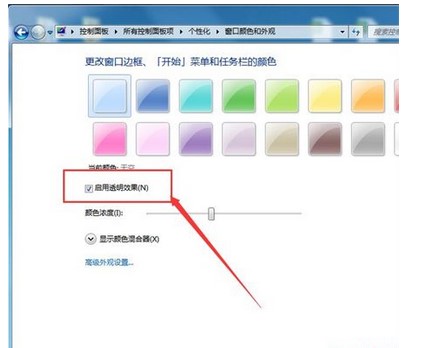
Ce qui précède explique comment rendre la barre des tâches Win7 transparente. Si vous souhaitez en faire l'expérience, vous pouvez le faire vous-même dans les paramètres personnalisés.
Ce qui précède est le contenu détaillé de. pour plus d'informations, suivez d'autres articles connexes sur le site Web de PHP en chinois!

Outils d'IA chauds

Undresser.AI Undress
Application basée sur l'IA pour créer des photos de nu réalistes

AI Clothes Remover
Outil d'IA en ligne pour supprimer les vêtements des photos.

Undress AI Tool
Images de déshabillage gratuites

Clothoff.io
Dissolvant de vêtements AI

AI Hentai Generator
Générez AI Hentai gratuitement.

Article chaud

Outils chauds

Bloc-notes++7.3.1
Éditeur de code facile à utiliser et gratuit

SublimeText3 version chinoise
Version chinoise, très simple à utiliser

Envoyer Studio 13.0.1
Puissant environnement de développement intégré PHP

Dreamweaver CS6
Outils de développement Web visuel

SublimeText3 version Mac
Logiciel d'édition de code au niveau de Dieu (SublimeText3)
 Présentation de la méthode de configuration du bios de démarrage USB
Jul 13, 2023 pm 09:13 PM
Présentation de la méthode de configuration du bios de démarrage USB
Jul 13, 2023 pm 09:13 PM
Comme nous le savons tous, si nous voulons installer le système via une clé USB, nous devons d'abord configurer la clé USB pour démarrer. En plus de sélectionner directement le disque U pour démarrer via la touche de raccourci de démarrage, nous pouvons également configurer le bios pour permettre à l'ordinateur de démarrer à partir du disque U. Comment faire ? Cet article explique comment configurer le bios de démarrage USB. Voyons. 1. Lorsque nous entrons dans les paramètres de l'interface du BIOS, nous devons effectuer plusieurs opérations importantes sur l'interface, nous devons donc comprendre les instructions en bas de l'interface : les touches fléchées du clavier déplacent le curseur, la touche retour signifie OK ; ; F10 signifie sauvegarder et quitter. 2. Après être entré dans l'interface du BIOS, déplacez le curseur pour démarrer, puis recherchez l'option de la clé USB (différents ordinateurs s'affichent légèrement différemment, généralement cela commence par le nom de la clé USB ou de la clé USB).
 Comment centrer la barre des tâches Win10 Tutoriel de configuration du centre de la barre des tâches Win10
Jul 20, 2023 am 08:30 AM
Comment centrer la barre des tâches Win10 Tutoriel de configuration du centre de la barre des tâches Win10
Jul 20, 2023 am 08:30 AM
Le système Win11 dispose d'un paramètre de centrage de la barre des tâches intégré, mais pas le système Win10. Si un utilisateur Win10 souhaite également centrer sa barre des tâches, comment doit-il le configurer ? Vous déverrouillez d’abord la barre des tâches, puis créez une nouvelle barre de menus. Après avoir sélectionné un dossier vide, deux barres verticales apparaîtront sur la barre des tâches. Vous devez faire glisser les barres verticales vers la gauche, puis faire glisser l'icône vers le milieu, puis verrouiller la barre des tâches pour terminer la barre des tâches centrée. Tutoriel sur la définition du centre de la barre des tâches win10 : 1. Cliquez avec le bouton droit sur la zone vide de la barre des tâches inférieure et déverrouillez la barre des tâches. 2. Cliquez sur la barre de menus avec la souris, puis cliquez sur Nouvelle barre de menus. 3. Sélectionnez ensuite un dossier vide qui ne contient pas de documents ou créez temporairement un nouveau dossier, puis cliquez sur Sélectionner. 4
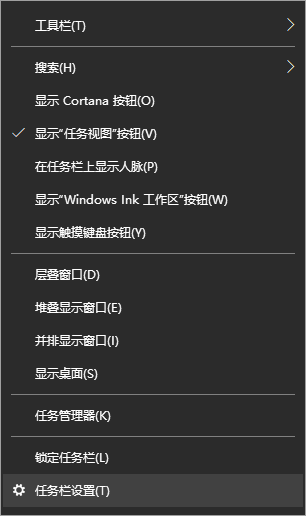 Apprenez à définir la transparence de la barre des tâches Win10
Jul 10, 2023 pm 12:37 PM
Apprenez à définir la transparence de la barre des tâches Win10
Jul 10, 2023 pm 12:37 PM
Le système Win10 possède de nombreuses fonctionnalités relativement nouvelles. Certains amis souhaitent rendre leur système Win10 plus personnalisé, ils souhaitent donc définir la transparence de la barre des tâches pour qu'elle soit plus cool. Alors comment régler la transparence de la barre des tâches win10 ? L'éditeur ci-dessous vous apprendra comment définir la transparence de la barre des tâches Win10. La méthode spécifique est la suivante : 1. Allumez l'ordinateur, déplacez la souris sur la barre des tâches, puis cliquez avec le bouton droit sur la barre des tâches, recherchez « Paramètres de la barre des tâches » dans la fenêtre et cliquez dessus. 2. Après avoir cliqué sur la fenêtre « Paramètres de la barre des tâches », recherchez l'option « Couleur » et cliquez dessus. Dans l'interface de configuration « Couleur », vous pouvez définir la couleur de la barre des tâches que vous aimez. Vous pouvez choisir la couleur de Windows ou personnaliser la couleur. . Sélectionnez Après avoir choisi la couleur, recherchez « Effet de transparence » ci-dessous.
 Comment obtenir un effet de dégradé de transparence à l'aide des propriétés CSS
Nov 18, 2023 pm 05:28 PM
Comment obtenir un effet de dégradé de transparence à l'aide des propriétés CSS
Nov 18, 2023 pm 05:28 PM
La méthode d'implémentation de l'effet de dégradé de transparence à l'aide des propriétés CSS nécessite des exemples de code spécifiques. Dans la conception Web, l'effet de dégradé de transparence peut ajouter un effet de transition doux et esthétique à la page. Grâce au paramétrage des propriétés CSS, nous pouvons facilement obtenir l'effet de transition sur la transparence des différents éléments. Aujourd'hui, nous allons présenter quelques méthodes courantes et des exemples de code spécifiques. Utilisez l'attribut opacity. L'attribut Opacity peut définir la transparence d'un élément. La valeur est comprise entre 0 et 1. 0 signifie complètement transparent et 1 signifie complètement opaque. nous pouvons passer
 Où est la transparence de l'image du réveil ?
Mar 20, 2023 am 11:47 AM
Où est la transparence de l'image du réveil ?
Mar 20, 2023 am 11:47 AM
La transparence de l'image de réveil se trouve dans « Effets spéciaux->Paramètres de réglage ». La méthode spécifique pour définir la transparence de l'image est la suivante : 1. Ouvrez l'application d'image de réveil. 2. Cliquez sur "Importer" et sélectionnez " ; Images préférées" pour l'ouvrir ; 3. Recherchez-le en bas de la page. Et cliquez sur "Effets spéciaux", puis cliquez sur "Ajuster les paramètres", cliquez sur "Transparence" et faites glisser la coche pour définir la transparence.
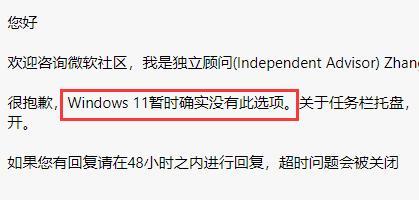 Comment résoudre le problème selon lequel la barre des tâches Win11 ne peut pas ajuster le multitâche
Dec 25, 2023 pm 02:31 PM
Comment résoudre le problème selon lequel la barre des tâches Win11 ne peut pas ajuster le multitâche
Dec 25, 2023 pm 02:31 PM
Dans le système Win11, le système fusionnera par défaut les fenêtres dans la barre des tâches inférieure, ce qui rend très difficile pour les utilisateurs d'ouvrir plusieurs fenêtres d'un logiciel en même temps. Par conséquent, ils souhaitent annuler les fenêtres fusionnées, mais ils trouvent. que la barre des tâches Win11 ne peut pas ajuster plusieurs fenêtres, voyons comment la configurer. Que dois-je faire si la barre des tâches Win11 ne peut pas ajuster le multitâche ? Réponse : Impossible de définir 1. De manière générale, nous pouvons le définir dans les paramètres de la barre des tâches, mais il n'y a pas d'option similaire dans les paramètres de la barre des tâches Win11. 2. Certains internautes ont également rencontré cette difficulté, ils ont donc consulté le service client de Microsoft et ont reçu le message indiquant qu'actuellement, Win11 ne peut pas ajuster le multitâche une fois restauré. 3. Par conséquent, si son utilisation est vraiment difficile, vous ne pouvez recourir qu'au système win10.
 Comment définir la transparence de l'image dans PPT
Mar 20, 2024 pm 11:10 PM
Comment définir la transparence de l'image dans PPT
Mar 20, 2024 pm 11:10 PM
Nous pouvons généralement insérer des images dans PPT lors de la création, mais certains amis qui viennent d'apprendre à définir la transparence des images dans PPT ne savent toujours pas comment y parvenir. Aujourd'hui, je vais donc vous apprendre les étapes spécifiques comme indiqué ci-dessous. . 1. Tout d'abord, ouvrez et créez un nouveau document PPT sur votre ordinateur (comme indiqué dans l'image ci-dessous). 2. Ensuite, sélectionnez [Insérer]-[Forme] dans la barre d'outils supérieure, sélectionnez un rectangle et dessinez-le sur la toile vierge (comme indiqué dans la partie entourée en rouge et la flèche rouge dans la figure ci-dessous). 3. Ensuite, sélectionnez [Remplir] dans la barre d'outils supérieure (comme indiqué dans la partie entourée en rouge et la flèche rouge dans la figure ci-dessous). 4. Ensuite, sélectionnez [Plus de paramètres] dans la boîte de dialogue [Remplir] (comme indiqué en rouge ci-dessous).
 Comment utiliser CSS pour obtenir l'effet de dégradé de transparence d'un élément
Nov 21, 2023 pm 01:38 PM
Comment utiliser CSS pour obtenir l'effet de dégradé de transparence d'un élément
Nov 21, 2023 pm 01:38 PM
Comment utiliser CSS pour obtenir l'effet de dégradé de transparence des éléments Dans le développement Web, l'ajout d'effets de transition aux éléments de page Web est l'un des moyens importants pour améliorer l'expérience utilisateur. L'effet dégradé de transparence peut non seulement rendre la page plus fluide, mais également mettre en valeur le contenu clé de l'élément. Cet article expliquera comment utiliser CSS pour obtenir l'effet de dégradé de transparence des éléments et fournira des exemples de code spécifiques. Utiliser l'attribut de transition CSS Pour obtenir l'effet de dégradé de transparence d'un élément, nous devons utiliser l'attribut de transition CSS. t




