 Problème commun
Problème commun
 Comment désactiver la signature numérique dans le système Windows 7 Comment désactiver la signature numérique dans le système Windows 7 Introduction.
Comment désactiver la signature numérique dans le système Windows 7 Comment désactiver la signature numérique dans le système Windows 7 Introduction.
Comment désactiver la signature numérique dans le système Windows 7 Comment désactiver la signature numérique dans le système Windows 7 Introduction.
Comment désactiver les signatures numériques dans Windows 7 est une question simple. La fonction des signatures numériques est d'aider les utilisateurs à identifier les informations électroniques, identifiant ainsi si le logiciel est un logiciel original et en déterminant l'authenticité. Cependant, certains outils logiciels doivent être désactivés. en raison de modifications. La fonction peut fonctionner, donc comment la faire fonctionner doit être appris à travers l'introduction suivante sur la façon de désactiver les signatures numériques dans le système Windows 7.
Comment désactiver les signatures numériques dans le système Windows 7
1. Cliquez avec le bouton droit sur la barre de menu du bureau et sélectionnez la page « Exécuter la fenêtre de ligne de commande en tant qu'administrateur » dans le menu contextuel.
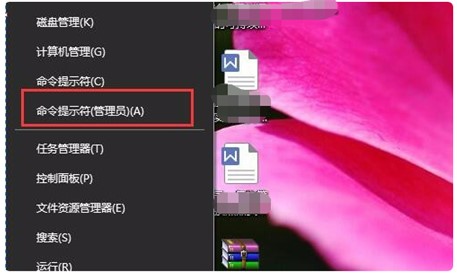
2. Entrez la commande suivante dans la page de la fenêtre de commande ouverte : bcdedit.exe/setnointegritycheckson, et appuyez sur Entrée pour confirmer.
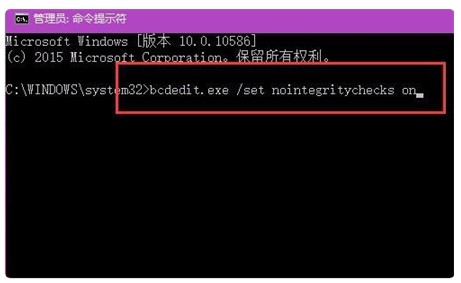
3. Après avoir appuyé sur la touche Entrée, le programme sera exécuté immédiatement. En même temps, un message de rappel "L'opération a été terminée avec succès" apparaîtra sur la page de la fenêtre. , complétant ainsi l'arrêt définitif de Windows 10. La signature est mise en place.
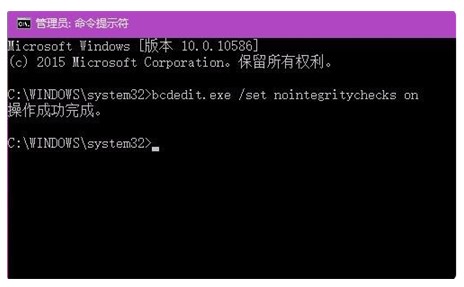
Ce qui précède explique comment désactiver la signature numérique dans le système Windows 7. J'espère que cela aidera tout le monde.
Ce qui précède est le contenu détaillé de. pour plus d'informations, suivez d'autres articles connexes sur le site Web de PHP en chinois!

Outils d'IA chauds

Undresser.AI Undress
Application basée sur l'IA pour créer des photos de nu réalistes

AI Clothes Remover
Outil d'IA en ligne pour supprimer les vêtements des photos.

Undress AI Tool
Images de déshabillage gratuites

Clothoff.io
Dissolvant de vêtements AI

AI Hentai Generator
Générez AI Hentai gratuitement.

Article chaud

Outils chauds

Bloc-notes++7.3.1
Éditeur de code facile à utiliser et gratuit

SublimeText3 version chinoise
Version chinoise, très simple à utiliser

Envoyer Studio 13.0.1
Puissant environnement de développement intégré PHP

Dreamweaver CS6
Outils de développement Web visuel

SublimeText3 version Mac
Logiciel d'édition de code au niveau de Dieu (SublimeText3)
 La méthode de connexion que vous essayez d'utiliser n'est pas autorisée.
Apr 13, 2023 pm 06:52 PM
La méthode de connexion que vous essayez d'utiliser n'est pas autorisée.
Apr 13, 2023 pm 06:52 PM
Les comptes locaux sur un système ou un domaine Windows n'ont pas les mêmes fonctionnalités que les administrateurs système/domaine. Ne vous inquiétez donc pas si vous voyez le message d'erreur « La méthode de connexion que vous essayez d'utiliser n'est pas autorisée. Contactez votre administrateur réseau pour plus d'informations » lorsque vous essayez de vous connecter à partir d'un compte d'utilisateur local. Habituellement, les stratégies de groupe définies par l'administrateur système sont à l'origine de tels plantages et peuvent être facilement corrigées en quelques étapes seulement. Essayez de redémarrer votre appareil et de vous reconnecter. S'il s'agit d'une panne ponctuelle, elle sera réparée automatiquement. Correctif 1 – Utiliser un compte d'administrateur système La meilleure façon de résoudre ce problème est d'utiliser un compte d'administrateur système. Si vous disposez d'informations d'identification d'administrateur, vous pouvez vous connecter directement. Alors redémarrez simplement votre appareil et entrez votre
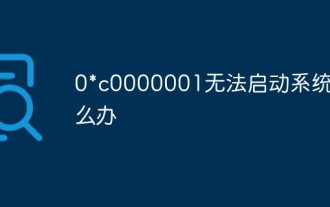 0*c0000001 Que faire si le système ne peut pas démarrer
Apr 18, 2023 pm 02:18 PM
0*c0000001 Que faire si le système ne peut pas démarrer
Apr 18, 2023 pm 02:18 PM
0*c0000001 L'impossibilité de démarrer le système signifie qu'il y a un problème avec le périphérique de démarrage ou que certains fichiers de démarrage sont endommagés. La solution : 1. Créez un disque d'installation de Windows 10 pour le réparer. 2. Utilisez le bouton d'alimentation pour forcer l'allumage de l'ordinateur ; et éteignez-le trois fois, puis cliquez sur "Avancé" lors du redémarrage. Option" pour entrer ; 3. Cliquez sur "Dépannage" pour accéder aux "Paramètres de démarrage" et cliquez sur "Redémarrer", sélectionnez un mode sans échec pour entrer en fonction de la situation réelle ; 4 . Cliquez sur « Menu Démarrer » et sélectionnez « Paramètres » pour désinstaller toutes les installations récentes ou actuelles. 5. Quittez le mode sans échec et redémarrez le système.
 Tutoriel étape par étape sur la façon d'ouvrir un point d'accès dans le système Windows 7
Jul 14, 2023 pm 07:29 PM
Tutoriel étape par étape sur la façon d'ouvrir un point d'accès dans le système Windows 7
Jul 14, 2023 pm 07:29 PM
Dans le système Win7, nous pouvons configurer un point d'accès pour que d'autres utilisateurs puissent se connecter. Si le téléphone mobile n'a pas de trafic, il peut toujours se connecter, mais beaucoup de gens ne savent pas comment configurer le point d'accès de l'ordinateur. Alors, comment ouvrir un point d'accès. dans le système Windows7 ? Jetons un coup d'œil à un didacticiel détaillé étape par étape. 1. Tout d'abord, recherchez « CMD » via la fonction de recherche dans le coin inférieur gauche de la barre des tâches. Après avoir trouvé le programme CMD dans les résultats de la recherche, cliquez avec le bouton droit de la souris et sélectionnez « Exécuter en tant qu'administrateur ». netshwlansethostednetworkmode=allowssid=4Gtestkey=12345678 "Commandez et appuyez sur Entrée, où ssid est le nom du réseau sans fil et key est le mot de passe du réseau sans fil.
 Comment désactiver la signature numérique dans le système Windows 7 Comment désactiver la signature numérique dans le système Windows 7 Introduction.
Jul 18, 2023 pm 01:21 PM
Comment désactiver la signature numérique dans le système Windows 7 Comment désactiver la signature numérique dans le système Windows 7 Introduction.
Jul 18, 2023 pm 01:21 PM
Comment désactiver les signatures numériques dans Windows 7 est une question simple. La fonction des signatures numériques est d'aider les utilisateurs à identifier les informations électroniques, identifiant ainsi si le logiciel est un logiciel original, puis à déterminer son authenticité. Cependant, certains outils logiciels doivent être désactivés. en raison de modifications. Pour l'utiliser, vous devez apprendre à l'utiliser réellement grâce à l'introduction suivante sur la façon de désactiver les signatures numériques dans le système Windows 7. Comment désactiver la signature numérique dans le système Windows 7 1. Cliquez avec le bouton droit sur la barre de menu du bureau et sélectionnez la page « Exécuter la fenêtre de ligne de commande en tant qu'administrateur » dans le menu contextuel. 2. Entrez la commande suivante dans la page de la fenêtre de commande ouverte : bcdedit.exe/setnointegritychec
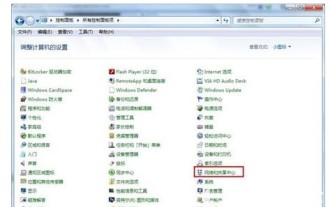 Introduction à la connexion au réseau sans fil dans le système Windows 7
Jul 11, 2023 pm 01:53 PM
Introduction à la connexion au réseau sans fil dans le système Windows 7
Jul 11, 2023 pm 01:53 PM
Comment se connecter au réseau sans fil dans le système Windows 7 ? Lorsque les clients utilisent Win7 pour la première fois, ils ne savent pas comment se connecter au WiFi. En fait, les ordinateurs de la plupart des utilisateurs ne disposent pas de pilotes de carte réseau sans fin, ils n'en ont donc pas besoin. pensez à vous connecter au WiFi, mais installez la carte réseau sans fil et le pilote. Les utilisateurs peuvent se connecter au WiFi. Que doivent-ils faire pour se connecter ? Ce qui suit est une introduction à la façon de se connecter aux réseaux sans fil sous Windows 7. Comment se connecter à un réseau sans fil sous Windows 7 1. Entrez dans le système Win7, cliquez sur le bouton Démarrer en bas à gauche de la barre des tâches et sélectionnez le panneau de commande. 2. Après avoir ouvert le Panneau de configuration, recherchez et activez l'option "Centre Réseau et partage". 3. Ouvrez la fenêtre Centre Réseau et partage et sélectionnez « Configurer une nouvelle connexion ou un nouveau réseau »
 Comment réinstaller le système d'exploitation Rain Forest Wind Windows 7
Dec 31, 2023 am 11:47 AM
Comment réinstaller le système d'exploitation Rain Forest Wind Windows 7
Dec 31, 2023 am 11:47 AM
Lorsque nous utilisons des ordinateurs du système Microsoft, nous rencontrerons dans certains cas des situations dans lesquelles nous devrons réinstaller nous-mêmes le système d'exploitation. Ainsi, pour la question de savoir comment réinstaller le système YuLinMuFeng Windows 7, l'éditeur pense que nous devrions d'abord télécharger le système d'exploitation, ce qui peut être fait sur ce site Web, puis terminer la réinstallation à travers des didacticiels et des outils pertinents. Voyons comment l'éditeur l'a fait pour plus de détails ~ Comment réinstaller le système YuLinMuFeng Windows 7 1. Cliquez sur le bouton de téléchargement (vous pouvez choisir le téléchargement Thunder, le téléchargement du disque réseau, China Telecom, China Mobile ou China Unicom) et puis sélectionnez le fichier à télécharger. L'emplacement de stockage, par exemple : lecteur E. Enfin, cliquez sur le bouton "Télécharger maintenant" pour télécharger. 2. Décompressez le fichier et ouvrez le lecteur E, cliquez avec le bouton droit sur le package compressé (Wind).
 Explication détaillée de la meilleure version du système Windows 10
Jan 05, 2024 pm 08:08 PM
Explication détaillée de la meilleure version du système Windows 10
Jan 05, 2024 pm 08:08 PM
Lorsque nous utilisons le système d'exploitation Win10, certains amis voudront peut-être savoir quelle version du système Windows10 actuel est la meilleure. Donc concernant ce problème, l'éditeur pense que les versions actuelles de win10 incluent probablement la version domestique, la version professionnelle, la version éducative, la version mobile, etc. La principale différence entre ces versions réside dans leurs fonctions principales et les exigences de configuration sont les mêmes. Jetons un coup d'œil à ce que l'éditeur a dit pour plus de détails~Quelle version du système Windows 10 est la meilleure à utiliser ? Réponse : Différentes versions ont des fonctions différentes, et le choix dépend principalement des besoins de l'utilisateur. 1. Les différences entre toutes les versions de Win10 sont principalement fonctionnelles. 2. La version domestique du système win10 possède les fonctions les plus basiques et peut répondre aux besoins de tous les utilisateurs ordinaires.
 Comment prendre une capture d'écran sous Windows 7. Introduction détaillée sur la façon de prendre une capture d'écran sous Windows 7.
Jul 13, 2023 pm 08:45 PM
Comment prendre une capture d'écran sous Windows 7. Introduction détaillée sur la façon de prendre une capture d'écran sous Windows 7.
Jul 13, 2023 pm 08:45 PM
Comment prendre une capture d'écran sous Windows 7 est quelque chose que certains utilisateurs veulent savoir. Parfois, par exemple, lorsque vous jouez à des jeux ou regardez des séries télévisées, il est inévitable de rencontrer la situation dans laquelle vous souhaitez prendre une capture d'écran. Cependant, certains utilisateurs le font. Je ne sais pas comment utiliser directement le logiciel système Win7. Effectuez l'opération de capture d'écran. En fait, Win7 peut le faire. Ensuite, je vais vous parler de l'introduction de la façon de prendre des captures d'écran dans Windows7. Les utilisateurs peuvent s'y référer. Comment prendre une capture d'écran sous Windows 7 1. Appuyez sur prtsc pour prendre une capture d'écran de tout l'écran. Appuyez sur la touche prtsc du clavier pour prendre une capture d'écran de tout l'écran. 2. Prenez une capture d'écran de la boîte de dialogue actuelle en appuyant sur les touches alt+prtsc du clavier pour prendre une capture d'écran de la boîte de dialogue actuelle. 3. Sélectionnez la zone pour prendre une capture d'écran et appuyez sur ctrl+pr sur le clavier.




