Tutoriel sur la réinstallation de Win7 à partir du disque Dabaicai U
Le système win7 a une belle interface, de bonnes performances système et de nombreux utilisateurs. Quelle que soit la qualité de votre système informatique, il rencontrera inévitablement des problèmes impossibles à résoudre. Nous pouvons donc réinstaller le système informatique. Si vous n'êtes pas familier avec les étapes de réinstallation du système W7, vous pouvez vous référer au didacticiel de réinstallation de Win7 à partir du disque Dabaicai U ci-dessous.
Tutoriel sur la réinstallation de win7 à partir du disque Dabaicai U.
1. Après avoir créé un disque U de démarrage uefipe, copiez l'image iso du système win764 bits directement dans le répertoire gho du disque U

2. Insérez le disque U dans l'ordinateur UEFI et continuez d'appuyer. F12.F11.Esc après le démarrage Attendez la touche de raccourci et dans la boîte de sélection de l'élément de démarrage contextuel, sélectionnez l'élément de démarrage du disque U reconnu. S'il existe un élément de démarrage UEFI, sélectionnez l'élément de démarrage préfixé UEFI et appuyez sur Entrée. key;
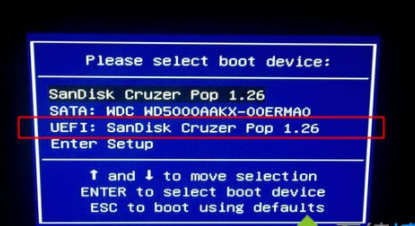
Selon la méthode de production, certains disques de démarrage uefipe entreront directement dans le système pe, tandis que d'autres afficheront d'abord l'interface principale. Si cette interface est affichée, veuillez sélectionner 02 pour revenir à win8pex64
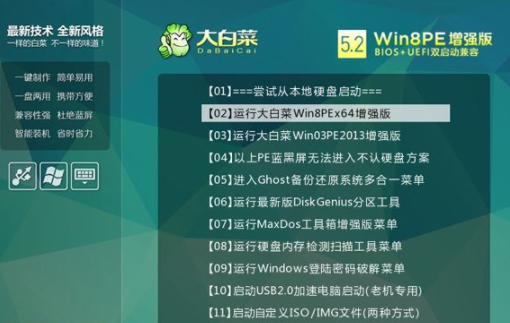
4 Après être entré dans le système pe, s'il s'agissait auparavant d'une table de partition gpt, passez directement à l'étape 7. Double-cliquez sur [DG Partition Tool] sur le bureau, cliquez avec le bouton droit pour sélectionner le disque dur, puis cliquez sur [Quick Partition]
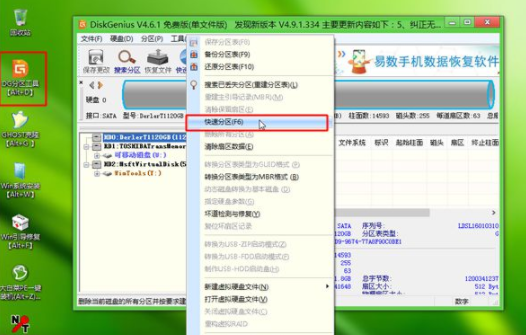
5. Sélectionnez GUID, c'est-à-dire GPT, comme type de table de partition, puis définissez le nombre de partitions et définissez la taille du disque système, le disque SSD doit également vérifier l'alignement de la partition sur ce secteur, le numéro est par défaut, OK
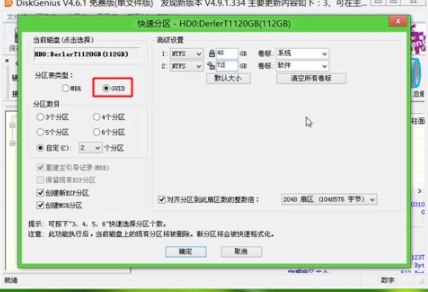
6. processus de formatage, comme le montre la figure, la table de partition gpt aura deux partitions supplémentaires : ESP.MSR
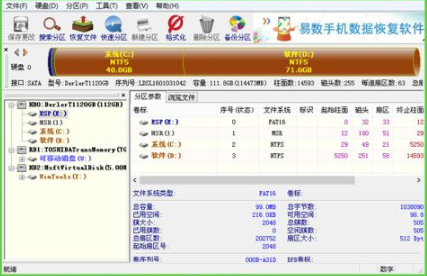
7 Ensuite, double-cliquez pour ouvrir [Installation en un clic du chou chinois PE], sélectionnez le fichier win7x64iso. comme chemin vidéo, puis cliquez sur la liste déroulante pour extraire automatiquement le fichier win7.gho, sélectionnez le fichier win7.gho
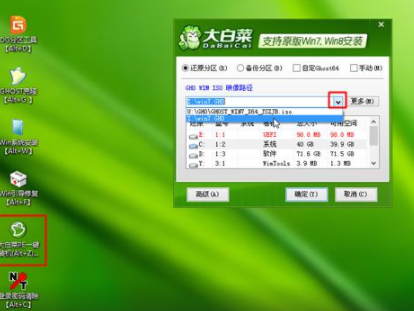
8. Sélectionnez ensuite [Restaurer la partition] et sélectionnez l'emplacement d'installation du système, généralement C ; S'il ne s'agit pas du lecteur C, sélectionnez en fonction du système d'étiquette de volume ou de la taille du disque dur, et cliquez sur OK

9. S'il s'agit d'usb3.0, vous pouvez vérifier le pilote injecté et cliquer sur OK ; accédez à cette interface, effectuez le processus d'installation du système win7 sur le lecteur C et attendez que la barre de progression se termine une fois l'opération terminée ; l'ordinateur redémarrera. Dans ce cas, il n'est pas nécessaire de retirer la clé USB pour accéder automatiquement à l'interface et continuer l'installation du système d'exploitation Win7
10. L'ensemble du processus d'installation prend 5 à 10 minutes. Après avoir démarré le bureau Win7, gpt installe le système Win7.
Ce qui précède explique comment installer le système win7 sur le disque gptu. Une fois uefi démarré, le système Win7 peut être installé sur la table de partition GPT.
Ce qui précède est le contenu détaillé de. pour plus d'informations, suivez d'autres articles connexes sur le site Web de PHP en chinois!

Outils d'IA chauds

Undresser.AI Undress
Application basée sur l'IA pour créer des photos de nu réalistes

AI Clothes Remover
Outil d'IA en ligne pour supprimer les vêtements des photos.

Undress AI Tool
Images de déshabillage gratuites

Clothoff.io
Dissolvant de vêtements AI

AI Hentai Generator
Générez AI Hentai gratuitement.

Article chaud

Outils chauds

Bloc-notes++7.3.1
Éditeur de code facile à utiliser et gratuit

SublimeText3 version chinoise
Version chinoise, très simple à utiliser

Envoyer Studio 13.0.1
Puissant environnement de développement intégré PHP

Dreamweaver CS6
Outils de développement Web visuel

SublimeText3 version Mac
Logiciel d'édition de code au niveau de Dieu (SublimeText3)
 Paramètres de démarrage sécurisé VentoySecure Boot
Jun 18, 2024 pm 09:00 PM
Paramètres de démarrage sécurisé VentoySecure Boot
Jun 18, 2024 pm 09:00 PM
Ventoy est un outil de démarrage USB qui peut démarrer directement ISO/WIM/IMG/VHD(x)/EFI et d'autres types de fichiers sur la clé USB. Il est très facile à utiliser. Les ordinateurs portables ont un démarrage sécurisé activé par défaut. S'ils ne sont pas éteints ou ne peuvent pas être éteints, ils ne peuvent pas être démarrés à partir d'un périphérique USB. Ventoy prend également en charge le démarrage sécurisé. Le principe est d'injecter un certificat d'installation GRUB dans l'ordinateur actuel. Tant que votre ordinateur Après avoir été injecté une fois, tout disque USB PE démarré sur la base de grub peut passer. La description officielle de Ventoy est une image GIF La vitesse de lecture est trop rapide et vous ne pourrez peut-être pas vous en souvenir. J'ai divisé l'image GIF en parties pour la rendre plus facile à comprendre. Le démarrage sécurisé Ventoy a EnrollKey et Enro
 Clé de raccourci de clé USB de démarrage de carte mère colorée
Mar 19, 2024 pm 12:55 PM
Clé de raccourci de clé USB de démarrage de carte mère colorée
Mar 19, 2024 pm 12:55 PM
Bonjour à tous, aujourd'hui je vais partager un tutoriel graphique du site officiel du système Xiaobai (xiaobaixitong.com). La carte mère colorée est une marque de carte mère d'ordinateur avec de très bonnes performances, et elle présente certains avantages dans tous les aspects, et son rapport qualité-prix est également très élevé. Alors voici la question : comment définir l’option de démarrage USB pour la carte mère Colorful ? Ne vous inquiétez pas, l'éditeur vous montrera comment configurer l'option de démarrage du disque USB dans Colorful. Apprenez étape par étape comment définir l'option de démarrage du disque U pour la carte mère colorée : Tout d'abord, insérez le disque U dans l'ordinateur, puis allumez l'ordinateur et appuyez rapidement et par intermittence sur la touche de raccourci de démarrage pour accéder à l'interface de configuration du BIOS (veuillez noter : généralement, il sera affiché sous le logo de la marque de l'ordinateur (Démarrer les raccourcis clavier). 2. Entrez les paramètres du BIOS
 Que dois-je faire si l'installation du système est trop lente lors de la réinstallation du système à partir d'un disque USB dans System Home ?
Mar 01, 2024 pm 11:30 PM
Que dois-je faire si l'installation du système est trop lente lors de la réinstallation du système à partir d'un disque USB dans System Home ?
Mar 01, 2024 pm 11:30 PM
Lors de la réinstallation du système, de nombreux utilisateurs utilisent le système de réinstallation de la clé USB de System Home. Cependant, lorsqu'ils réinstallent la clé USB, ils trouvent que la vitesse de chargement est trop lente. Alors, comment devrions-nous y remédier ? Que dois-je faire si l'installation du système est trop lente lors de la réinstallation du système via une clé USB dans System Home ? Introduction de la raison : 1. La vitesse de transmission de la clé USB elle-même est lente, en particulier lors du traitement de fichiers volumineux, ainsi que la durée de fonctionnement. est très long. 2. L'interface USB de l'ordinateur et la rallonge entraîneront une atténuation du signal, ce qui rendra l'installation du système de réinstallation du disque USB trop lente. Solution : 1. Le disque U ne peut être utilisé que comme disque système PE. Il suffit de placer le fichier système GHO dans le disque U. 2. Lorsque l'utilisateur démarre le disque U et entre dans le système PE, il copie directement GHO sur le disque D. 3. Lors de la restauration du système, vous pouvez directement citer le fichier GHO du lecteur D
 Comment supprimer les fichiers du disque USB ? Que dois-je faire si les fichiers du disque USB ne peuvent pas être supprimés ?
Mar 14, 2024 pm 08:49 PM
Comment supprimer les fichiers du disque USB ? Que dois-je faire si les fichiers du disque USB ne peuvent pas être supprimés ?
Mar 14, 2024 pm 08:49 PM
De nombreux fichiers importants sont stockés sur la clé USB, ainsi que des fichiers inutiles. Le nettoyage régulier de la clé USB permet de mieux gérer les ressources de la clé USB. Cependant, certains utilisateurs ont constaté que certains fichiers du disque USB ne pouvaient pas être supprimés. Ce tutoriel vous apportera la solution, venez y jeter un œil. 1. Vérifiez si le fichier est occupé 1. Ouvrez l'explorateur de fichiers et recherchez le chemin du disque U. 2. Cliquez avec le bouton droit sur le fichier que vous souhaitez supprimer et sélectionnez « Propriétés ». 3. Dans la fenêtre "Propriétés", passez à l'onglet "Sécurité". 4. Cliquez sur le bouton "Avancé" pour afficher les autorisations de fichiers. 5. Assurez-vous que l'utilisateur actuel a
 Comment télécharger de la musique qq sur une clé USB ? -Comment télécharger de la musique qq sur un disque USB
Apr 01, 2024 am 10:11 AM
Comment télécharger de la musique qq sur une clé USB ? -Comment télécharger de la musique qq sur un disque USB
Apr 01, 2024 am 10:11 AM
1. Ouvrez le logiciel QQ Music, entrez le nom de votre chanson préférée dans la barre de recherche et cliquez sur le bouton de téléchargement. 2. Ouvrez le dossier dans lequel les chansons téléchargées sont stockées. 3. Copiez les chansons téléchargées sur la clé USB et c'est tout ! Bien sûr, vous devez d'abord ouvrir le disque U, puis ouvrir le disque U dans « Poste de travail » et le coller.
 Comment télécharger de la musique soda sur un disque USB
Feb 24, 2024 pm 12:10 PM
Comment télécharger de la musique soda sur un disque USB
Feb 24, 2024 pm 12:10 PM
Soda Music peut télécharger de la musique sur une clé USB, alors comment la télécharger sur une clé USB ? Les utilisateurs doivent cliquer sur la musique, puis cliquer sur les trois points à droite de la musique et cliquer sur télécharger. Cette introduction à la méthode de téléchargement sur un disque USB peut vous expliquer comment l'utiliser. Ce qui suit est une introduction détaillée, alors jetez-y un œil ! Tutoriel sur l'utilisation de la musique soda. Comment télécharger de la musique soda sur une clé USB Réponse : Cliquez sur les trois points à droite de la musique dans la musique, puis cliquez sur Télécharger à l'intérieur. La méthode spécifique : 1. Tout d'abord, cliquez sur le bouton Musique. ci-dessous. 2. Après avoir sélectionné un morceau de musique, cliquez sur les trois points à droite. 3. Après avoir entré, cliquez sur le bouton de téléchargement à l'intérieur.
 Le chou chinois est bloqué par Win10
Mar 18, 2024 pm 12:46 PM
Le chou chinois est bloqué par Win10
Mar 18, 2024 pm 12:46 PM
Win10 n’est pas le pire, seulement pire ? Dabaicai, qui attendait toujours avec impatience la mise à jour Win10 en 2020, a été brisé par divers bugs après la mise à jour de mai. mais! Je ne m'attendais pas à ce que les choses soient pires. Même Microsoft a pris l'initiative d'admettre qu'il y avait de nombreux bugs dans Win10 et a déclaré qu'il les corrigerait. Seulement six jours se sont écoulés en novembre, et Microsoft a reconnu ses erreurs deux fois de suite ! Le 2, Microsoft avait confirmé deux nouveaux bugs dans Windows 10 et déclaré avoir commencé à les corriger. Bug n°1 : Problème de connexion réseau Lorsque vous démarrez le programme Microsoft Store ou activez une connexion réseau virtuel (VirtualPrivateNetwork), ce bug déconnectera directement votre réseau.
 L'icône de raccourci du fichier disque U n'apparaît pas
Feb 14, 2024 am 11:36 AM
L'icône de raccourci du fichier disque U n'apparaît pas
Feb 14, 2024 am 11:36 AM
Je crois que de nombreux utilisateurs ont rencontré le problème selon lequel l'ordinateur n'affiche pas l'icône de la clé USB lors de l'insertion de la clé USB dans l'ordinateur. Ce problème a rendu de nombreux utilisateurs très angoissés. Alors, comment ouvrir la clé USB lorsque la clé USB est insérée. La clé USB n'affiche pas l'icône ? Qu'en est-il de la clé USB ? Cet article partagera avec vous le didacticiel sur la façon d'ouvrir la clé USB lorsque l'ordinateur n'affiche pas l'icône de la clé USB. Tout d’abord, nous devons confirmer que l’icône de la clé USB n’est pas affichée mais que l’ordinateur a reconnu la clé USB. Cela peut être confirmé via la fenêtre Gestion de l'ordinateur. Comprenez également la lettre de lecteur attribuée. La lettre de lecteur actuelle est G : (comme indiqué dans la figure ci-dessous). Solution : Méthode 1 : 1. Utilisez la combinaison de touches (touche win + r) pour ouvrir la fenêtre d'exécution, entrez la commande cmd, puis cliquez sur le bouton « OK », comme indiqué ci-dessous : 2. Dans la fenêtre de commande dos de l'administrateur ouverte , saisissez " exp





