Apprenez à configurer le partage réseau Win10
De nos jours, de nombreux bureaux ont mis en place le partage de réseaux informatiques, permettant de partager des fichiers et des imprimantes. Certains amis ne connaissent pas grand-chose aux paramètres de partage réseau du système win10. L'éditeur ci-dessous vous apprendra comment configurer le partage réseau dans Win10.
Les étapes spécifiques sont les suivantes :
1. Cliquez sur le bouton "Windows" dans le coin inférieur gauche du bureau et cliquez sur "Explorateur de fichiers" dans son panneau d'extension.
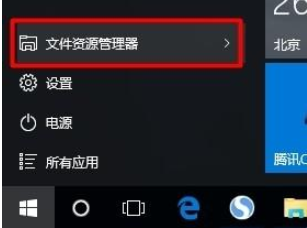
2. Après avoir ouvert la fenêtre « Explorateur de fichiers », développez la liste « Réseau ». À ce moment, tous les ordinateurs du réseau local seront affichés sur le côté droit et le message « Le partage de fichiers est désactivé ». , et les ordinateurs du réseau et les ordinateurs du réseau ne sont pas visibles. " Périphérique, cliquez sur Modifier ».
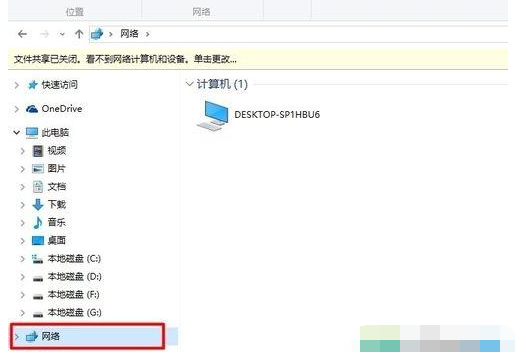
3. Cliquez sur cette invite d'état et sélectionnez l'élément "Activer la découverte du réseau et le partage de fichiers" dans son menu étendu pour activer la fonction de partage de fichiers.

4. Ensuite, recherchez le dossier que vous souhaitez partager, faites un clic droit et sélectionnez l'élément "Propriétés" pour y accéder.

5. Dans la fenêtre « Propriétés » ouverte, passez à l'onglet « Partage » et cliquez sur « Partager » dans la colonne « Partage de fichiers et de dossiers en réseau ».
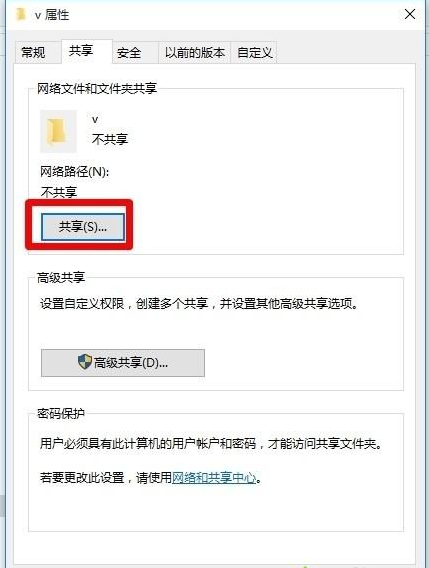
6. Une fois la fenêtre « Partage de fichiers » ouverte, cliquez sur la liste déroulante « Niveau d'autorisation » sur le côté droit du compte correspondant, définissez les autorisations pour les fichiers et dossiers partagés, puis cliquez sur « Partager ».
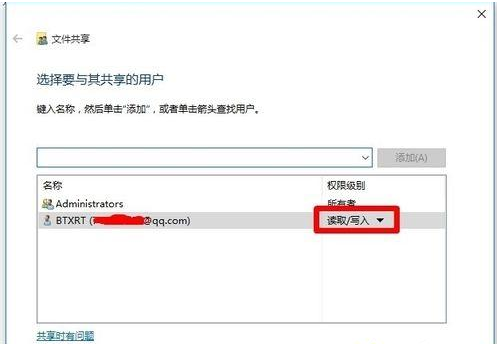
7. À ce moment-là, le message « Votre dossier a été partagé » s'affichera, puis vous pourrez l'envoyer à vos amis via « e-mail » ou « adresse partagée » pour réaliser la fonction de partage de fichiers.

8. Nous pouvons également définir des paramètres plus avancés pour les fichiers ou dossiers partagés, cliquez sur "Partage avancé".

9. À partir de la fenêtre « Partage avancé » qui s'ouvre, vous pouvez définir les « limites de données utilisateur partagées simultanément » et les « autorisations ».
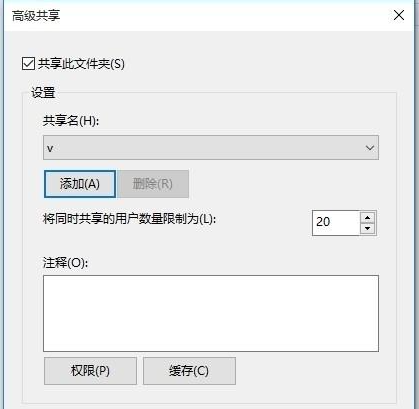
10. Si vous souhaitez définir une « protection par mot de passe » pour les fichiers ou dossiers partagés, cliquez sur le bouton « Centre de partage réseau » pour entrer.

11. Dans l'interface « Paramètres de partage avancés » qui s'ouvre, développez la liste « Partage sur réseau public », cochez l'élément « Activer le partage protégé par mot de passe » et cliquez sur l'élément « Enregistrer les modifications ».
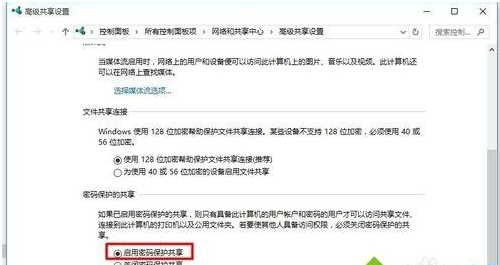

La méthode ci-dessus est la méthode de configuration du partage réseau dans win10. Les amis dans le besoin peuvent se référer au tutoriel pour fonctionner.
Ce qui précède est le contenu détaillé de. pour plus d'informations, suivez d'autres articles connexes sur le site Web de PHP en chinois!

Outils d'IA chauds

Undresser.AI Undress
Application basée sur l'IA pour créer des photos de nu réalistes

AI Clothes Remover
Outil d'IA en ligne pour supprimer les vêtements des photos.

Undress AI Tool
Images de déshabillage gratuites

Clothoff.io
Dissolvant de vêtements AI

AI Hentai Generator
Générez AI Hentai gratuitement.

Article chaud

Outils chauds

Bloc-notes++7.3.1
Éditeur de code facile à utiliser et gratuit

SublimeText3 version chinoise
Version chinoise, très simple à utiliser

Envoyer Studio 13.0.1
Puissant environnement de développement intégré PHP

Dreamweaver CS6
Outils de développement Web visuel

SublimeText3 version Mac
Logiciel d'édition de code au niveau de Dieu (SublimeText3)




