 Problème commun
Problème commun
 Tutoriel d'installation du système Win7 du système de restauration sans disque
Tutoriel d'installation du système Win7 du système de restauration sans disque
Tutoriel d'installation du système Win7 du système de restauration sans disque
Tutoriel d'installation du système win7 du système sans disque
Durée : 07/05/2022 Origine : Site officiel de System Home
Lorsqu'il y a un problème avec l'ordinateur, vous achetez généralement un CD système pour la réinstallation, mais le CD est très facile à endommager , ce qui peut causer de graves problèmes. Certains d'entre eux sont jetables et peu pratiques à transporter. De nos jours, de nombreuses personnes choisissent d'utiliser des clés USB pour reconstruire le système. Que devez-vous faire si vous souhaitez réinstaller et n'avez pas de CD système à proximité ? Ci-dessous, l'auteur vous présentera un exemple détaillé de didacticiel du système de restauration sans disque.
Tutoriel sur la réinstallation du système d'exploitation Win7 :
1. Téléchargez l'outil de réinstallation de Shigaoshou sur cette page. Après avoir accédé à la page, les utilisateurs peuvent suivre les invites pour choisir et installer le logiciel système de leur choix, puis cliquer sur Suivant.
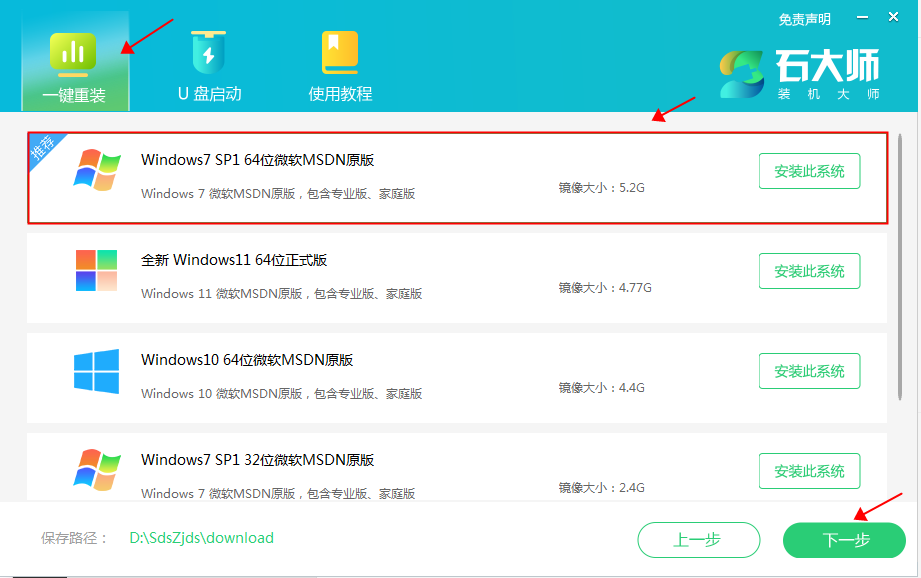
2. Après avoir sélectionné le système, attendez le téléchargement des données PE et du logiciel système.
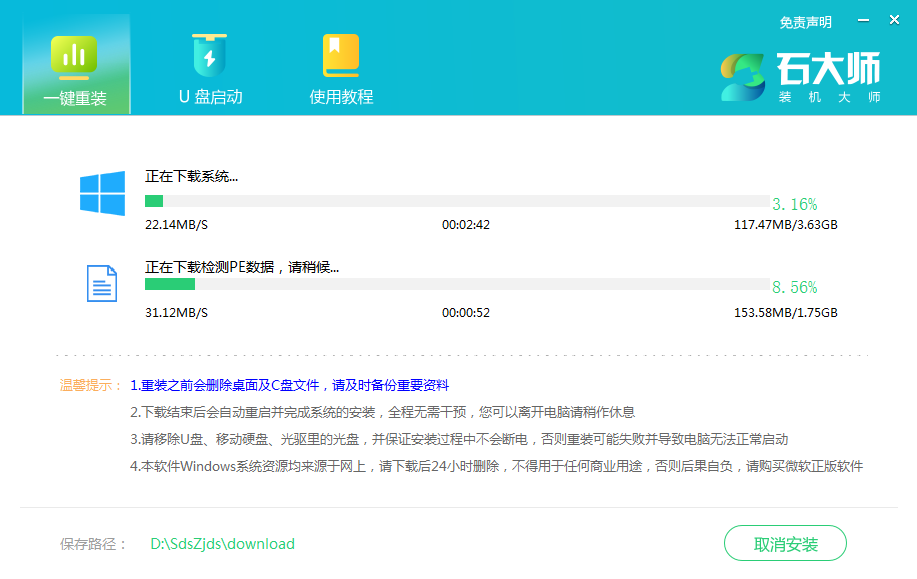
3. Une fois le téléchargement gratuit réussi, le logiciel système redémarrera automatiquement. Vous n'avez rien à faire. Après le redémarrage, vous entrerez dans la page d'assemblage.
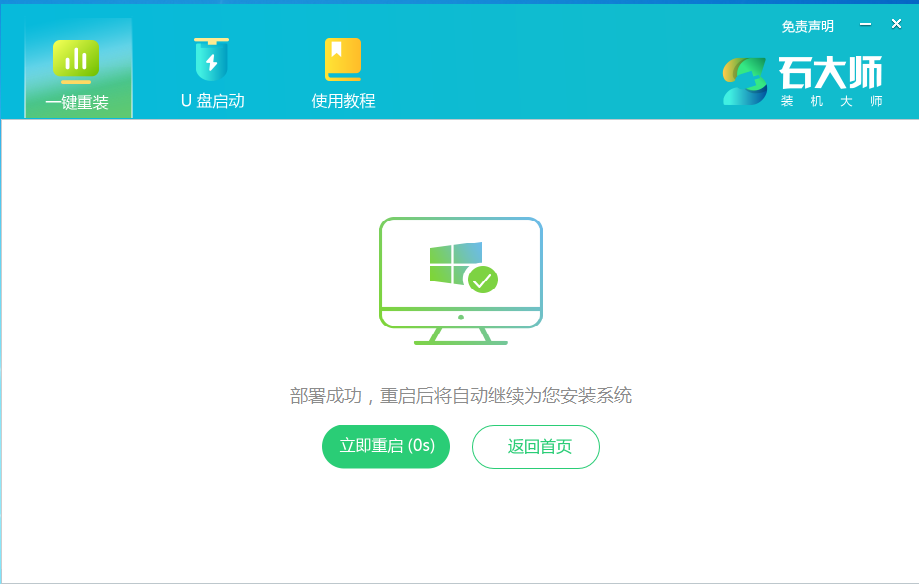
4. Après l'assemblage, rendez-vous sur la page de déploiement, attendez tranquillement que le logiciel système entre dans le bureau, et vous pourrez ensuite l'utiliser régulièrement !
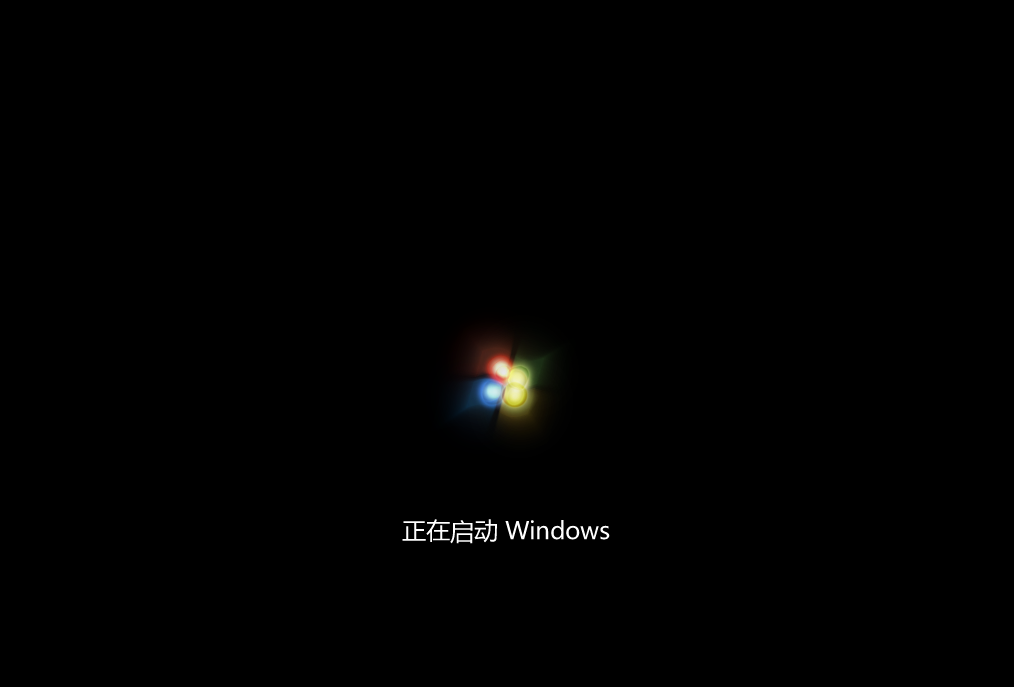
Ce qui précède est le contenu détaillé de. pour plus d'informations, suivez d'autres articles connexes sur le site Web de PHP en chinois!

Outils d'IA chauds

Undresser.AI Undress
Application basée sur l'IA pour créer des photos de nu réalistes

AI Clothes Remover
Outil d'IA en ligne pour supprimer les vêtements des photos.

Undress AI Tool
Images de déshabillage gratuites

Clothoff.io
Dissolvant de vêtements AI

Video Face Swap
Échangez les visages dans n'importe quelle vidéo sans effort grâce à notre outil d'échange de visage AI entièrement gratuit !

Article chaud

Outils chauds

Bloc-notes++7.3.1
Éditeur de code facile à utiliser et gratuit

SublimeText3 version chinoise
Version chinoise, très simple à utiliser

Envoyer Studio 13.0.1
Puissant environnement de développement intégré PHP

Dreamweaver CS6
Outils de développement Web visuel

SublimeText3 version Mac
Logiciel d'édition de code au niveau de Dieu (SublimeText3)

Sujets chauds
 Explication détaillée des étapes pour obtenir les autorisations d'administrateur système Win11
Mar 08, 2024 pm 09:09 PM
Explication détaillée des étapes pour obtenir les autorisations d'administrateur système Win11
Mar 08, 2024 pm 09:09 PM
Windows 11, en tant que dernier système d'exploitation lancé par Microsoft, est profondément apprécié des utilisateurs. Lors de l'utilisation de Windows 11, nous devons parfois obtenir les droits d'administrateur système afin d'effectuer certaines opérations nécessitant des autorisations. Ensuite, nous présenterons en détail les étapes pour obtenir les droits d'administrateur système dans Windows 11. La première étape consiste à cliquer sur "Menu Démarrer". Vous pouvez voir l'icône Windows dans le coin inférieur gauche. Cliquez sur l'icône pour ouvrir le "Menu Démarrer". Dans la deuxième étape, recherchez et cliquez sur "
 Installez rapidement le guide d'étude OpenCV à l'aide du gestionnaire de packages pip
Jan 18, 2024 am 09:55 AM
Installez rapidement le guide d'étude OpenCV à l'aide du gestionnaire de packages pip
Jan 18, 2024 am 09:55 AM
Utilisez la commande pip pour installer facilement le didacticiel OpenCV, qui nécessite des exemples de code spécifiques. OpenCV (OpenSource Computer Vision Library) est une bibliothèque de vision par ordinateur open source. Elle contient un grand nombre d'algorithmes et de fonctions de vision par ordinateur, qui peuvent aider les développeurs à créer rapidement des images. et applications liées au traitement vidéo. Avant d'utiliser OpenCV, nous devons d'abord l'installer. Heureusement, Python fournit un outil puissant pour gérer les bibliothèques tierces.
 Comment initialiser l'ordinateur dans Win7
Jan 07, 2024 am 11:53 AM
Comment initialiser l'ordinateur dans Win7
Jan 07, 2024 am 11:53 AM
Le système win7 est un très excellent système hautes performances Lors de l'utilisation continue de win7, de nombreux amis demandent comment initialiser l'ordinateur dans win7 ! Aujourd'hui, l'éditeur vous expliquera comment restaurer les paramètres d'usine d'un ordinateur win7. Informations connexes sur la façon d'initialiser l'ordinateur dans Win7 : Instructions détaillées avec images et texte Étapes : 1. Ouvrez le « Menu Démarrer » et entrez. 2. Cliquez pour entrer les paramètres en bas du côté gauche. 3. Dans l'interface des paramètres de mise à jour et de récupération Win10, sélectionnez. 4. Cliquez ci-dessous « Supprimer tout le contenu et réinstaller Windows ». 5. Vous pouvez voir les paramètres « Initialisation » suivants, puis cliquez sur. 6. Entrez l'option de paramètre « Votre ordinateur dispose de plusieurs lecteurs ». Il existe deux options ici, que vous pouvez choisir en fonction de la situation.
 Comment supprimer le pack de langue installé dans le système win10
Jan 06, 2024 pm 10:37 PM
Comment supprimer le pack de langue installé dans le système win10
Jan 06, 2024 pm 10:37 PM
Lorsque nous utilisons le système d'exploitation Win10, dans certains cas, nous devrons peut-être supprimer le module linguistique du système. À ce stade, recherchez d'abord l'option de langue, puis choisissez d'ajouter un pack de langue. Au cours de ce processus, décochez le pack de langue à supprimer, puis supprimez-le. Comment supprimer le module linguistique installé dans le système win10 : 1. Utilisez win+i pour ouvrir les paramètres et trouver les options d'heure et de langue. 2. Sélectionnez l'option « Langue » dans les options d'heure et de langue. 3. Sélectionnez « Ajouter une langue » et passez à l'étape suivante. 4. Décochez le pack de langue lors de l'ajout d'une langue. Une fois l'ajout terminé, vous pouvez télécharger le pack de langue et le pack vocal séparément ;
 Comment afficher le suffixe de fichier sous le système Win11 ? Interprétation détaillée
Mar 09, 2024 am 08:24 AM
Comment afficher le suffixe de fichier sous le système Win11 ? Interprétation détaillée
Mar 09, 2024 am 08:24 AM
Comment afficher le suffixe de fichier sous le système Win11 ? Explication détaillée : Dans le système d'exploitation Windows 11, le suffixe de fichier fait référence au point après le nom du fichier et aux caractères qui le suivent, qui est utilisé pour indiquer le type de fichier. Par défaut, le système Windows 11 masque le suffixe du fichier, de sorte que seul le nom du fichier puisse être vu dans l'explorateur de fichiers mais que le type du fichier ne puisse pas être compris intuitivement. Cependant, pour certains utilisateurs, l'affichage des suffixes de fichiers est nécessaire car cela les aide à mieux identifier les types de fichiers et à effectuer les opérations associées.
 Guide d'installation de PyCharm Community Edition : maîtrisez rapidement toutes les étapes
Jan 27, 2024 am 09:10 AM
Guide d'installation de PyCharm Community Edition : maîtrisez rapidement toutes les étapes
Jan 27, 2024 am 09:10 AM
Démarrage rapide avec PyCharm Community Edition : Tutoriel d'installation détaillé Analyse complète Introduction : PyCharm est un puissant environnement de développement intégré (IDE) Python qui fournit un ensemble complet d'outils pour aider les développeurs à écrire du code Python plus efficacement. Cet article présentera en détail comment installer PyCharm Community Edition et fournira des exemples de code spécifiques pour aider les débutants à démarrer rapidement. Étape 1 : Téléchargez et installez PyCharm Community Edition Pour utiliser PyCharm, vous devez d'abord le télécharger depuis son site officiel
 Comment installer le système Windows 7 sur un ordinateur sur un téléphone Android
Jan 05, 2024 pm 06:41 PM
Comment installer le système Windows 7 sur un ordinateur sur un téléphone Android
Jan 05, 2024 pm 06:41 PM
Lorsque nous utilisons le système d'exploitation win7, nous rencontrerons inévitablement des situations qui nous obligeront à réinstaller le système. Ainsi, pour la question de savoir comment installer le système win7 sur un téléphone Android sur un ordinateur, l'éditeur pense que nous devons d'abord installer un logiciel d'émulation associé sur notre téléphone, puis télécharger le système d'exploitation requis sur notre téléphone et le connecter à l'ordinateur pour l'installer et fonctionner. Jetons un coup d'œil aux étapes détaillées pour voir comment l'éditeur a fait ~ Comment installer le système win7 sur un téléphone Android sur un ordinateur 1. Téléchargez et installez d'abord DriverDroid, puis configurez-le selon l'assistant de configuration après l'avoir exécuté. 2. Notez ensuite que le téléphone Android a obtenu ROOT et doit être connecté à un ordinateur lors de la configuration. 3. Déplacez le fichier bios automatiquement téléchargé par le téléphone vers le répertoire racine de l'image (mémoire du téléphone/D
 Comment installer le didacticiel d'installation solidworks2016-solidworks2016
Mar 05, 2024 am 11:25 AM
Comment installer le didacticiel d'installation solidworks2016-solidworks2016
Mar 05, 2024 am 11:25 AM
Récemment, de nombreux amis m'ont demandé comment installer solidworks2016. Apprenons ensuite le didacticiel d'installation de solidworks2016. J'espère qu'il pourra aider tout le monde. 1. Tout d’abord, quittez le logiciel antivirus et assurez-vous de vous déconnecter du réseau (comme indiqué sur l’image). 2. Cliquez ensuite avec le bouton droit sur le package d'installation et sélectionnez l'extraction vers le package d'installation SW2016 (comme indiqué dans l'image). 3. Double-cliquez pour accéder au dossier décompressé. Cliquez avec le bouton droit sur setup.exe et cliquez sur Exécuter en tant qu'administrateur (comme indiqué dans l'image). 4. Cliquez ensuite sur OK (comme indiqué sur l'image). 5. Cochez ensuite [Installation sur une seule machine (sur cet ordinateur)] et cliquez sur [Suivant] (comme indiqué dans l'image). 6. Entrez ensuite le numéro de série et cliquez sur [Suivant] (comme indiqué sur l'image). 7.




